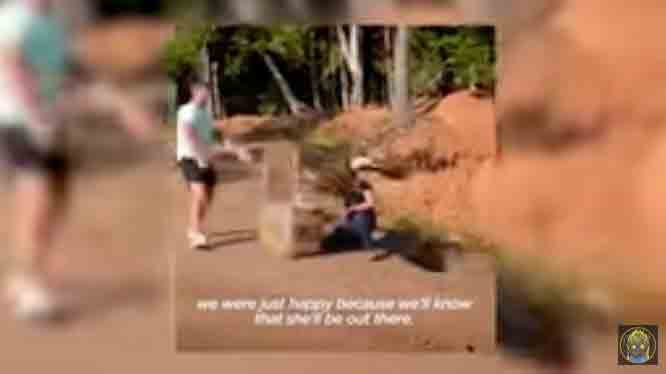When you’re sharing your creativity or insights on YouTube, nothing can be more frustrating than seeing your video appear blurry! It often leads to disappointment not just for you, the creator, but especially for your viewers. YouTube's platform offers a variety of video quality options, but understanding how to optimize them is essential for delivering the best possible viewing experience. In this post, we’ll dive into the factors affecting video quality and how to tackle those pesky blurry uploads. So let’s get started!
Common Causes of Blurry Uploads
If you've ever uploaded a video and noticed it looks more like a pixelated mess than a polished piece of content, you're not alone. Several factors can contribute to blurry videos on YouTube. Let’s break down some of the common culprits:
- Low-Quality Source File: One of the first steps in ensuring high-quality uploads is starting with a good source video. If you record in low resolution or use a poor-quality camera, your end result will reflect that.
- Inadequate Upload Settings: When uploading, it’s crucial to check the settings you’re using. Low bitrate settings can compress your video in a way that diminishes quality. Aim for a higher bitrate when exporting your file.
- YouTube’s Compression Algorithm: YouTube automatically compresses uploads to save bandwidth and storage space. Unfortunately, this can sometimes lead to quality loss. If your video was already of lower quality, the effects of compression might make it even worse.
- Internet Connection Issues: A slow or unstable internet connection during the upload process can lead to incomplete uploads or glitches, resulting in a blurry video.
- Playback Settings: Sometimes the issue isn’t with your upload at all. Viewers might have their playback settings set to a lower resolution. Encourage your audience to check their settings if they describe issues with clarity.
Understanding these common causes is the first step toward improving the quality of your content. By addressing these potential pitfalls, you can help ensure that your videos shine, making every upload a visual treat for your audience!
Read This: Why the Watcher Channel Is Leaving YouTube and What’s Next
Optimal Video Settings for Uploading
When you're ready to upload your video on YouTube, having the right settings can make a world of difference in quality. What should you consider for optimal video settings? Let’s break it down!
Here are a few key configurations you should keep in mind:
- Resolution: Aim for a minimum resolution of 1080p (1920x1080 pixels). If you can, go for 4K (3840x2160 pixels) for crystal-clear quality.
- Frame Rate: Stick to the original frame rate at which you recorded the video, whether it's 24, 30, or 60 frames per second. Keeping it consistent helps maintain smooth playback.
- File Format: Use widely accepted formats like MP4, which provides a good balance of quality and file size.
- Audio Settings: Ensure your audio bitrate is set to at least 192 kbps for clear sound. Don't overlook the audio; it’s half the experience!
- Bitrate: For 1080p resolution, a bitrate between 8 Mbps and 12 Mbps is ideal, while for 4K, you might need around 35-45 Mbps.
Before hitting that upload button, double-check these settings. YouTube is all about delivering the best experience, and with the right configuration, your videos can truly shine!
Read This: Why Can’t I Comment on YouTube Shorts? Troubleshooting Restrictions
Importance of Video Resolution and Bitrate
Ever wonder why some videos on YouTube look sharp and vibrant while others appear blurry? A lot of it comes down to video resolution and bitrate. Let’s dive into why these factors are essential!
First off, video resolution refers to the detail an image holds. The higher the resolution, the more pixels there are to create a sharper image. Here’s a quick overview:
| Resolution | Pixels |
|---|---|
| 720p (HD) | 1280 x 720 |
| 1080p (Full HD) | 1920 x 1080 |
| 1440p (2K) | 2560 x 1440 |
| 2160p (4K) | 3840 x 2160 |
A higher resolution presents a clearer image but requires sufficient bitrate to maintain quality. Bitrate is the amount of data processed per second in your video. If the bitrate is too low for your resolution, your video might look pixelated or blurry, even if you uploaded it in a high resolution.
In summary, maintaining the right resolution and bitrate is crucial for video quality. Always aim for higher resolutions and ensure your bitrate suits your video's needs to keep your content looking its best!
Read This: Is John Millionaire From YouTube Real or Fake? Exploring the Truth
5. Check Your Internet Connection
Have you ever faced that frustrating moment when you click on a video, only to find that it's playing in blurry quality? One of the first things to check is your internet connection. The speed and stability of your connection play a pivotal role in how videos are streamed and displayed. If your internet is on the slower side, YouTube automatically drops the video quality to ensure it plays smoothly. Let’s dive a little deeper into why this happens and what you can do about it.
Here are some tips to evaluate your internet connection:
- Run a Speed Test: Use websites like Speedtest.net to see your current upload and download speeds. YouTube recommends a minimum of 3 Mbps for standard definition (SD) and up to 25 Mbps for high definition (HD).
- Check for Interference: If you're using Wi-Fi, factors such as distance from the router, walls, and other electronic devices can interfere with your connection. Try moving closer to your router or switching to a wired connection if possible.
- Limit Background Activities: Ensure no heavy downloads or streaming is happening in the background. These activities can drastically reduce your available bandwidth.
By ensuring your internet connection is up to par, you can significantly improve your YouTube watching experience. Sometimes, it’s not the video itself; it’s just the way we connect to it that makes a world of difference!
Read This: Essential Equipment and Tools You Need to Start Making YouTube Videos
6. Using YouTube's Processing Features
YouTube has made significant progress in how it processes uploaded videos, and understanding these features can help you maximize your video quality. When you upload a video, YouTube processes it in different qualities for various streaming speeds and devices. If you're noticing blurry uploads, let's explore how you can take full advantage of these processing features.
First things first, it’s crucial to know that:
- HD Processing: If you upload a high-definition video, it may take longer to process. This means it might initially be available in lower quality until the HD version becomes available.
- Formats Matter: YouTube supports a variety of formats, but using the right format (like MP4 with H.264 video codec) can improve processing. Always ensure your video is in a recommended format.
- Resolution Settings: Make sure to upload videos in the highest resolution possible. This not only makes them look great but also allows for better quality adjustments by YouTube during processing.
In addition, keep an eye on notifications from YouTube after your upload. Sometimes, they provide tips or options that can enhance the quality of your video once it's been processed. By being aware of YouTube's processing features and optimizing your uploads accordingly, you can greatly reduce those pesky blurry scenes and ensure your audience enjoys the best quality possible!
Read This: How to Post a YouTube Video on Instagram: Simple Steps for Sharing
7. Post-Upload Editing Tools to Enhance Quality
So, you've uploaded your video, and it’s a tad blurry. Don’t sweat it! There are several post-upload editing tools that can help spruce up the quality of your content, making it look cleaner and more professional.
Many creators rely on various editing platforms and software to enhance video quality after uploading. Here are some popular options:
- Adobe Premiere Pro: A go-to for professional editors. It offers powerful tools for color correction, stabilization, and sharpening. With a user-friendly interface, it allows for precise tweaking to improve clarity.
- Final Cut Pro: Mac enthusiasts rave about this software. It provides advanced features like noise reduction and high-quality rendering, which are essential for improving blurry uploads.
- DaVinci Resolve: Known for its superb color grading capabilities, it’s another great tool for post-upload enhancements. The free version is quite powerful, making it accessible for budding creators.
- iMovie: If you're looking for simpler options, iMovie might be your best bet. It’s less complex, allowing quick fixes like cropping and basic color adjustments.
Remember, while you can enhance your video quality using these tools, it's best to get it right during the initial upload. These tools are fantastic, but they can’t perform miracles!
Read This: How to Speed Up YouTube Videos Beyond 2x for Faster Viewing
8. Conclusion: Tips for Future Uploads
Now that you’ve got the lowdown on improving video quality and have learned how to tackle blurry uploads, let’s wrap things up with a few handy tips for your future uploads.
| Tip | Description |
|---|---|
| Choose the Right Resolution: | Always aim for the highest resolution your camera allows, ideally 1080p or even 4K if possible. |
| Use a Strong Internet Connection: | A secure and fast internet connection will help prevent video compression issues during upload. |
| File Formats Matter: | Use preferred formats like MP4 for the best balance of quality and file size. |
| Pre-Upload Editing: | Consider phone apps or software to adjust settings like brightness or sharpness before uploading. |
With these strategies in your back pocket, you’ll be well on your way to creating stunning videos that truly reflect your skills and creativity. Happy uploading!
Related Tags