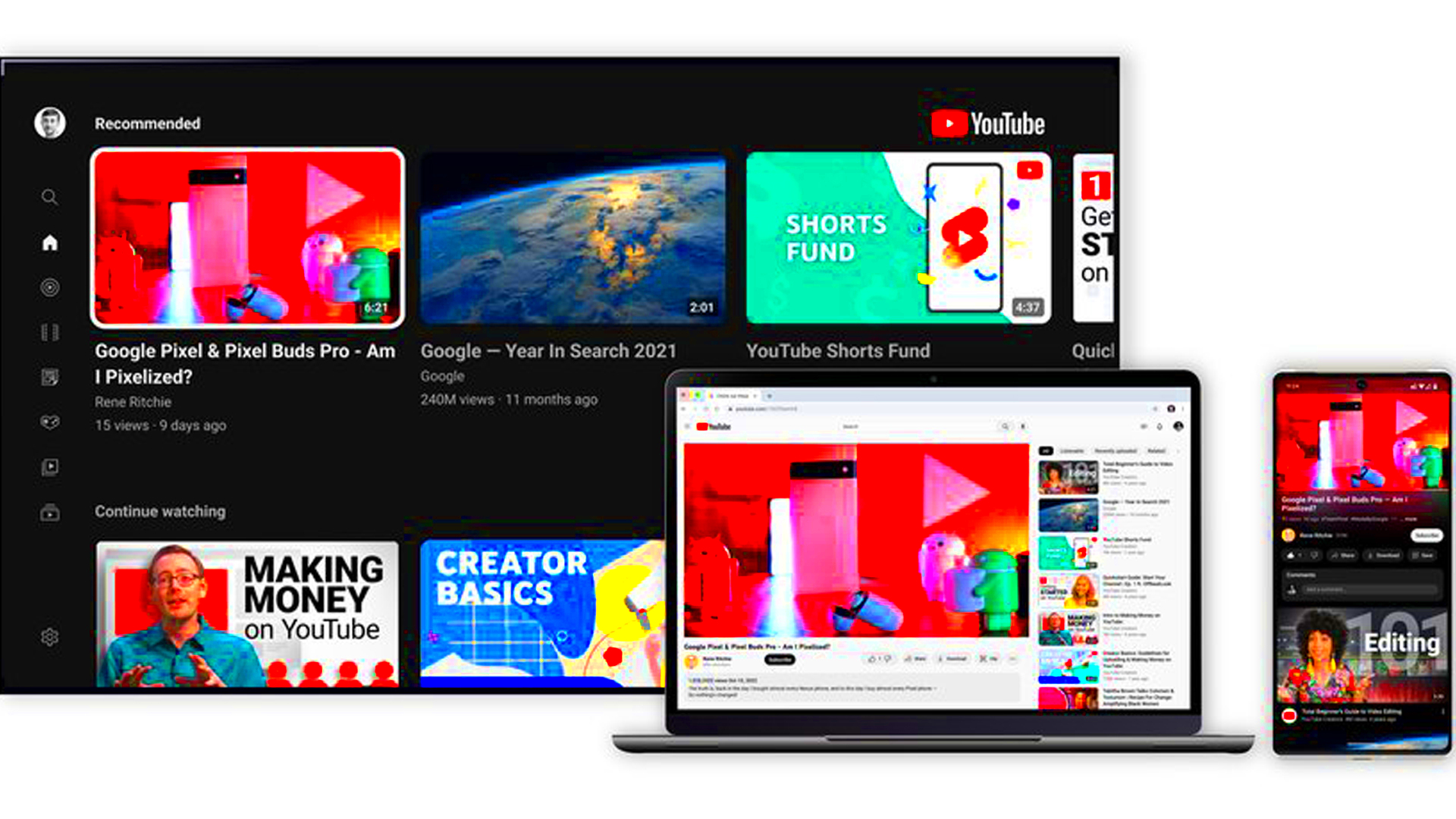Ever find yourself straining to see details in a video? You're not alone! Zooming in on YouTube can dramatically improve your viewing experience by bringing visuals front and center. It's like having your own personal magnifying glass, allowing you to explore every little detail without any hassle. Whether you're watching a tutorial, a documentary, or a music video, knowing how to zoom in can make a huge difference. Let’s dive into why this simple adjustment is worth your time!
Why Zooming In Can Enhance Your Viewing Experience
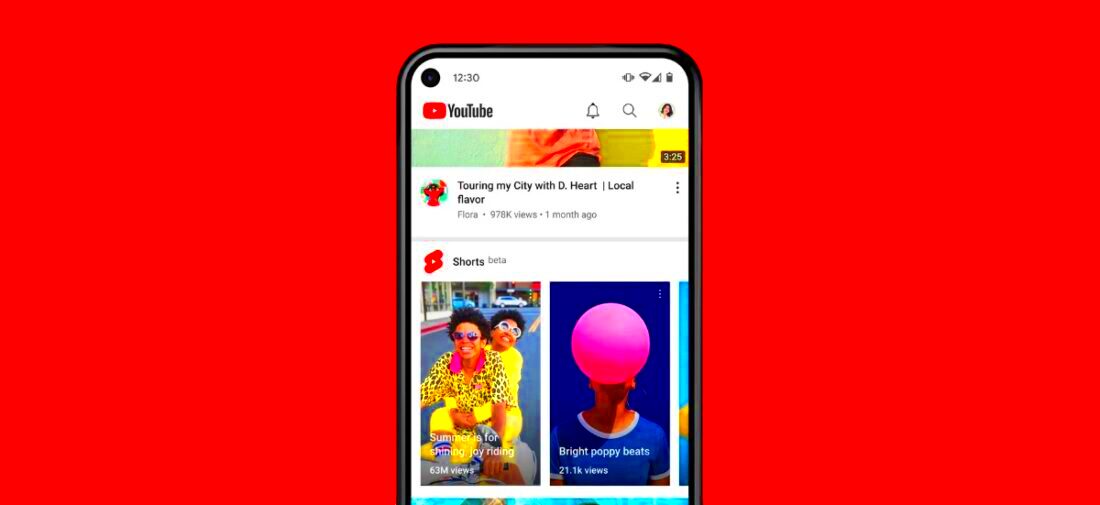
So, why should you bother to zoom in while watching YouTube on your PC? Here are a few compelling reasons:
- Increased Detail: Zooming in allows you to catch those intricate details that might otherwise go unnoticed. Whether it’s fine print in a tutorial or subtle facial expressions during a heartfelt speech, every pixel counts!
- Improved Focus: By zooming in, you eliminate distractions around the video, helping you focus more on the content. This is especially helpful during educational videos or complex presentations.
- Accessibility: For viewers with visual impairments, zooming in can make videos more accessible, allowing them to better engage with the content.
- Enhanced Engagement: Getting a closer look can increase your overall engagement and emotional connection with the video, making the viewing experience more immersive.
When you think about it, the digital age offers more flexibility than ever before in how we consume content. Why not take advantage of these tools to enhance your enjoyment? Let’s break down the steps to zoom in seamlessly on YouTube!
Read This: Downloading Age-Restricted YouTube Videos: Tools and Guidelines
Methods to Zoom In on YouTube Videos
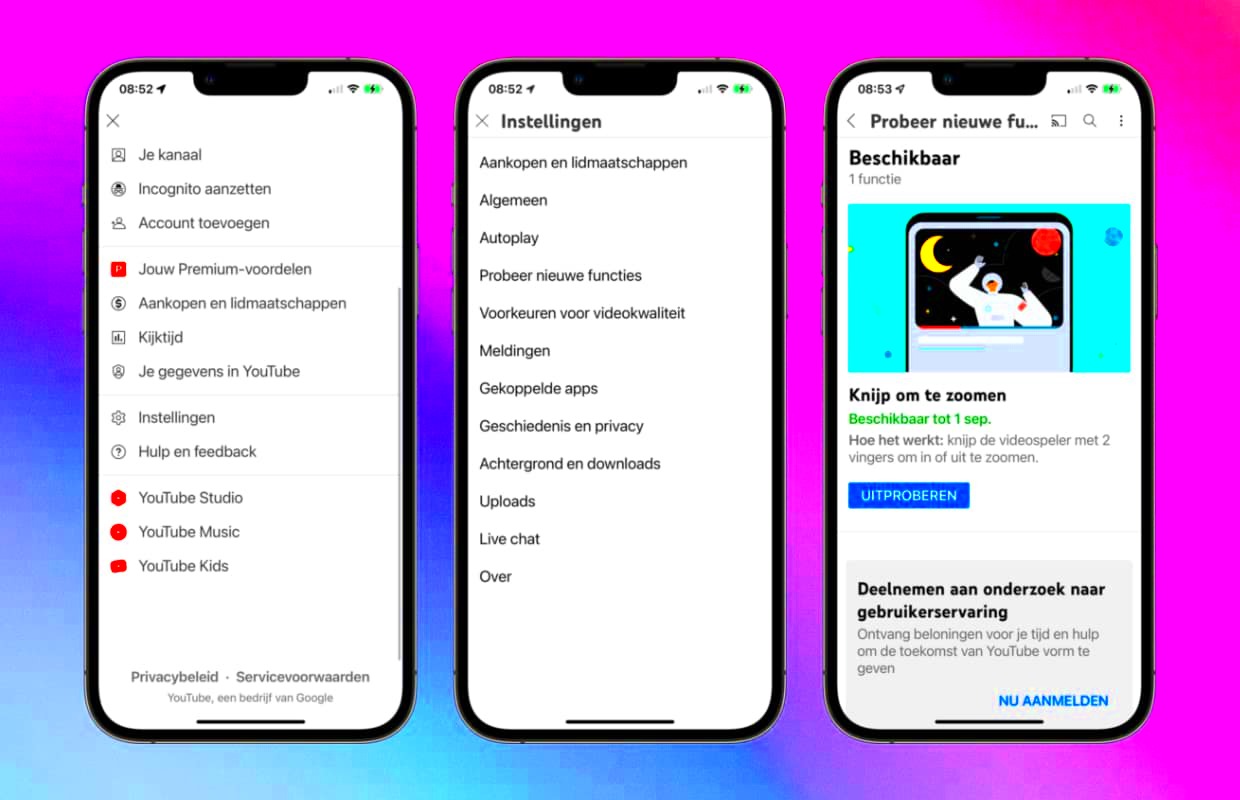
Alright, let's dive into the different methods you can use to zoom in on YouTube videos. Sometimes, no matter how good the content is, the size of the video can leave you squinting, and that's where these techniques come in handy!
First off, you may want to use YouTube's built-in accessibility features. Here's how you can do that:
- Fullscreen Mode: Click on the fullscreen button in the lower right corner of the video. This expands the video to fill your entire screen, providing a more immersive experience.
- Adjusting Quality: Sometimes, a change in video quality can help with clarity. Go to the settings gear icon, select "Quality," and choose a higher resolution if available.
- Display Settings: If you're using a Windows PC, you can adjust the display settings through the Control Panel to increase the overall scaling of text and images, which can indirectly enhance your YouTube experience.
Of course, these methods can work for anyone, but if you want something a bit more custom, there are also third-party tools and browser extensions available. Tools like “Enhancer for YouTube” give you additional customization options, allowing you to zoom in and adjust the viewing experience to suit your preferences. Just remember to read reviews and ensure these tools are safe to use!
All in all, whether you prefer the simplicity of YouTube's built-in features or want to explore some third-party options, there are plenty of ways to zoom in on those videos for a more enjoyable viewing experience!
Read This: Are YouTubers Considered Celebrities? A Deep Dive into Digital Fame
Using Browser Zoom Features
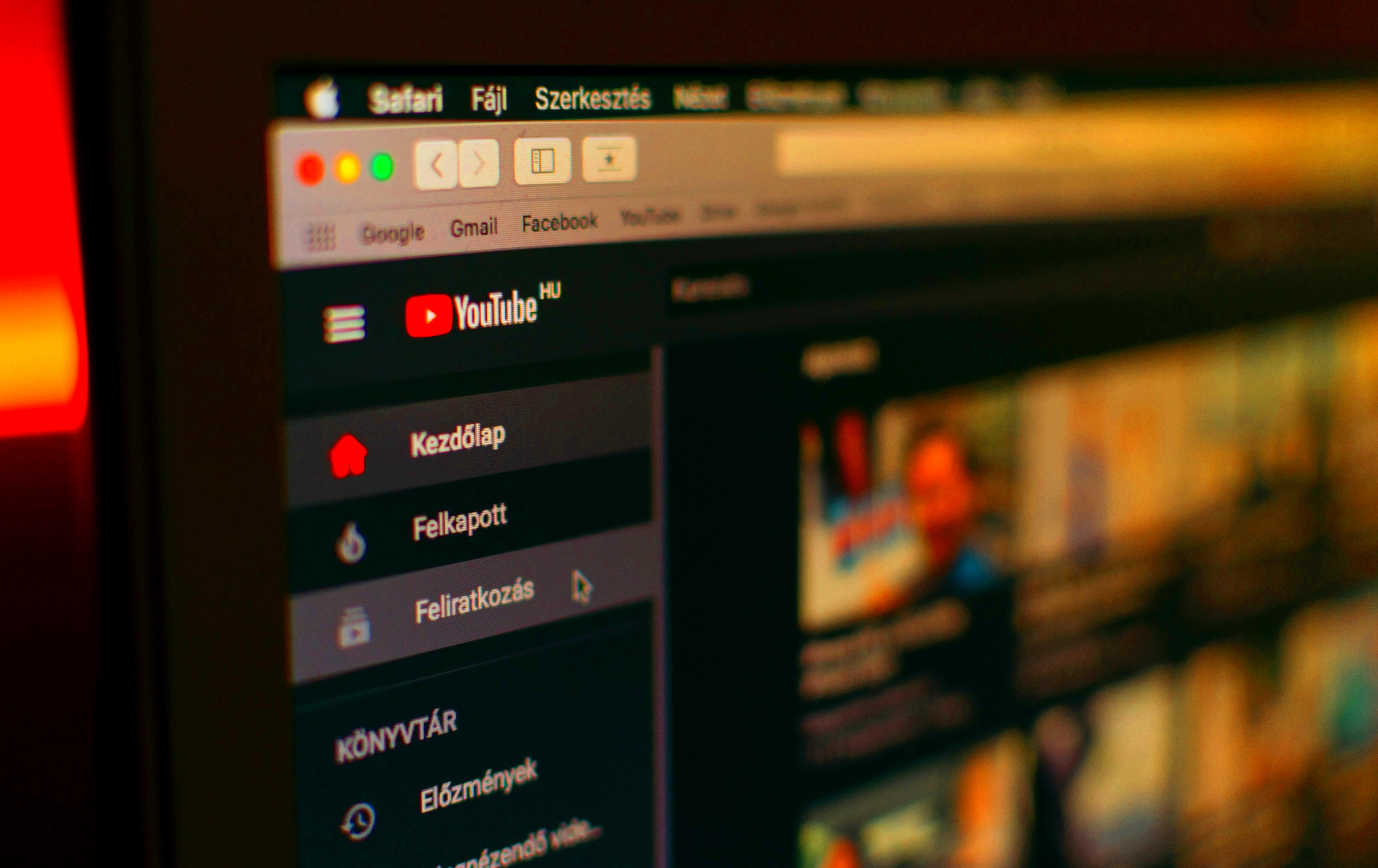
Now, let’s talk about using your browser's zoom features. This can be a game-changer when you're trying to watch videos on YouTube. The good news is that it's super easy and works across virtually all major browsers.
Here’s how you can utilize these browser zoom options:
- Keyboard Shortcuts: On most browsers, you can quickly zoom in by pressing Ctrl and "+" (plus) keys simultaneously. To zoom out, just press Ctrl and "–" (minus).
- Browser Menu: You can also navigate to the browser menu. For Chrome, click on the three dots in the upper right corner, and find the "Zoom" option. For Firefox, you’ll spot a similar zoom feature in the main menu.
- Resetting Zoom: If you zoom in too far and need to return to normal, press Ctrl + 0 to quickly reset the zoom level to its default setting.
Keep in mind that zooming in through your browser affects everything on the page, not just the video, which can be a bit of a mixed bag. However, if you find your browser windows too cramped or details a bit fuzzy, this method can be a quick fix!
In summary, leveraging your browser's zoom features is straightforward and effective. Give it a try the next time you're settling down for a YouTube binge-session. Happy watching!
Read This: How to Embed a YouTube Video in Omeka Exhibit Builder: A Quick Guide
Utilizing YouTube's Built-in Settings
YouTube offers some handy built-in settings that can greatly enhance your viewing experience, especially if you're looking to zoom in on content. Whether you're watching tutorials, music videos, or documentaries, these features can make a significant difference in how you perceive the media.
First off, let’s look at the Playback Speed option. It’s not exactly a zoom feature, but adjusting the playback speed can help you focus on details more easily. For instance, if you’re watching a tutorial that might require you to catch specific instructions, slowing down the video can really help.
Another setting that’s worth mentioning is the Quality option. YouTube allows you to adjust the video resolution. By choosing a higher resolution, like 1080p or even 4K (if available), you’ll notice that the images become sharper and more detailed, simulating a “zoomed-in” effect. To change this, just click on the gear icon 
Don’t forget about Full-screen Mode! This is an incredibly straightforward way to immerse yourself in your video content. Hitting the full-screen button (also found beside the gear icon) expands the video to fill your entire screen. It’s one of the simplest ways to not only zoom in on video content but also to eliminate distractions from other parts of your PC screen.
Lastly, you can use the zoom features of your operating system. For Windows, you can use the Magnifier tool, while macOS has a zoom feature in the accessibility settings. These options can help you zoom into specific areas of the video player itself, enhancing your viewing experience even more!
Read This: Recording Sound from YouTube Videos: Top Methods and Tools
Third-Party Tools and Extensions
While YouTube's built-in settings are useful, sometimes you need a bit more control over your viewing experience. That’s where third-party tools and browser extensions come into play. These can offer custom features like enhanced zoom capabilities, screen overlays, or additional settings that improve how you interact with YouTube videos.
One popular extension is Video Zoom, available for browsers like Chrome and Firefox. This tool allows you to zoom in directly on the video itself without adjusting the entire screen. Simply activate the extension, click on the video, and scroll your mouse wheel to zoom in or out. It’s incredibly user-friendly, and you'll love how it lets you focus on intricate details without compromising the video quality.
Another excellent tool is Enhancer for YouTube. This extension doesn’t just let you zoom in on videos but also provides a suite of features like controlling volume with the mouse wheel, removing ads, and setting default playback quality. It’s like a Swiss army knife for enhancing your YouTube experience!
If you’re using Windows, you can also explore screen magnification tools like ZoomText or utilize the built-in Magnifier application. These tools allow you to zoom in on any part of your screen, making it easy to see content without manipulating the video itself.
Lastly, you can check out OBS Studio (Open Broadcaster Software). While primarily a streaming software, it has a feature where you can create a scene that captures your YouTube video and allows you to crop or zoom the video feed. This might be a bit technical for some, but it can yield fantastic results if you're willing to invest the time.
Read This: Playing a YouTube Playlist in Reverse: A Fun Trick You Can Try
Troubleshooting Common Zoom Issues
If you’ve ever run into issues while trying to zoom in on YouTube while watching videos on your PC, you’re not alone! Here are some common problems and how to solve them, making sure your viewing experience is smooth and hassle-free.
1. Zoom Function Not Working: Sometimes the zoom feature may not respond. This could be due to an outdated browser or system settings. Here’s how to fix it:
- Update your browser to the latest version.
- Clear your browser cache and cookies.
2. Video Quality Issues: If the video quality degrades after zooming in, it's likely due to your internet connection. Ensure you have a stable connection by:
- Resetting your router.
- Using a wired connection instead of Wi-Fi.
3. Browser Extensions Interfering: Certain browser extensions could conflict with YouTube functionalities. Disable these extensions temporarily to see if they’re causing the issue. Steps to do this:
- Go to your browser’s settings.
- Select “Extensions” or “Add-ons”.
- Disable any unnecessary extensions.
4. Screen Resolution Problems: If zooming distorts your video, your screen resolution settings might be misconfigured. Adjust your resolution settings in your display options:
- Right-click on your desktop and select “Display settings”.
- Ensure you’re using recommended display settings.
Troubleshooting these common zoom issues can greatly enhance your YouTube experience, allowing you to enjoy videos to their fullest potential!
Read This: How to Download YouTube Audio on a Mac: Tools and Techniques
Tips for Optimal Viewing Experience
1. Use Full Screen Mode: Don’t just stop at zooming in; try entering full-screen mode for the ultimate immersive experience. You can do this easily by clicking the full-screen icon.
2. Adjust Playback Settings: Did you know you can adjust the playback quality? Right-clicking on the video allows you to change the resolution, selecting a higher one if you have a fast connection.
3. Enable Subtitles: If the video has them, enabling subtitles can significantly enhance understanding, especially for tutorials or discussions.
4. Optimize Lighting: Ensure you’re watching in a well-lit area to reduce glare on your screen, making it easier to focus on the content.
5. Use Headphones: To immerse yourself fully in the audio, using headphones can cut out background noise and improve the clarity of your viewing experience.
6. Organize Your Watch Later List: Keep your favorite videos organized by using the “Watch Later” feature, allowing you to quickly find content that piques your interest.
7. Take Breaks: While binge-watching can be tempting, remember to take breaks to avoid eye strain. Staring at screens for too long isn’t great for your eyes!
By implementing these tips, you’ll create an optimal YouTube viewing experience that makes every video enjoyable! Happy viewing!
Read This: Is YouTube TV Free with Amazon Prime? Find Out the Details
Conclusion
In summary, enhancing your viewing experience on YouTube is fundamentally about optimizing your settings and utilizing tools effectively. Zooming in can significantly improve visibility, especially for detailed content like tutorials or intricate designs. Below are the key methods for zooming in on YouTube while using a PC:
- Using Browser Zoom: Most web browsers allow you to zoom in and out easily with keyboard shortcuts:
- Press Ctrl and + to zoom in.
- Press Ctrl and - to zoom out.
- Press Ctrl and 0 to reset the zoom level.
- YouTube Player Controls: Some videos offer different resolution settings. Higher resolutions can provide clearer images when played in larger sizes.
- Adjusting Screen Resolution: Right-click on your desktop to access Display Settings and adjust your screen resolution for a better fit.
- Utilizing Third-Party Tools: Consider browser extensions like Magic Actions for YouTube, which offer zoom options and additional player controls.
By applying these techniques, you can easily zoom in on YouTube videos to enhance your overall visual experience. Enjoy your content without straining your eyes and ensure you capture every detail effortlessly!