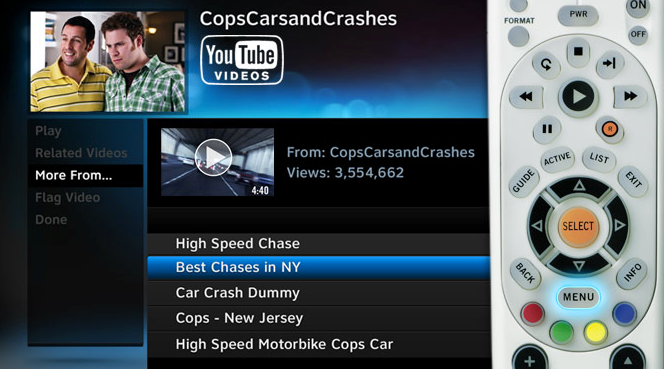Ever been caught in the dilemma of wanting to watch YouTube TV while having a DirecTV subscription? You're not alone! Many people have been searching for ways to enjoy the best of both worlds. In this guide, we’ll explore how to seamlessly watch YouTube TV using DirecTV, offering you the convenience and flexibility that today's viewing habits demand. Let’s dive in!
What You Need to Know About YouTube TV and DirecTV
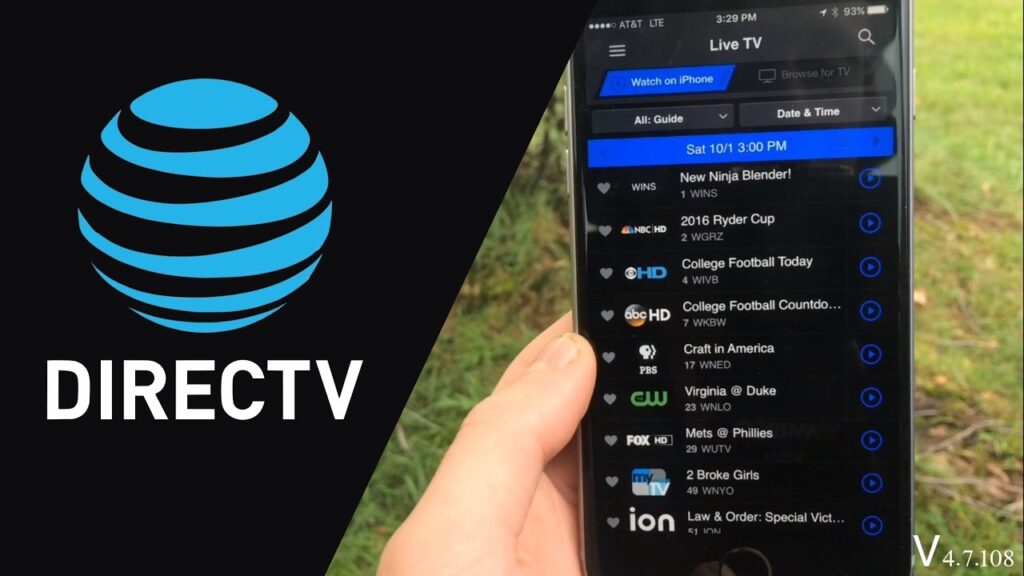
When it comes to streaming services, YouTube TV and DirecTV both have their unique advantages. It’s crucial to understand how they differ and how they can complement each other. Here’s what you need to know:
- YouTube TV: This is a subscription-based streaming service that offers live TV streaming from major broadcast and popular cable networks. It provides a huge selection of channels, including sports, news, and entertainment, all without a contract.
- DirecTV: A well-known satellite television service, DirecTV provides a traditional TV experience, pairing satellite signals with DVR capabilities. It’s perfect for sports fans, offering numerous regional sports networks.
Here are some essential features of both services:
| Feature | YouTube TV | DirecTV |
|---|---|---|
| Monthly Cost | Approx. $64.99 | Starts around $64.99, varies with packages |
| Channel Selection | Over 85 channels | Varies by package, includes premium options |
| DVR Features | Unlimited storage, 9-month storage | 200 hours of recording with Ethernet connection |
| Accessibility | Can watch on multiple devices | Primarily TV-based, mobile app is available |
Understanding these differences can really help you make an informed decision. With the right setup and some clever tricks, you can enjoy both platforms simultaneously without a hitch!
Read This: How to Watch A&E on YouTube TV: Complete Instructions
Understanding the Limitations of DirecTV
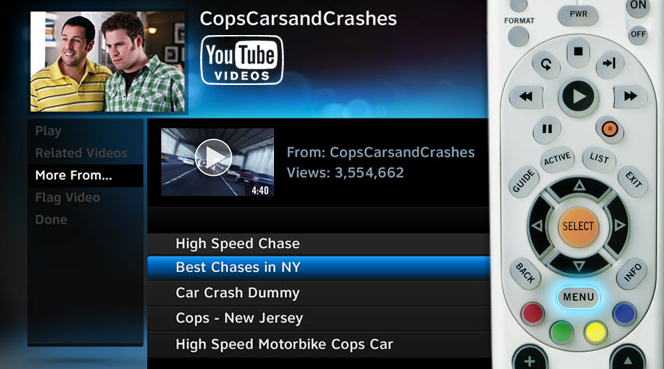
When it comes to streaming services and satellite TV, DirecTV has its own set of limitations that can sometimes leave users feeling a bit frustrated. Understanding these constraints is essential if you’re keen on watching YouTube TV while using DirecTV.
- Streaming Restrictions: Unlike traditional cable services, streaming platforms often come with geo-restrictions and limitations. DirecTV users may discover that certain content on YouTube TV is restricted based on their location or subscription type.
- Compatibility Issues: Not all devices are compatible with DirecTV. If you’re planning to use a smart device to access YouTube TV, it’s important to confirm that your device is compatible with both DirecTV and the YouTube TV app.
- Internet Dependency: DirecTV relies heavily on satellite feed rather than internet streaming. If your internet is slow or unstable, you might hit roadblocks while trying to access YouTube TV smoothly.
- Multiple Subscription Costs: You might find yourself juggling multiple subscriptions—one for DirecTV and another for YouTube TV. This can be a budget concern for many viewers who need to weigh the costs of maintaining both services.
Understanding these limitations can help you navigate the streaming landscape more effectively and come up with viable workarounds that suit your viewing habits.
Read This: Understanding YouTube’s Content Guidelines to Avoid Porn-Related Searches
Setting Up a Compatible Device
If you want to watch YouTube TV on DirecTV, having the right device is crucial. Fortunately, there are several compatible devices that can make this connection seamless. Here’s a step-by-step guide to help you get started:
- Choose Your Device: Ensure you have a compatible streaming device. Options include:
- Google Chromecast
- Amazon Fire Stick
- Roku Streaming Stick
- Apple TV
- Connect to Your TV: Plug your chosen device into an available HDMI port on your television. Make sure your TV is turned on and set to the correct input.
- Download the YouTube TV App: Navigate to your device's app store. Search for "YouTube TV" and hit the download button.
- Sign In: Once installed, open the app and log in using your existing YouTube TV account credentials. If you don’t have an account yet, you’ll need to create one on the YouTube TV website.
- Test the Connection: After signing in, browse through the app to watch a few live channels or recordings. Ensure that everything is working smoothly.
Setting up a compatible device is key to enjoying YouTube TV while using DirecTV. With the right tools in place, you can easily unlock a wider range of entertainment options!
Read This: Can YouTube See Who Viewed Their Videos? Understanding Viewer Tracking on YouTube
5. Exploring Third-Party Streaming Options
When it comes to streaming services, there’s an abundance of choices outside of traditional cable. If you're looking to enjoy YouTube TV while using DirecTV, exploring third-party options can be a game changer. Here are a few exciting alternatives!
- Roku: This device allows you to access a plethora of streaming services, including YouTube TV. Just plug it into your TV’s HDMI port and follow the setup instructions to get started.
- Amazon Fire Stick: Similar to Roku, this device has all your favorite streaming apps. Simply purchase the Fire Stick, connect it to your TV, and download YouTube TV from the app store.
- Apple TV: If you’re an Apple fan, this device is perfect. Just like the others, it allows you to download YouTube TV directly onto the device for seamless access.
- Google Chromecast: This nifty little gadget can cast your favorite shows directly from your phone or computer to your TV, allowing you to watch YouTube TV easily.
These options not only facilitate access to YouTube TV but also enhance your overall streaming experience by providing a variety of channels and services. With just a little investment, you can unlock a universe of content right from the comfort of your DirecTV setup!
Read This: Are There Commercials on YouTube TV? Understanding the Ad Experience
6. Using Screen Mirroring or Casting
If you're not keen on purchasing extra hardware, screen mirroring or casting might be your best bet! This method allows you to watch YouTube TV content directly from your smartphone, tablet, or laptop onto your TV. Here’s how to get started:
- Check Compatibility: Ensure your TV supports screen mirroring or casting. Most smart TVs do, but if you’re unsure, consult the user manual.
- Connect to WiFi: Both your casting device (like your phone or laptop) and your TV must be on the same WiFi network.
- Open YouTube TV: Launch the YouTube TV app on your device and select the program you want to watch.
- Initiate Casting: Look for the ‘Cast’ icon in the YouTube TV app. Tap it and select your TV from the list of available devices.
Some popular casting options include:
| Device | Method |
|---|---|
| Android Device | Use the built-in Cast feature in Quick Settings |
| iPhone/iPad | Use AirPlay to mirror the screen to your Apple TV |
| Windows PC | Project or connect through the display settings |
By utilizing screen mirroring or casting, you can effortlessly enjoy YouTube TV on your larger screen while avoiding the limitations of DirecTV. It’s an easy, user-friendly solution for endless streaming fun!
Read This: Turning a YouTube Video into an Alarm: What You Need to Know
7. Connecting YouTube TV to Your Home Network
So, you’ve decided to dive into the world of YouTube TV but need to get it linked up to your home network? No worries! Let’s make sure you can watch all your favorite channels without a hitch.
First things first, ensure your streaming device is connected to your Wi-Fi. This is typically done by going into the settings menu of your smart device or streaming stick. Here’s how to get started:
- Navigate to the Settings: Find the settings option on your DirecTV device's home screen.
- Find Network Settings: Look for the 'Network' or 'Wi-Fi' tab.
- Select your Wi-Fi Network: Scroll through the available networks and select yours.
- Enter Your Password: Type in the password for your Wi-Fi network, if prompted.
- Confirm Connection: Once you’re connected, try accessing a different app or the internet to test the connection.
Once that’s done, it’s time to install the YouTube TV app:
- Go to the App Store: Find the app store on your device.
- Search for YouTube TV: Use the search bar to locate the YouTube TV app.
- Download and Install: Click the 'Download' button and wait a moment for the app to install.
After downloading, open the app and sign in to your YouTube TV account. And voilà! You’re ready to stream all your favorite content directly through DirecTV!
Read This: Is YouTube Music Better Than Spotify? A Comparison of Music Streaming Services
8. Troubleshooting Common Issues
Even with the best of intentions, things can sometimes go awry. If you run into any problems while trying to watch YouTube TV on DirecTV, don’t panic! Here are some of the most common issues and how to resolve them:
- Connection Problems: If YouTube TV isn’t connecting, double-check your Wi-Fi settings. Make sure your device is connected to the internet and no other devices are hogging the bandwidth.
- Error Messages: Seeing error messages? Try signing out of the app and then back in. Alternatively, uninstalling and reinstalling the app can often clear up any glitches.
- Streaming Quality Issues: If you’re experiencing buffering, it might be time to check your internet speed. Ideally, you want at least 3 Mbps for standard definition and 7 Mbps for HD streaming. Consider limiting other devices using the internet while streaming.
- App Crashing: If the YouTube TV app is crashing frequently, ensure you have the latest version installed. You can check for updates in the app store. If the problem persists, reach out to customer support.
By following these steps, you shouldn't have any major hiccups in your viewing experience. However, if you do, don’t hesitate to seek help from YouTube TV’s support resources or online forums.
Read This: How to Download YouTube 4K Videos: A Guide to High-Quality Video Downloading
How to Watch YouTube TV on DirecTV: A Workaround Guide
As streaming services continue to flourish, many viewers find themselves wanting the best of both worlds: traditional cable and internet-based streaming. YouTube TV offers a wide array of channels and features, while DirecTV remains a popular choice for satellite television. If you want to enjoy YouTube TV on your DirecTV setup, this guide will help you figure out how to do just that.
Here is a comprehensive workaround to watch YouTube TV while using your DirecTV:
- Step 1: Check Your Internet Connection
Ensure you have a stable internet connection, as YouTube TV relies on a broadband connection. - Step 2: Install YouTube TV App
Use a compatible streaming device, such as Roku, Apple TV, or Amazon Fire Stick, to download the YouTube TV app. You can also use your smart TV if it supports YouTube TV. - Step 3: Sign In
Open the YouTube TV app and sign in with your Google account credentials. If you don't have an account, you can create one directly from the app. - Step 4: Link Your Devices
If you want to view content on your DirecTV-connected TV, link your streaming device to your TV through the HDMI port. - Step 5: Enjoy Your Content
Once everything is set up, you're ready to browse and watch channels available on YouTube TV!
Note: Be aware that you'll have to manage two subscriptions if you subscribe to both DirecTV and YouTube TV.
| Streaming Device | Compatibility |
|---|---|
| Roku | Yes |
| Amazon Fire Stick | Yes |
| Apple TV | Yes |
| Smart TVs | Check for YouTube TV app support |
This workaround allows you to enjoy the diverse offerings of YouTube TV while still using your DirecTV setup, combining the advantages of both services seamlessly.
Related Tags