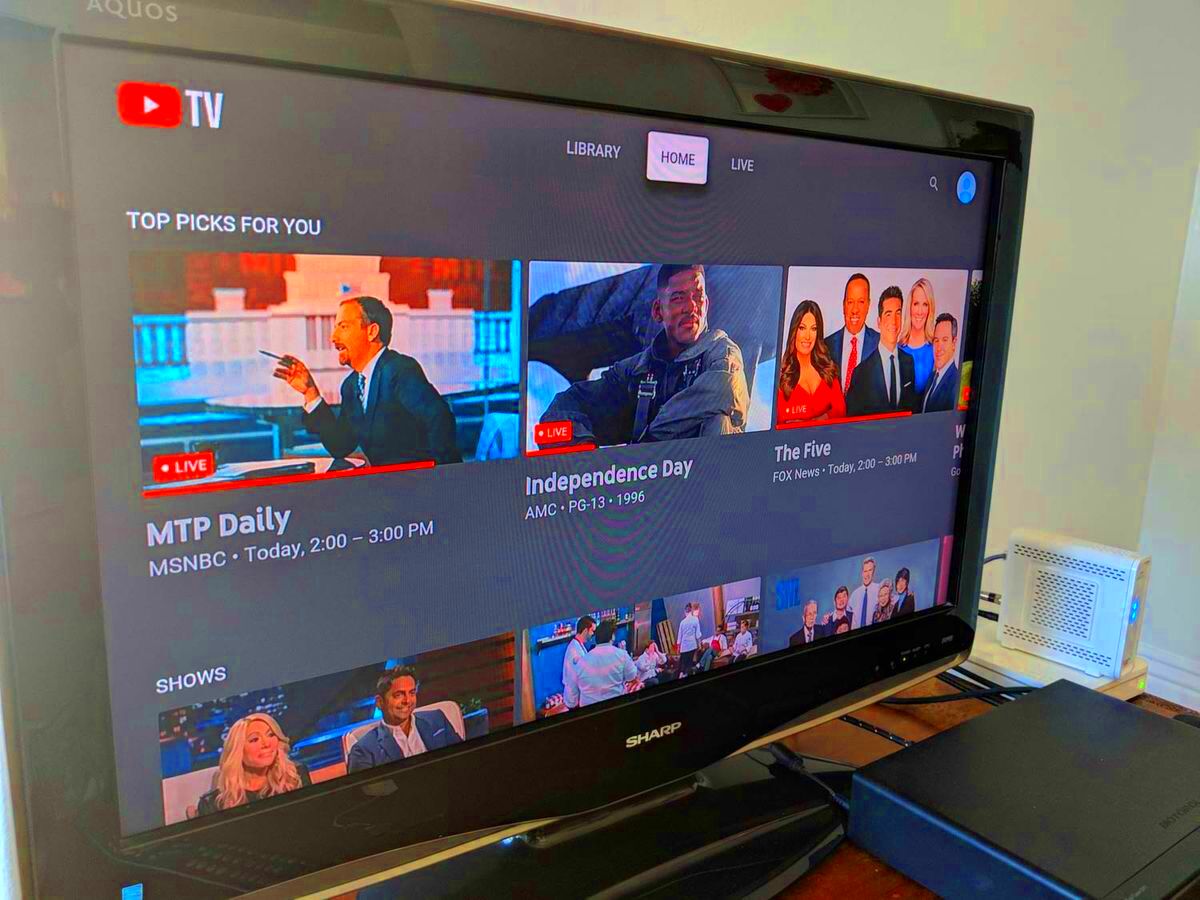If you’ve ever found yourself engrossed in a YouTube video on your smartphone or tablet, you might have thought, “Wouldn’t this be better on a bigger screen?” Well, you’re not alone! Watching YouTube on your TV is a game-changer, especially when you want to share funny clips with friends or enjoy immersive content like vlogs, tutorials, and documentaries. In this guide, we’ll explore the fantastic synergy between YouTube and Apple TV, making your viewing experience more enjoyable than ever!
Why Watch YouTube on TV?
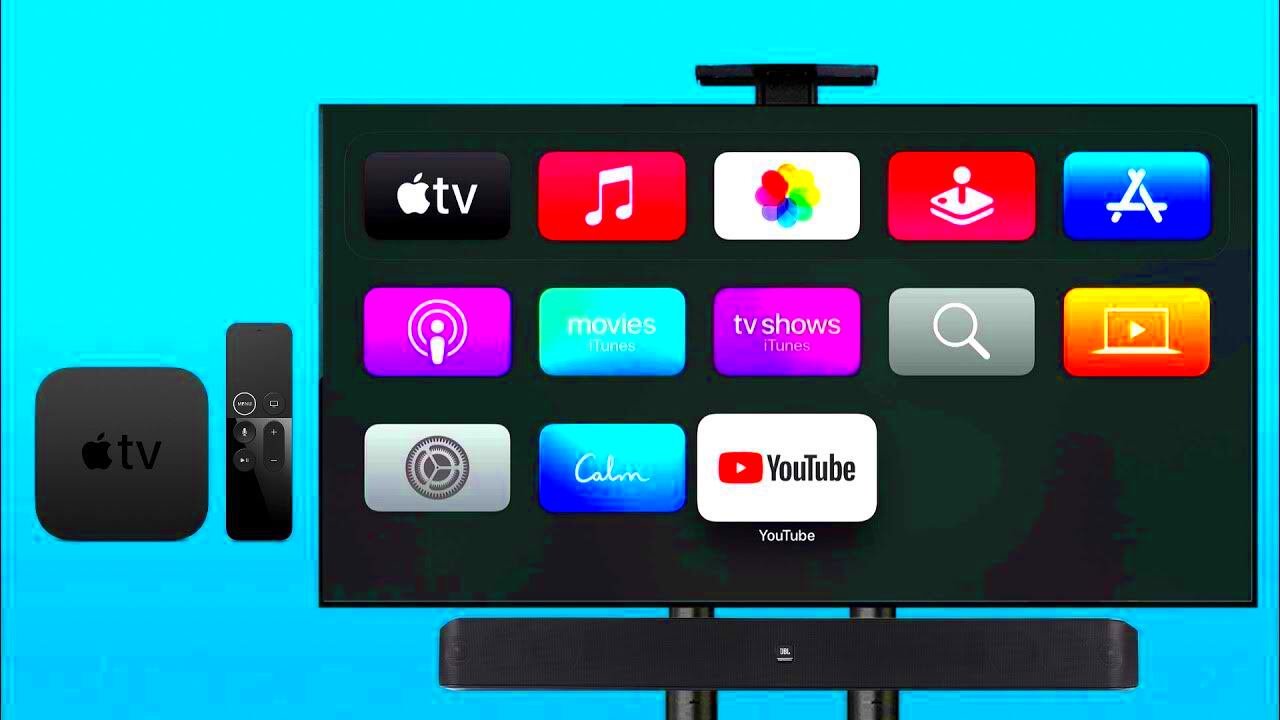
So, why should you consider shifting your YouTube binge-watching from a tiny screen to your television? Let’s dive into some compelling reasons!
- Bigger Screen: There’s no denying that watching videos on a larger screen enhances the visual experience. Imagine watching a stunning travel vlog or a movie trailer on a 55-inch TV!
- Improved Audio: Most TVs come with better sound systems compared to your smartphone or tablet. Enjoy crystal-clear audio that brings videos to life.
- Social Experience: Watching YouTube videos with family or friends creates moments to laugh, discuss, and interact. It turns solitary screen time into a shared experience.
- Convenient Browsing: Scrolling through YouTube’s massive library is easier with Apple TV’s remote. It’s designed for exploration, making it simple to find your favorite content.
- Enhanced Features: With Apple TV, you gain access to features like AirPlay, screen mirroring, and excellent integration with your Apple ecosystem.
In a nutshell, transitioning from small screens to your TV not only elevates your viewing experience but also transforms how you engage with content. So, are you ready to take the plunge?
Read This: Did Kwite Quit YouTube? Analyzing Kwite’s Absence from YouTube and Future Plans
What You Need to Get Started
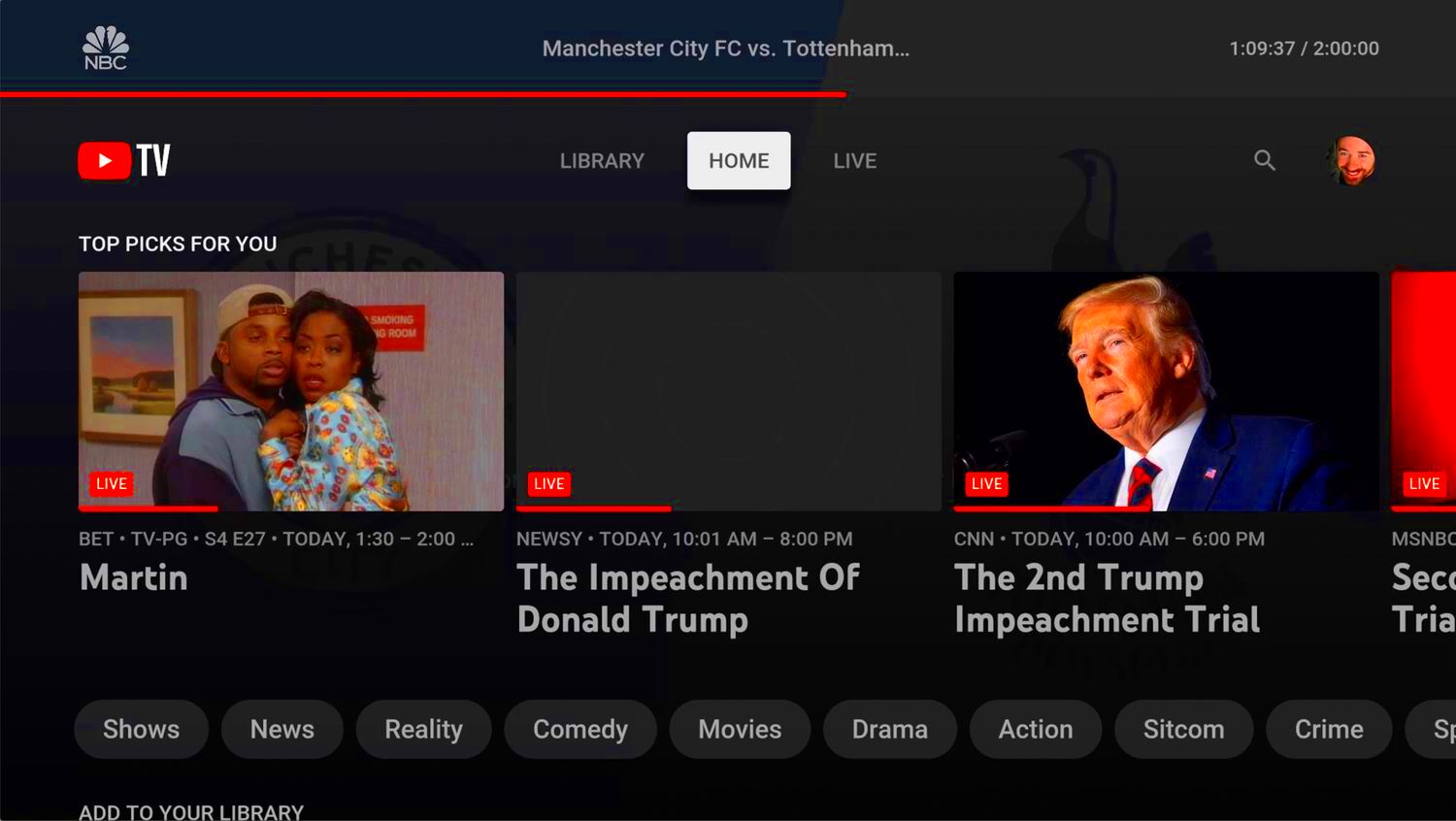
Before you dive into the world of watching YouTube on your TV using Apple TV, you need to gather a few essentials. It might seem straightforward, but having everything in place makes the experience much more enjoyable. Here's what you'll need:
- Apple TV Device: First and foremost, you'll obviously need an Apple TV. Whether it's the latest 4K model or an older version, any model supports YouTube.
- TV: Make sure you have a compatible TV. Ideally, you want a smart TV with an HDMI input that matches your Apple TV's output—most modern TVs meet this criterion.
- Wi-Fi Connection: A stable and robust internet connection is crucial for streaming videos smoothly. Make sure your Wi-Fi signal is strong in the area where you plan to use your Apple TV.
- YouTube App: Although Apple TV typically comes with the YouTube app pre-installed, you may want to check for updates or download it from the App Store if it's missing.
- Remote Control: Your Apple TV remote (or the Apple TV Remote app on your iPhone) will be your primary tool for navigation. Make sure you have it handy!
Gathering these items will prepare you for an awesome YouTube binge-watching experience right from the comfort of your couch!
Read This: Does YouTube TV Offer Peacock Channel? Exploring Available Streaming Channels
Setting Up Your Apple TV
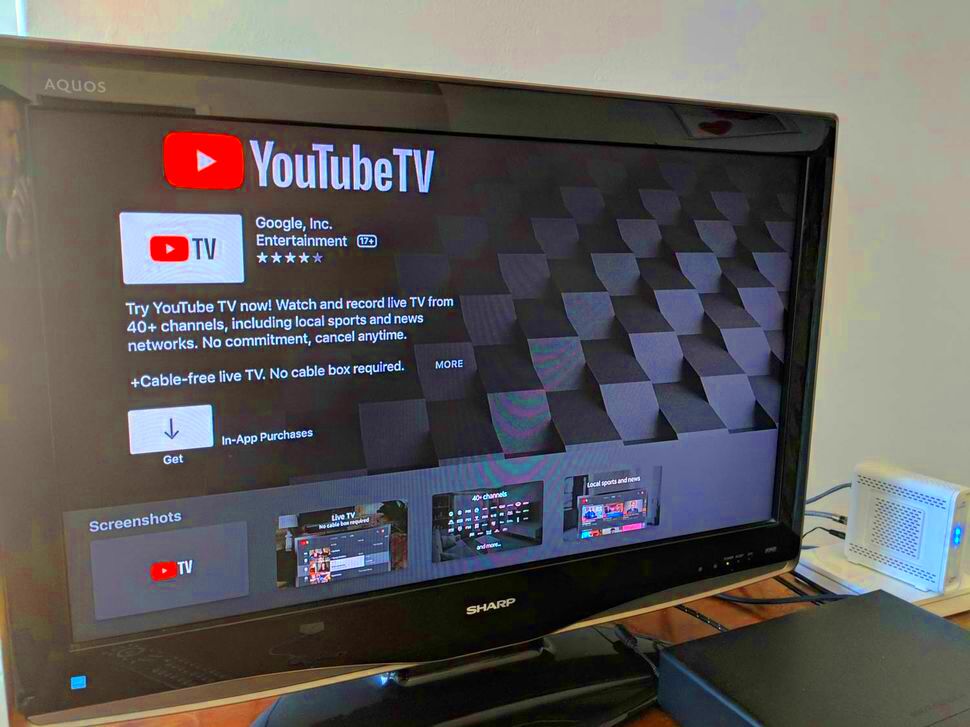
Once you have all the necessary items, it’s time to set up your Apple TV. The process is fairly straightforward, so don’t worry if you’re new to this—just follow these steps:
- Unbox Your Apple TV: Remove your Apple TV from its packaging and place it on a stable surface near your TV.
- Connect to Your TV: Use an HDMI cable (not included) to connect your Apple TV to your TV. Plug one end into the Apple TV and the other into an available HDMI port on your TV.
- Plug It In: Connect the power adapter to your Apple TV and plug it into a power outlet.
- Switch On Your TV: Turn on your TV and select the HDMI input where your Apple TV is connected. Voila, you should see the Apple TV welcome screen!
- Pair Your Remote: If you’re using the Siri Remote, make sure it’s paired. Just press any button, and it should connect automatically. If it doesn’t, hold the Menu and Volume Up buttons simultaneously.
- Set Up as New: Follow the on-screen prompts to configure your Apple TV. You’ll want to sign in with your Apple ID and connect to your Wi-Fi network.
- Download YouTube App: If YouTube isn’t already on your home screen, head to the App Store, search for YouTube, and download it.
After you have completed these steps, you’re ready to explore all that YouTube has to offer—from the latest vlogs to DIY tutorials. Enjoy your viewing experience!
Read This: How to Sign Out of YouTube TV on Your Phone and Secure Your Account
How to Install the YouTube App on Apple TV
Installing the YouTube app on your Apple TV is a straightforward process, and it won’t take much of your time. Whether you’ve just unboxed your Apple TV or have been using it for a while, here’s how you can get the YouTube app up and running.
- Turn on Your Apple TV: Ensure your Apple TV is plugged in and powered on. You should see the home screen when it boots up.
- Navigate to the App Store: Using your remote, swipe left or right until you find the "App Store" icon. Click on it to open the store.
- Search for YouTube: Once you're inside the App Store, scroll down to the “Search” option. Click on it, and using the on-screen keyboard, type in “YouTube.”
- Select the YouTube App: When you see the YouTube app icon, highlight it and click on it to view its details.
- Download the App: You should see a button that says “Get” or a cloud icon with a downward arrow. Click on it to download and install the app on your Apple TV.
- Open the App: Once it’s downloaded, you can find the YouTube app on your home screen. Click on it to open and start enjoying your favorite videos!
And there you have it! The YouTube app is now on your Apple TV, ready for you to explore. If you ever have trouble with installation, always make sure your device is updated to the latest software version.
Read This: How to Watch ESPN+ with YouTube TV: A Guide for Sports Fans
Navigating the YouTube App
Navigating the YouTube app on Apple TV might seem a bit different at first, especially if you're more accustomed to using YouTube on other devices. However, once you get the hang of it, you'll find it user-friendly and intuitive! Here's how to make the most out of your YouTube experience on the big screen.
Upon opening the YouTube app, you'll be greeted with a clean interface that displays various sections:
- Home: This section showcases trending videos and personalized recommendations based on your viewing history.
- Subscriptions: If you subscribe to channels, you'll find all their latest uploads here, ensuring you never miss out on new content.
- Library: This is your personal space, where you can access your watch history, liked videos, and playlists you've created.
- Search: Need to look for something specific? Simply click the search icon and use the on-screen keyboard to find your desired content.
To navigate through these sections, you can use the Apple TV remote:
- Swipe: Use the touch surface to swipe left, right, up, or down to navigate the options.
- Select: Click the touchpad to select an option or video.
- Play/Pause: Use the play/pause button whenever you want to control your viewing experience.
Additionally, if you have a YouTube account, logging in will enhance your experience by personalizing video recommendations and syncing your subscriptions across devices. Enjoy navigating through a world of content!
Read This: How to Bypass YouTube Adblock Detection with uBlock Origin
7. Using AirPlay to Stream YouTube from Your iPhone/iPad
Ever wanted to enjoy YouTube videos on a bigger screen without a hassle? AirPlay is the answer! With just a few simple steps, you can stream videos from your iPhone or iPad directly to your Apple TV. Here’s how to do it:
- Connect to the Same Network: Make sure your iPhone/iPad and Apple TV are connected to the same Wi-Fi network. This step is crucial for AirPlay to work smoothly.
- Open the YouTube App: Launch the YouTube app on your iPhone or iPad. Browse through your favorite channels or search for videos you want to watch.
- Tap the AirPlay Icon: Once you've found that perfect video, look for the AirPlay icon. It looks like a rectangle with a triangle at the bottom. Tap it!
- Select Your Apple TV: From the list of available devices, pick your Apple TV. Your video will start playing on the big screen!
- Adjust Settings: You can also adjust settings like volume directly from your iPhone or iPad – it’s super convenient!
And that's it! You’ll be immersed in your favorite content with just a few taps. AirPlay lets you share videos, music, or even photos, making it a seamless way to enjoy your digital media on a bigger screen.
Read This: How to See Who Liked Your Video on YouTube: A Step-by-Step Guide
8. Troubleshooting Common Issues
Even the best technology can have its hiccups now and then, and streaming YouTube on your Apple TV isn't without its issues. But don’t sweat it! Here are some common problems you might face and solutions to get you back on track:
| Issue | Possible Solution |
|---|---|
| No Sound | Check the volume on both your Apple TV and your iPhone/iPad. Ensure that the mute function isn’t enabled. |
| Connection Problems | Confirm that both devices are on the same Wi-Fi network. Restart your router if necessary. |
| Lagging Video | Lower the video quality from the YouTube app settings to improve performance. |
| Apple TV Not Recognized | Toggle AirPlay off and back on from the settings and try again. |
Remember, technology can be fickle, but most issues can be resolved quickly! A little troubleshooting goes a long way in ensuring you get back to enjoying your favorite YouTube content in no time.
Read This: How Much Money for 100,000 Views on YouTube? What to Expect in Earnings
Enhancing Your YouTube Experience on TV
When it comes to watching YouTube on your TV via Apple TV, the name of the game is enhancement. You want to make sure you're not just viewing content, but truly enjoying it to the fullest. Here’s how you can elevate your YouTube experience!
- Adjust Your Display Settings: Make sure your TV is set to the optimal resolution. Most content on YouTube is available in HD or even 4K, so check if your TV supports this. Navigate to Settings on your Apple TV, then go to Video and Audio to tweak the resolution and output settings.
- Use a Good Sound System: A TV might have decent speakers, but adding a soundbar or a surround sound system can make a world of difference. Crisp sound paired with great visuals enhances the overall experience of watching your favorite YouTube videos.
- Create Playlists: To keep a continuous flow of content, consider curating playlists on your YouTube account. This way, you can easily binge-watch your favorite channels without interruptions.
- Explore YouTube Premium: With a subscription to YouTube Premium, you can enjoy an ad-free experience. Plus, it allows you to download videos to watch offline — perfect for when you're traveling!
- Utilize AirPlay: If you have an iPhone, iPad, or Mac, you can easily AirPlay videos directly to your Apple TV. This feature lets you share videos from YouTube and other apps for an even more personalized viewing experience.
With these tips, you're well on your way to redefining how you enjoy YouTube on your TV. Get comfortable, grab a snack, and dive into glorious, bigger-than-life videos!
Read This: How to Slow Down a YouTube Short: Step-by-Step Instructions
Conclusion
In conclusion, watching YouTube on your TV using Apple TV can transform your viewing habits in the best possible way. With a bigger screen and enhanced sound, every video feels more immersive and engaging. Whether you're catching up on the latest vlogs, watching tutorials, or enjoying movie trailers, your experience can be significantly improved by following the tips we’ve discussed.
Here’s a quick recap of what you can do:
| Tips | Benefits |
|---|---|
| Adjust Display Settings | Optimal resolution for clearer visuals |
| Use a Good Sound System | Enhanced audio for immersive experience |
| Create Playlists | Seamless content flow without breaks |
| Utilize AirPlay | Stream directly from your Apple devices easily |
So why wait? Grab your Apple TV, jump into YouTube, and take full advantage of everything it offers. Happy watching!
Related Tags