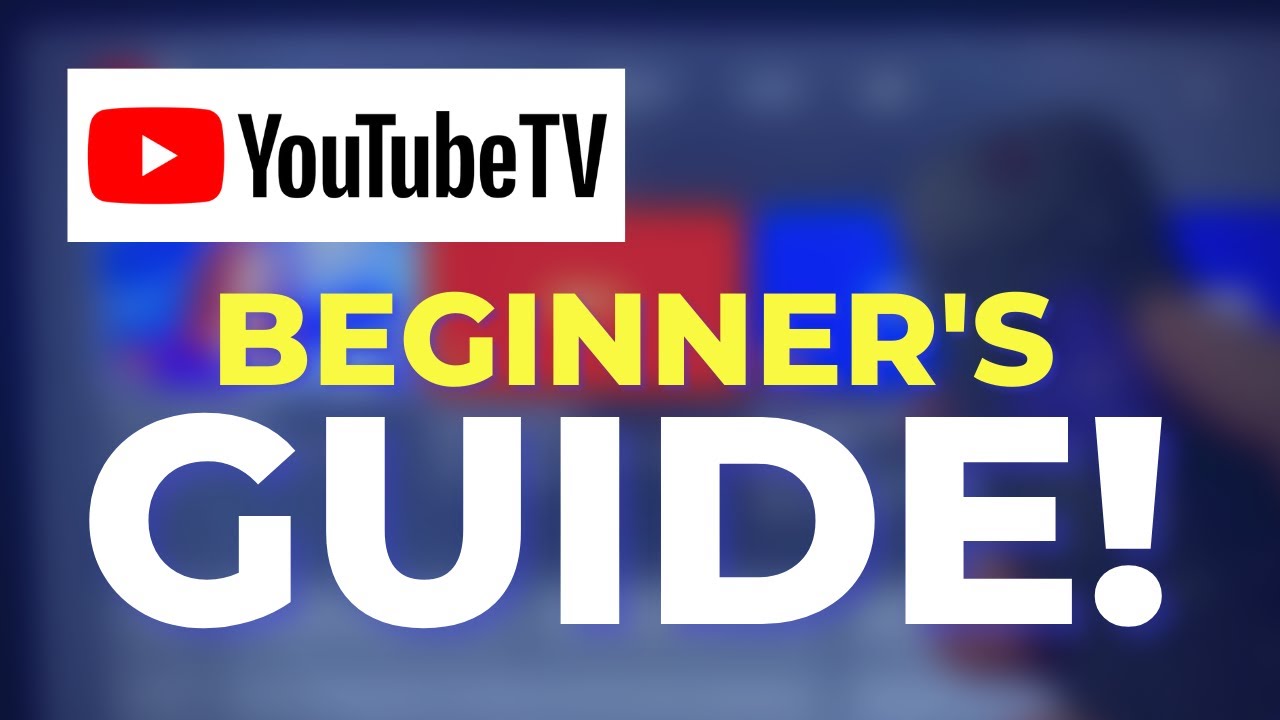Are you ready to dive into the world of YouTube on your Apple TV? If so, you're in for a treat! Watching videos, catching up on your favorite channels, and discovering new content has never been easier. In this beginner's guide, we’ll walk you through everything you need to know to get started with YouTube on your Apple TV. Whether you're a seasoned Apple user or new to the platform, we'll make the setup process as smooth as possible. Let's get ready to enhance your viewing experience!
Requirements for Using YouTube on Apple TV
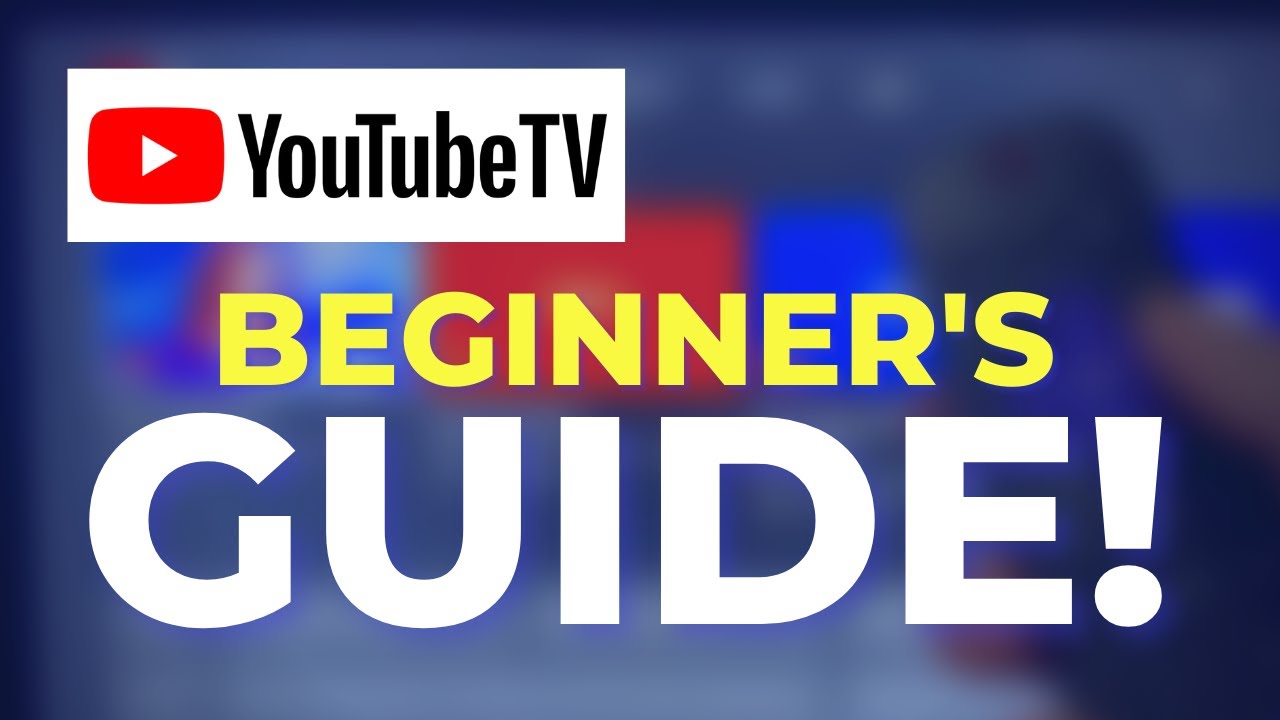
Before diving into the actual steps of using YouTube on your Apple TV, let’s break down the essentials you’ll need. Ensuring that you have everything in place will save you from headaches later on! Here’s what you’ll need:
- Apple TV Device: Make sure you have either the 4th generation Apple TV or any later models. Older models may not support the YouTube app.
- Stable Internet Connection: A strong Wi-Fi connection is a must for streaming videos without interruptions. Aim for at least 5 Mbps for decent quality streaming.
- YouTube App: You’ll need to download the YouTube app from the App Store on your Apple TV. If it’s not pre-installed, you can easily find it by searching in the App Store.
- Apple ID: Having an Apple ID will allow you to access the App Store and download the YouTube app. If you don’t have one, you can create it for free.
- Optional - Google Account: While not strictly necessary, signing in with your Google account will let you access your subscriptions, playlists, and personalized recommendations.
By ensuring you have these requirements in check, you’ll be ready to start enjoying YouTube on your Apple TV without any hiccups!
Read This: How to Lock Screen on YouTube iPad for Continuous Viewing
Installing the YouTube App on Apple TV
Getting started with YouTube on your Apple TV is super simple! First things first, you'll need to ensure that your Apple TV is connected to the internet. If you haven’t made the connection yet, just head to Settings > Network and follow the prompts to join your Wi-Fi network. Once you’re all set up, let’s move on to installing the YouTube app.
Now, to get the YouTube app:
- From your Apple TV's main menu, open the App Store.
- Scroll through the categories or use the search function to find YouTube.
- Once you locate the app, click on it to see the details.
- Hit the Download or Get button, and watch it install in real-time!
In just a few moments, the YouTube app will be available on your home screen. Easy as pie, right? If you encounter any issues while downloading, make sure your Apple TV software is up to date. You can check for updates by going to Settings > System > Software Updates.
Read This: How to Set a YouTube Video as Your Ringtone and Customize Your Phone’s Sound
Setting Up YouTube on Apple TV
Now that you have the YouTube app installed, it’s time to set it up for your viewing pleasure. When you launch the app for the first time, you'll need to sign in to your YouTube account to access all your subscribed channels and personalized recommendations. Here’s how you can do that:
- Open the YouTube app on your Apple TV.
- Select the Sign In option. You might see a prompt that provides a link and a code.
- On a separate device—like your smartphone or computer—visit youtube.com/activate and enter the code displayed on your TV screen.
- Follow the instructions on your device to complete the sign-in process.
If you don’t have a YouTube account, don’t fret! You can still watch videos without signing in, though logging in gives you access to your subscriptions, playlists, and more. Once you’re all set up, feel free to explore various content categories, create playlists, and discover new creators that resonate with you!
Read This: Why Does YouTube Keep Recommending the Same Videos? Analyzing YouTube’s Algorithm
Navigating the YouTube Interface
So, you've got YouTube up and running on your Apple TV. Now, let's dive into the interface and see how to make the most of it! When you first launch YouTube, you’ll be greeted with an intuitive layout designed for easy navigation.
Your screen will primarily feature a few key sections:
- Home Page: This is where the magic begins! You’ll find a mix of trending videos, recommended content based on your viewing habits, and channels you might like.
- Search Function: In the top right corner, there’s a search icon. Select it and use the on-screen keyboard to find specific videos, channels, or topics.
- Library: Here, you can access your watch history, playlists, and likes. It's a great way to keep track of what you’ve enjoyed watching.
- Subscriptions: This tab shows you the latest uploads from your subscribed channels, so you never miss a beat!
Using your Apple TV remote, you can easily scroll through options and select what interests you. Swiping left or right lets you browse categories, while up and down will take you through rows of video thumbnails. If you're looking for specific functionality, such as changing video quality or enabling captions, you can do that from the settings menu available when the video is playing.
Read This: How to Get YouTube on Your Phone: Step-by-Step Setup Guide
Finding and Subscribing to Channels
One of the best features of YouTube is the plethora of channels available, catering to every topic under the sun. But how do you find channels you love and keep up with their latest content? Let’s break it down!
To find your next favorite channel, follow these steps:
- Search: Use the search function as mentioned earlier. You can type in a genre, keyword, or even a specific channel name.
- Recommendations: The Home page often suggests channels based on your watching history. So, don’t skip over those suggestions!
- Explore Categories: Go to the "Explore" section to discover trending, popular, or specific genres. This is a gold mine for finding new creators.
Once you’ve found a channel you like:
- Navigate to the channel page.
- Click on the "Subscribe" button. This ensures you will get updates whenever new videos are uploaded.
Subscribing is free and allows you to support content creators while keeping your content feed fresh and engaging. Remember, the more channels you subscribe to, the better personalized your feed will be!
Read This: Watching YouTube TV on a MacBook: A Quick Start Guide
Using YouTube Features on Apple TV
When you dive into YouTube on your Apple TV, you’re not just accessing videos; you’re unlocking a treasure trove of features that enhance your viewing experience. Let’s explore some of these amazing functionalities!
1. Personalized Recommendations: YouTube's algorithm works hard to suggest videos based on your viewing history and preferences. When you log in, you’ll notice a tailored feed that introduces you to new channels and themes that align with your interests. Don’t forget to give videos a thumbs up or down; this feedback helps refine your recommendations!
2. Creating Playlists: Who doesn’t love a good playlist? You can easily create your own collection of videos. Just highlight a video you love, and from the options, select “Add to playlist.” You can keep them private or share them with friends.
3. Subscriptions: If you have favoured channels, subscribe to them! This way, you’ll always be notified about new content from your preferred creators. Your subscriptions are easily accessible right from your home screen, making it simple to catch up on the latest videos.
4. Live Streaming: Did you know you can watch live streams? Many creators host live sessions where you can interact with them in real-time. Just look for the “Live” tag on videos to join the action!
5. Using Voice Search: If you’re using the latest Apple TV remote, take advantage of the voice search option. It’s a neat feature—just press the microphone button and say what you’re looking for. Less typing, more watching!
Incorporating these features into your viewing habits can truly enhance your YouTube experience on Apple TV. So, dive in, explore, and enjoy the content!
Read This: Adding YouTube Videos Longer Than 15 Minutes to Your Channel
Troubleshooting Common Issues
Encountering issues while trying to enjoy YouTube on your Apple TV can be frustrating. But don’t worry, we’ve got you covered! Here’s a list of common problems and their solutions to help you get back to your favorite videos in no time.
| Issue | Possible Solutions |
|---|---|
| Video won’t load |
|
| No sound |
|
| App crashes |
|
If you’ve tried all the above and still encounter issues, consider consulting the Apple Support page or the YouTube help forum. Sometimes, it’s just a matter of a software update or a temporary outage. Stay patient, and your YouTube experience will be back on track soon!
Read This: Does Watching Your Own YouTube Video Count as a View? The Truth Behind YouTube Views
How to Use YouTube on Apple TV: A Beginner’s Guide
YouTube has become one of the most popular platforms for watching videos, and using it on your Apple TV can provide an enhanced viewing experience. This guide will help beginners navigate YouTube on their Apple TV effortlessly.
Here’s a step-by-step guide to get you started:
- Connecting Your Apple TV:
Ensure your Apple TV is connected to your television and Wi-Fi network. Once everything is set up, turn on the Apple TV.
- Accessing the App Store:
On your Apple TV home screen, navigate to the App Store. You can find this using the main menu.
- Downloading YouTube:
Search for “YouTube” in the App Store. Select the YouTube app and download it by clicking the “Get” button.
- Opening YouTube:
After the download is complete, go back to your home screen, and you will see the YouTube app. Click to open it.
- Signing In:
You can use YouTube without signing in, but for a personalized experience, sign in with your Google account. This allows access to your subscriptions and playlists.
Here’s a simple table illustrating some key features:
| Feature | Description |
|---|---|
| Search Bar | Find specific videos or channels easily. |
| Subscriptions | Access channels you’ve subscribed to in one place. |
| Watch Later | Save videos to watch at your convenience. |
Using YouTube on your Apple TV provides a seamless way to enjoy a wide variety of content. With this guide, you are now equipped to make the most of this powerful platform!
Related Tags