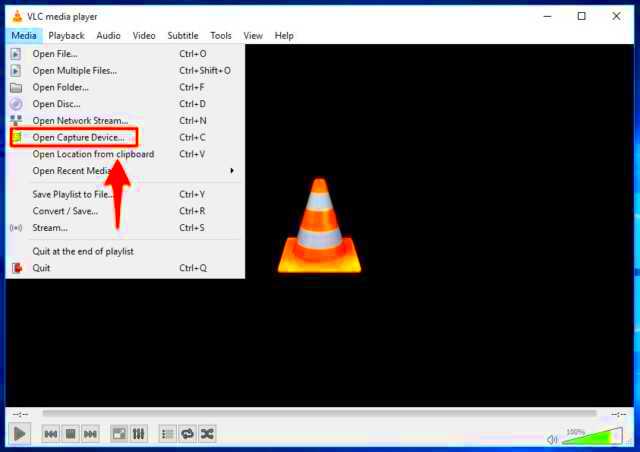Are you tired of buffering videos while streaming your favorite content on YouTube? What if I told you that you could easily download those videos for offline viewing using VLC Media Player? In this post, we’ll dive into the steps you need to follow to snag those videos from YouTube and save them for later using VLC. Whether you're a tech whiz or a beginner, this guide is tailored for everyone. Let’s get started!
What is VLC Media Player?
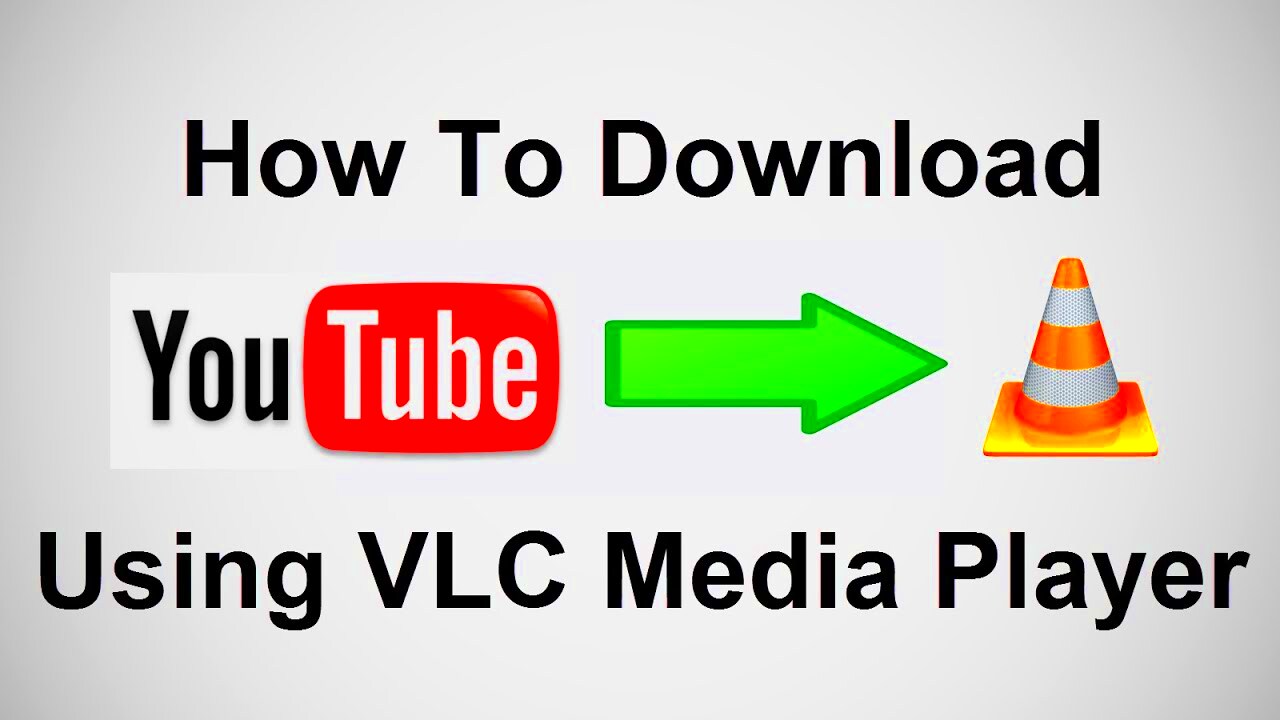
VLC Media Player is a versatile, open-source media player that plays almost any type of multimedia file you can think of. But wait, it’s not just a media player! It comes packed with a myriad of features that often go unnoticed. Let’s break down its core components:
- Free and Open Source: VLC is totally free to use and its source code is publicly available! This means that developers can tweak it to add more features.
- Cross-Platform: Whether you're using Windows, macOS, Linux, Android, or iOS, VLC has got you covered.
- Wide Format Support: From MP4 to MKV, and even obscure formats, VLC can handle it all without needing extra codecs.
- Streaming Capabilities: VLC can access streaming protocols, allowing you to watch live streams or online content directly.
- Advanced Features: Users can enjoy customization options, play DVDs, and even record live streams, among other things!
With its phenomenal features and user-friendly interface, VLC Media Player has secured its spot as a go-to tool for media playback and more. Ready to utilize its power to download YouTube videos? Let’s gear up for the next steps!
Read This: How Many Videos Can You Like on YouTube? Understanding YouTube’s Liking and Interacting Features
Requirements for Downloading YouTube Videos with VLC
Before diving into the exciting world of downloading YouTube videos using VLC Media Player, there are a few key requirements you'll need to meet. Having these essentials in place will ensure a smooth and hassle-free experience. Here’s what you need:
- VLC Media Player: First and foremost, make sure you have VLC Media Player installed on your computer. If you haven’t done this yet, you can easily download it for free from the official VideoLAN website. VLC is available for various operating systems, including Windows, macOS, and Linux.
- Internet Connection: A stable internet connection is a must. You’ll need it to stream and download the videos from YouTube. Ideally, aim for a high-speed connection to avoid buffering delays during the download process.
- Current Video URL: You’ll need the URL of the YouTube video you wish to download. Make sure the video is publicly available, as private or restricted content may not download properly through VLC.
- Basic Video File Knowledge: Familiarity with file formats like MP4, AVI, etc., can be beneficial. VLC handles many formats well, but knowing the file type can help you choose suitable settings later.
- Optional: Updated VLC Version: Although older versions can work, it’s a good idea to have the latest version of VLC installed. This ensures you have all the latest features and bug fixes, potentially making your downloading experience smoother.
Once you have these requirements sorted out, you’ll be ready to embark on the journey of downloading your favorite YouTube videos using VLC. Let’s get started with how you can actually do this!
Read This: How to Block YouTube on Safari for iPhone Users: A Simple Tutorial
Step-by-Step Guide to Download YouTube Videos using VLC
Now that you have your requirements in place, it’s time for the exciting part: downloading YouTube videos using VLC Media Player! Just follow these simple steps, and you'll be all set.
- Open VLC Media Player: Start by launching the VLC Media Player on your computer. If you don’t see it right away, you can search for it in your start menu or applications folder.
- Copy the YouTube Video URL: Go to YouTube, navigate to the video you want to download, and copy its URL from the address bar of your browser. You can do this by right-clicking the link and selecting "Copy" or simply using Ctrl+C (Cmd+C on Mac).
- Go to “Media” Menu: In VLC, click on the “Media” menu located in the top-left corner of the window.
- Select “Open Network Stream”: From the dropdown menu, choose “Open Network Stream.” A new window will pop up.
- Paste the URL: In the “Network” tab of the new window, paste the YouTube video URL you copied earlier into the provided field. Hit the “Play” button.
- Access the Codec Information: As the video begins to play, click on “Tools” in the top menu and then select “Codec Information.” Alternatively, you can press Ctrl+J (Cmd+J on Mac).
- Copy the Location: In the Codec Information window, look for a field labeled “Location.” Highlight the long URL provided there and copy it (Ctrl+C or Cmd+C).
- Open the Location in Your Browser: Paste the copied URL into your web browser’s address bar. This will start the video directly. Right-click on the video and choose the option to “Save as...” to download the video to your chosen destination.
And there you have it! Following these steps will enable you to download YouTube videos using VLC Media Player with ease. Feel free to repeat the process for any other videos you want to keep on your device!
Read This: How to Remove Text from YouTube Shorts for a Cleaner Look
Troubleshooting Common Issues
Using VLC Media Player to download YouTube videos can be a handy trick but sometimes you may encounter issues that can be a bit frustrating. Don't worry! Let's tackle some common problems and their solutions to get you back on track.
- Network Issues: Sometimes, sluggish internet connections can result in failed downloads. If you find that your video is not downloading, check your connection speed or try restarting your router.
- Invalid URL: Ensure that the URL you copied from YouTube is complete and accurate. If you're using a playlist, make sure you’re using the correct link that includes the specific video.
- Format Errors: If VLC is unable to play the video after downloading, it could be due to an incompatible codec. Consider adjusting the video format in the 'Preferences' section under media settings.
- Outdated VLC Version: Make sure that you're using the latest version of VLC. Sometimes, older versions may not support new YouTube streaming protocols. To update, go to 'Help' and click on 'Check for Updates.'
- Firewall or Antivirus Blocks: At times, your firewall or antivirus might restrict access to certain internet features, causing issues. Check your settings to allow VLC internet access.
If you've tried all these solutions and are still facing issues, consider seeking help in forums or VLC's official support page where many users share their experiences and solutions.
Read This: How to Calculate the Engagement Rate of Your YouTube Channel
Alternatives to VLC for Downloading YouTube Videos
While VLC Media Player is a great resource for downloading YouTube videos, it's not the only option available. There are several alternatives that might suit your needs better or give you additional features. Let’s take a look!
| Alternative Software | Key Features |
|---|---|
| 4K Video Downloader | Supports downloads in various resolutions, including 4K and 8K. It allows batch downloading and playlists. |
| YTD Video Downloader | User-friendly interface with options to convert videos to different formats. It has a built-in media player. |
| Freemake Video Downloader | Fast downloading speed and supports a wide array of formats. Offers a simple drag-and-drop feature. |
| ClipGrab | Free and open-source software with a simple UI. Allows conversion of videos as they're downloading. |
| YouTube-dl | A command-line tool that supports downloading videos from numerous sites, offers extensive features for advanced users. |
Each of these alternatives comes with its own perks and quirks, so you might want to explore a couple and see which one fits your workflow best. Happy downloading!
Read This: Why Does YouTube Keep Disabling My Comments? Fixing Comment Section Issues
Conclusion
In summary, downloading YouTube videos using VLC Media Player is a straightforward and effective process. Whether you're looking to conserve bandwidth or enjoy your favorite content offline, VLC offers a reliable solution. By following the steps outlined in this guide, you can effortlessly download videos in various formats, ensuring you have access to what you love, anytime, anywhere. Below, we recap the essential steps to reinforce your understanding:
- Step 1: Open VLC Media Player.
- Step 2: Navigate to the "Media" menu and select "Open Network Stream."
- Step 3: Paste the YouTube video URL in the network URL field.
- Step 4: Click "Play" to begin loading the video.
- Step 5: Go to "Tools" and select "Codec Information" to retrieve the full video URL.
- Step 6: Copy the URL from the "Location" box.
- Step 7: Open your web browser and paste the URL to download the video.
Remember that while VLC provides a convenient way to download content, it's important to respect copyright regulations and use downloaded videos for personal use only. Enjoy your offline viewing experience with VLC!
Related Tags