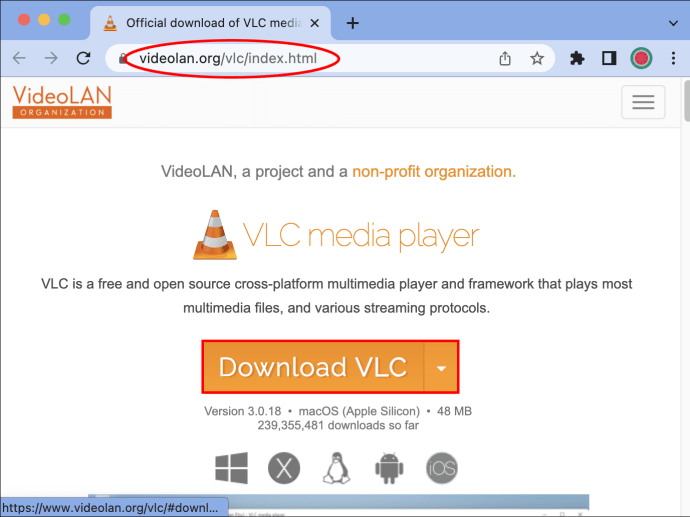VLC Media Player is widely recognized as one of the most versatile and powerful media players available today. Not only does it support various file formats, but it also boasts an array of features that go beyond just playing videos and music. Whether you’re a casual viewer or a tech-savvy user, VLC has something for everyone.
This free, open-source application is available on multiple platforms, including Windows, macOS, Linux, Android, and iOS. Its user-friendly interface makes navigation a breeze, while its robust functionalities cater to more advanced users who want to tweak settings or customize their playback experiences. Beyond media playback, VLC can also convert files, stream content online, and, interestingly enough, download videos from platforms like YouTube. So, if you're looking for an all-in-one media solution, VLC should definitely be on your radar!
Why Use VLC for Downloading YouTube Videos?
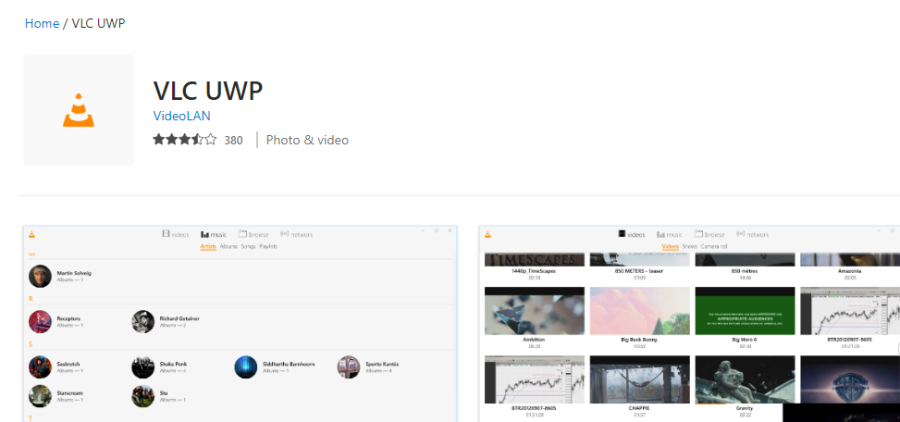
You might wonder, why specifically choose VLC Media Player for downloading YouTube videos? Well, there are several compelling reasons that make VLC not just a player, but an excellent tool for video downloading:
- Free and Open Source: VLC is completely free to use with no hidden charges or subscriptions. Plus, being open-source means that it’s continuously updated and improved by a community of developers.
- Ease of Use: Many users find VLC intuitive. The interface is straightforward, so even if you’re not tech-savvy, you can navigate through the options without getting lost.
- Supports Various Formats: Once you have your video in VLC, you can play it in virtually any format. No need to worry about file compatibility.
- No Additional Software Needed: Unlike some downloading tools that require you to install additional plugins or extensions, with VLC, you can download videos directly without cluttering your system with more apps.
- Privacy: Some websites may track your downloads using other media downloaders. VLC doesn’t require you to create an account or log in, thus offering a bit more anonymity.
In short, VLC Media Player not only plays your media but also empowers you to download videos easily and efficiently. So, if you want a multi-purpose tool that layers convenience with functionality, look no further than VLC!
Read This: Changing YouTube’s Layout on Mobile Phones: A User Guide
Step 1: Install VLC Media Player
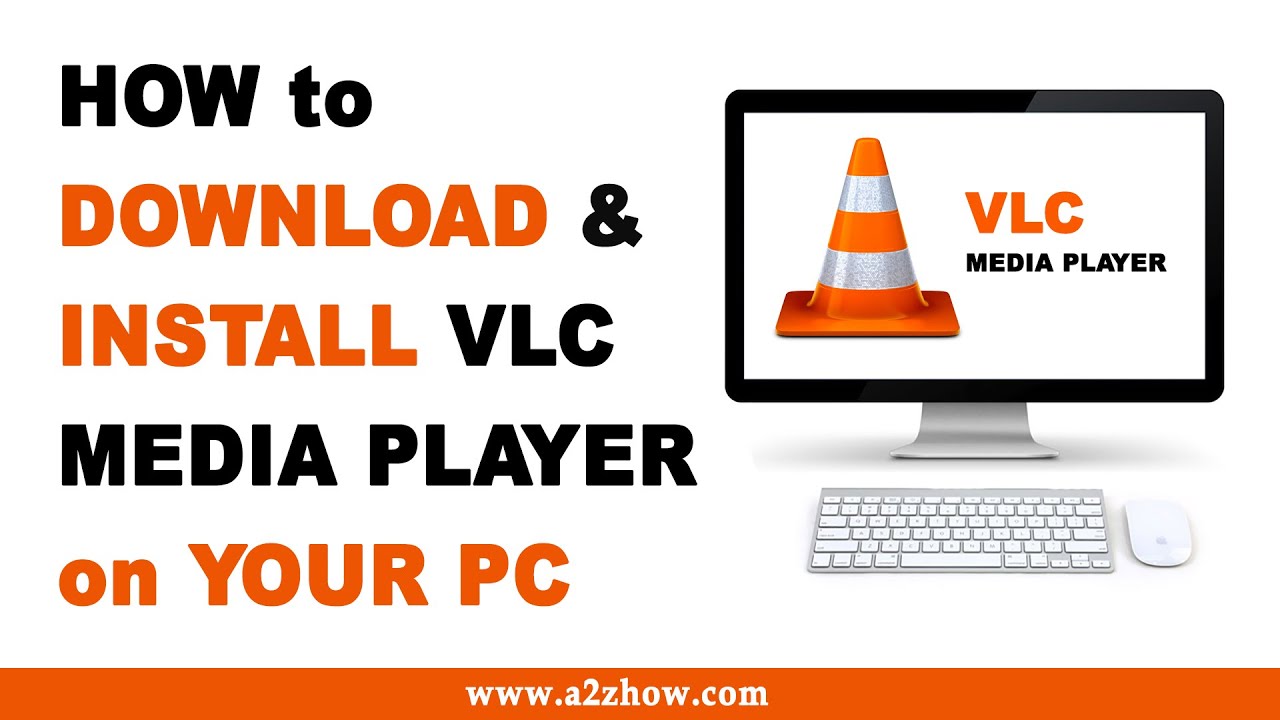
Installing VLC Media Player is a breeze, and it’s one of the best multimedia players out there. Not only does it play almost any format you throw at it, but it also has some nifty features, like downloading videos from YouTube. Here’s how to get started:
- Download the Software: Head over to the official VLC website. You’ll find a big download button right on the homepage. Click it to start downloading the installer for your operating system.
- Install VLC: Once the download is complete, locate the file in your downloads folder (or wherever you saved it). Double-click the file to run the installer. Follow the on-screen prompts—you can usually stick with the default settings, which work fine for most users.
- Open VLC: After the installation is complete, open VLC Media Player. Congratulations! You’re now ready to take advantage of its features.
If you already have VLC installed, make sure it’s updated to the latest version. You can easily check for updates by clicking on Help in the menu bar and selecting Check for Updates. Keeping VLC updated ensures you have the latest features and fixes!
Read This: How to Change YouTube UI Back: Restoring the Classic Interface
Step 2: Find the YouTube Video URL
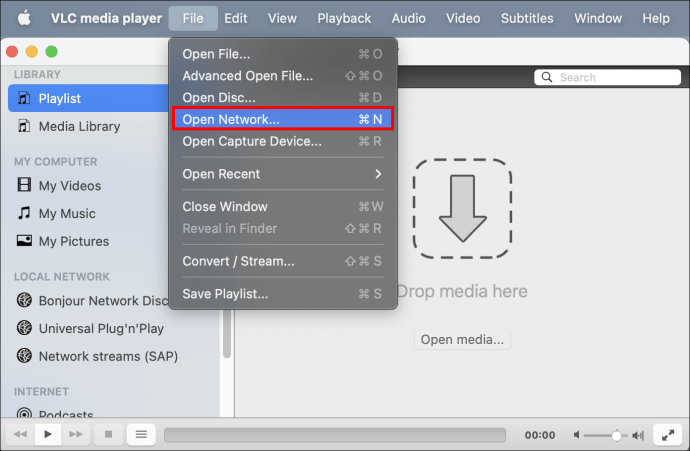
Now that you have VLC set up, it's time to grab the URL of the YouTube video you want to download. Getting the video link is super simple. Let’s walk through the process:
- Open YouTube: Launch your web browser and go to YouTube. Browse or search for the video you'd like to download.
- Copy the Video URL: Once you find the video, click on it to start playing. In the address bar at the top of your browser, you'll see the URL. Click on it to highlight the text, and then hit Ctrl + C (or Cmd + C on Mac) to copy.
- Confirm the URL: It's a good idea to double-check the URL. Make sure it starts with https://www.youtube.com/watch?v=, as that's the standard format for YouTube video links.
And there you go! You now have the URL of the YouTube video you want to download. Next up, we’ll show you how to use VLC to actually download the video! Stay tuned!
Read This: How Much Does 100K Views Pay on YouTube? Understanding Earnings
Step 3: Open VLC and Access the Network Stream
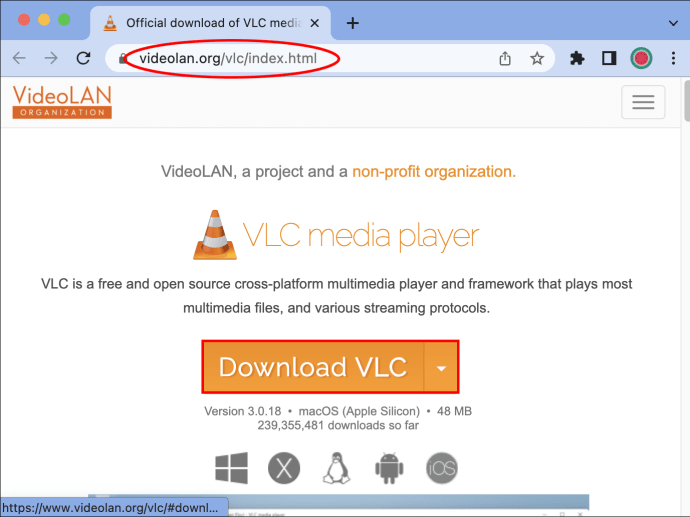
Alright, by now, you should have VLC Media Player installed on your computer. If you're ready, let’s get moving to the next step! First things first—open VLC. You can find it in your applications folder or search for it using your computer's search bar. It usually pops right up!
Once VLC is open, you’ll want to look at the top menu bar. Here’s how to navigate to the "Network Stream":
- Click on Media in the menu bar.
- Select Open Network Stream... from the drop-down menu.
This will bring up a new window where you can input the URL you’re interested in. It’s a straightforward process, just trust the VLC interface to guide you. The "Open Network Stream" option is your gateway to downloading videos directly from the web!
Now, while you're here, don't forget to take a moment to explore the other features VLC has to offer. This media player is packed with options beyond just downloading YouTube videos, making it a handy tool for all your media needs.
Read This: Saving a YouTube Video Directly to Google Drive: A How-To Guide
Step 4: Paste the YouTube Video URL
You've made it this far, which is awesome! Now it’s time for the most crucial part—pasting the YouTube video URL you copied earlier. Here’s how to do that:
- In the same "Open Media" window, you’ll see a box labeled Network URL.
- Click in that box and paste the URL you copied. Either right-click and choose Paste, or just press Ctrl + V (Windows) or Cmd + V (Mac).
Once you have pasted the URL, take a moment to double-check it. A tiny mistake in the URL could mean the difference between success and failure. If everything looks good, you’re ready for the final step!
Don't forget that VLC not only helps you download videos but also plays them seamlessly once they’re downloaded. So you're not just grabbing videos; you're setting yourself up for a great viewing experience!
Read This: Why is YouTube TV Glitching? Fixes for Common YouTube TV Issues
Step 5: Play the Video and Prepare to Convert
Alright, you’ve come so far! Now it’s time to play the video and prepare it for conversion. This step is crucial because it ensures that you have the correct video path and it helps VLC to process your download smoothly.
Here’s what you need to do:
- Open VLC Media Player: If you haven't already, launch VLC Media Player on your computer. It's a straightforward process, and you probably know where to find it!
- Select “Media” from the menu: On the top left corner of the VLC interface, click on the “Media” option. A dropdown menu will appear. You're looking for the “Open Network Stream” option.
- Paste the YouTube URL: In the dialog box that appears, you’ll see a field where you can paste the URL you copied earlier. Just right-click and select “Paste” or use Ctrl + V (Cmd + V for Mac users) to put it in there.
- Play the Video: Click the “Play” button. VLC will start playing the video, and if everything is set up correctly, you’ll see it streaming.
At this stage, make sure the video plays smoothly. If it doesn’t, double-check that you’ve copied the correct URL. You're almost there!
Read This: How to Bold Text on YouTube: Formatting Your Comments and Descriptions
Step 6: Convert and Save the Video
You’ve successfully played the video, and now it’s time for the most exciting part—converting and saving it! This is where you turn that online video into a file on your computer that you can watch anytime you want.
Follow these simple steps to convert and save your downloaded video:
- Access the Convert/Save Option: Click on the “Media” menu again. This time, choose the “Convert/Save” option from the dropdown.
- Add the Current Streaming Video: In the Convert/Save dialog box, you’ll see an “Open Media” tab. If your video is currently playing, it should already be added here. If not, you can copy and paste the URL as you did before.
- Click on the “Convert/Save” Button: Once you've ensured everything is correct, hit that “Convert/Save” button!
- Choose Your Destination: In the next window, you’ll have to select a destination file. Click on “Browse” to choose where you want to save the video and give it a name with the proper file extension (like .mp4, .avi, etc.).
- Select the Profile: Here, you have to select the format you want to convert the video to. You can choose from various profiles that VLC offers. Common choices are “Video - H.264 + MP3 (MP4)” for a standard video file.
- Start the Conversion: Finally, click on the “Start” button, and VLC will begin converting and saving your video. You’ll see a progress bar indicating the conversion status.
Once it’s finished, you can navigate to the folder where you saved the video, and voila! You now have your YouTube video downloaded and ready to watch offline, anytime you want.
Read This: How to Download a Private Video from YouTube: Steps for Accessing Private YouTube Videos
Troubleshooting Common Issues
So you’ve decided to use VLC Media Player to download YouTube videos—great choice! But sometimes, things don’t go as smoothly as planned. No worries! Let’s walk through some common issues and how to tackle them.
1. YouTube URL Error
If VLC can’t recognize the YouTube URL you’ve entered, double-check the link. Make sure you are copying the entire URL from your browser’s address bar. Sometimes, there are special characters or shortened links that confuse VLC.
2. Video Not Downloading
If you click ‘Play’ and nothing downloads, try updating VLC to the latest version. Amid changes on YouTube, newer VLC versions often come with fixes that support the latest video streaming protocols. You can check for updates by going to Help > Check for Updates.
3. Unsupported Video Format
Sometimes, the video will download, but VLC might not play it due to format issues. This usually happens with more obscure file types. In such cases, consider converting the downloaded video to a common format like MP4 or AVI using VLC itself or other conversion tools.
4. Slow Download Speeds
If your downloads are crawling, try closing unnecessary applications to free up bandwidth. Switching to a wired connection might also help improve your download speed, as Wi-Fi can sometimes be less stable.
By knowing how to troubleshoot these common issues, you’ll spend less time stressing and more time enjoying your videos. Happy downloading!
Read This: How to Unpause YouTube TV: A Complete Guide
Conclusion: Enjoy Your Downloaded YouTube Videos
And there you have it! By using VLC Media Player, you’ve unlocked a simple way to download YouTube videos in just a matter of minutes. Now you have your favorite clips saved and ready to enjoy whenever you want!
Remember:
The beauty of VLC lies not only in downloading videos but also in its versatility as a media player. You can create playlists, adjust playback speeds, and customize settings to suit your viewing preferences. So don’t hesitate to explore all of its features.
Before diving into your downloaded videos, here are a few quick tips:
- Keep your VLC Media Player up to date for the best performance.
- Always use the original video quality link for better results.
- Respect copyright regulations; ensure your usage of downloaded content is legal.
So go ahead and enjoy your downloaded YouTube videos! Whether it's a tutorial, a vlog, or your favorite music video, they’re all just a click away. Happy watching!
Related Tags