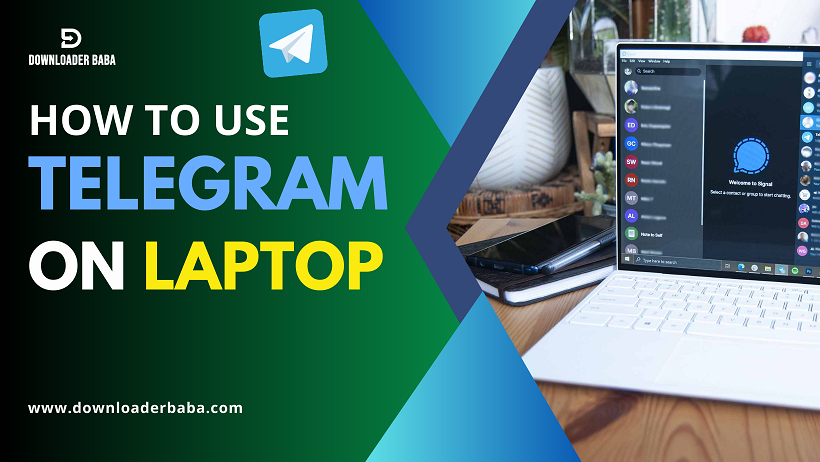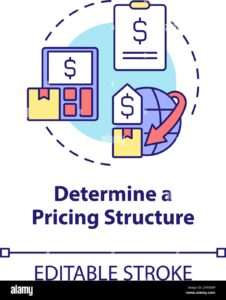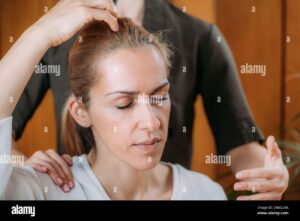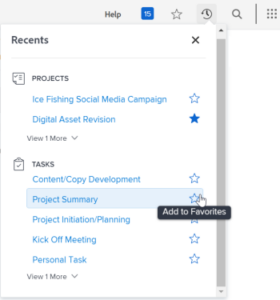1. Introduction
With its growing user base and feature-rich platform, Telegram has become one of the most popular social media platforms. While many people are familiar with using Telegram on their smartphones, not everyone knows that it can also be accessed and utilized on laptops. In this blog post, we will guide you through the process of using Telegram on your laptop, providing step-by-step instructions and useful tips to enhance your experience.
Whether you prefer the larger screen and convenience of a laptop or need to multitask between different applications, using Telegram on your laptop can offer several advantages. You can easily manage your chats, join groups, and access files without having to constantly switch between devices. So, let’s get started and learn how to use Telegram on your laptop to stay connected with friends, family, and communities more conveniently than ever before.
2. Installing Telegram on Your Laptop
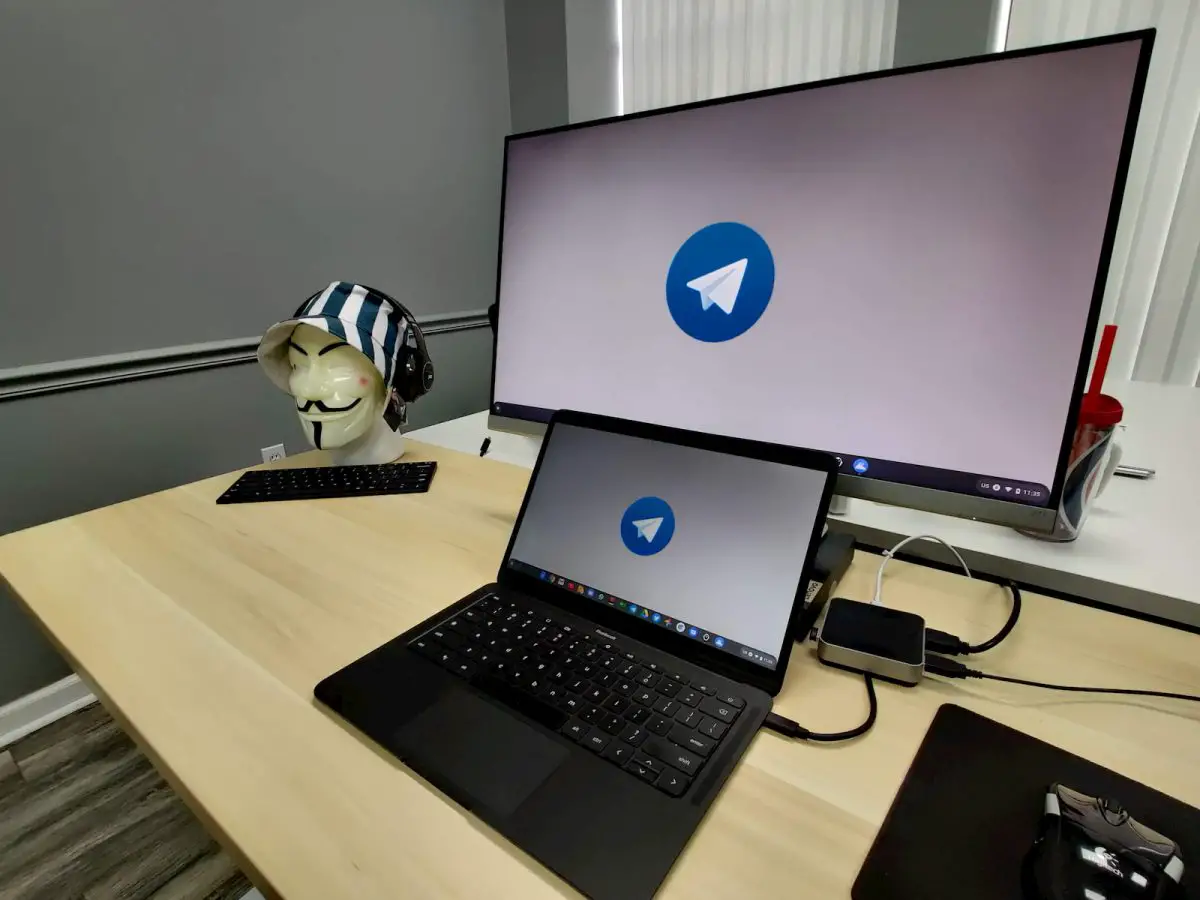
To begin using Telegram on your laptop, you’ll first need to download and install the Telegram application. Here’s a step-by-step guide on how to do it:
- Determine your operating system: Telegram is compatible with various operating systems, including Windows, macOS, and Linux. Make sure to identify your laptop’s operating system before proceeding.
- Visit the Telegram website: Open your preferred web browser and go to the official Telegram website.
- Navigate to the Downloads section: Once on the Telegram website, find the “Downloads” section. It is usually located in the top menu or on the homepage.
- Choose the appropriate version: In the Downloads section, you will see the available versions of Telegram for different operating systems. Select the version that matches your laptop’s operating system (e.g., Windows, macOS, or Linux).
- Download the installation file: Click on the download link provided for your operating system. The file will start downloading to your laptop. Wait for the download to complete.
- Run the installation file: Once the download is finished, locate the installation file (usually in your “Downloads” folder) and double-click on it to run the installer.
- Follow the installation prompts: The installation process will vary slightly depending on your operating system. Follow the on-screen prompts and accept the terms and conditions when prompted. Choose the desired installation location if applicable.
- Complete the installation: Once the installation is complete, you may be asked to create a shortcut on your desktop or in the Start menu. Select your preference and click “Finish” or “Close” to exit the installer.
Congratulations! You have successfully installed Telegram on your laptop. Next, we’ll move on to setting up Telegram and creating an account.
3. Setting Up Telegram on Your Laptop
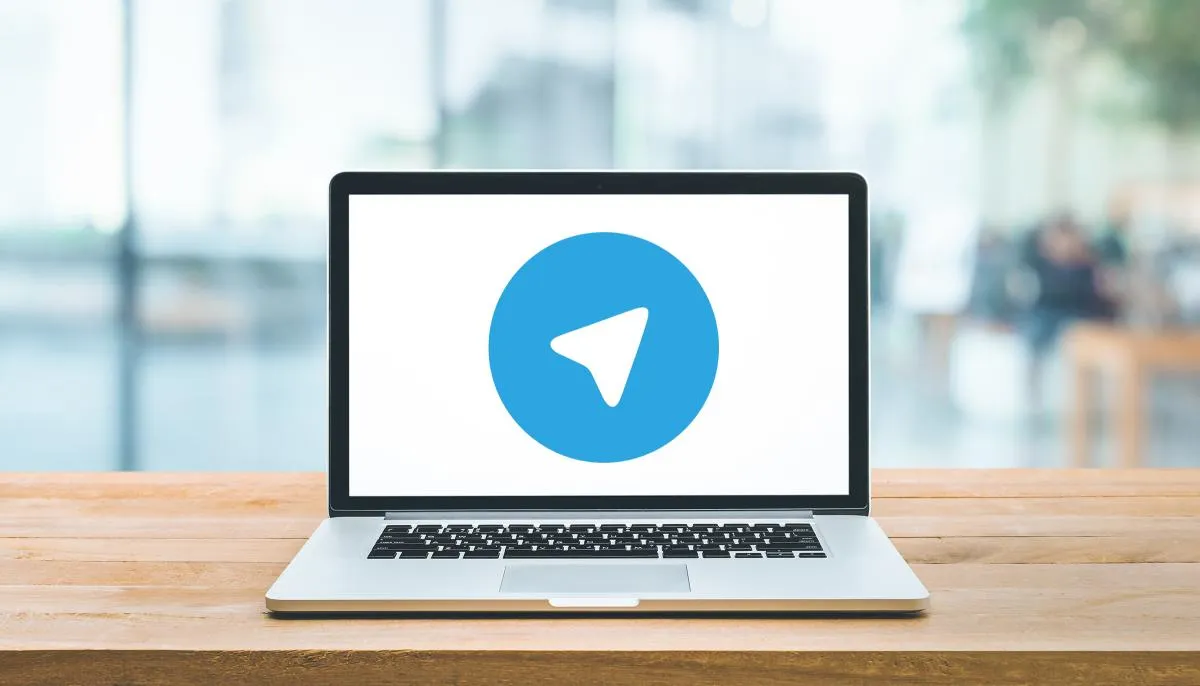
Now that you have Telegram installed on your laptop, it’s time to set it up and create your account. Follow the steps below to get started:
- Launch Telegram: Look for the Telegram application icon on your desktop or in the Start menu and double-click on it to launch the app.
- Create a new account: On the Telegram welcome screen, you’ll see an option to “Start Messaging” or “Login.” Since you’re setting up a new account, click on “Start Messaging” to proceed.
- Enter your phone number: Telegram uses your phone number as the primary identifier for your account. Enter your phone number, including the country code, into the provided field.
- Verify your phone number: After entering your phone number, Telegram will send you an SMS message containing a verification code. Enter the code in the app when prompted. Alternatively, you can choose to receive the code via a phone call.
- Set up your profile: Once your phone number is verified, you’ll be prompted to set up your profile. You can add your name, profile picture, and a short bio. This information is optional and can be modified later if desired.
- Explore the interface: After setting up your profile, you’ll be taken to the Telegram main interface on your laptop. Take a moment to familiarize yourself with the different sections, such as chats, contacts, and settings.
- Customize account settings (optional): Click on the menu icon (usually represented by three horizontal lines) in the top-left corner of the interface. From there, you can access the settings menu and customize various aspects of your Telegram account, including privacy settings, notifications, chat backgrounds, and more.
Congratulations! You have successfully set up Telegram on your laptop and created your account. Now you’re ready to start exploring and enjoying all the features Telegram has to offer. In the next section, we’ll dive into navigating the Telegram interface and using its different features.
4. Navigating the Telegram Interface
Once you have set up your Telegram account on your laptop, it’s important to familiarize yourself with the Telegram interface and its key features. Let’s explore how to navigate the Telegram interface effectively:
- Chats: The “Chats” section is where you’ll find all your conversations. It displays a list of your chats, including individual chats, group chats, and channels. To open a chat, simply click on it from the list.
- Contacts: In the “Contacts” section, you can view and manage your Telegram contacts. It displays a list of your saved contacts and provides options to search for new contacts, invite friends to Telegram, and sync your contacts from your device’s address book.
- Groups: The “Groups” section allows you to manage and participate in group chats. You can join existing groups or create your own groups for specific interests or communities. To join a group, you can use an invitation link or search for groups using keywords.
- Channels: Telegram channels are similar to groups but are primarily used for broadcasting content to a large number of subscribers. In the “Channels” section, you can view and subscribe to different channels based on your interests. Channels can be public or private, and you can access their content without needing direct interaction with the channel administrators.
- Search: Telegram provides a powerful search feature to help you find specific chats, messages, or contacts. Look for the search bar at the top of the interface and enter your search query. Telegram will display relevant results based on your search terms.
- Compose and send messages: To compose and send a message, open a chat or group and click on the text input field at the bottom of the interface. Type your message and press “Enter” or click the send button (usually represented by a paper plane icon) to send it. You can also send various media files, including photos, videos, documents, and voice messages by clicking on the respective icons.
- Additional features: Telegram offers a range of additional features to enhance your messaging experience. These include emojis, stickers, GIFs, voice and video calls, polls, and more. You can access these features by clicking on the respective icons within the chat interface.
By familiarizing yourself with these key features and sections of the Telegram interface, you’ll be able to navigate through your chats, contacts, groups, and channels seamlessly. In the next section, we’ll delve into the specifics of chatting on Telegram and explore the various messaging options available to you.
5. Chatting on Telegram
Telegram offers a variety of options for communication, ranging from individual chats to group conversations and channels. Here’s a breakdown of how to effectively chat on Telegram:
- Individual Chats: To initiate a conversation with someone, click on the “Chats” section and select “New Message” (usually represented by a pencil icon or a chat bubble with a plus sign). Then, enter the contact’s name or phone number in the search bar and click on their name to start a chat. Type your message in the input field at the bottom and press “Enter” to send it.
- Group Chats: Group chats enable you to converse with multiple people simultaneously. To join an existing group, you can use an invitation link provided by the group admin or search for relevant groups using keywords. Once you’re in a group, you can participate in discussions, send messages, share media, and view messages from other group members. You can also create your own groups by clicking on the menu icon (three horizontal lines) in the top-left corner, selecting “New Group,” and following the prompts.
- Channels: Telegram channels allow you to receive broadcasts and updates from various sources, such as news outlets, organizations, or public figures. To join a channel, you can search for specific channels using keywords or access them through invitation links shared by channel administrators. Once subscribed, you’ll receive updates and announcements from the channel without being able to directly interact with other subscribers.
- Sending Media: Telegram supports various media formats, including photos, videos, documents, and voice messages. To send media in a chat, click on the attachment icon (usually a paperclip or a “+” sign) and choose the type of media you want to send. Select the file from your device and click “Send” to share it with the recipient or group.
- Managing Chats: Telegram provides options to manage your chats effectively. You can mute notifications for specific chats, archive conversations to keep your chat list organized and pin important chats to the top of the list for easy access. These options can be accessed by right-clicking on a chat or using the menu icons within the chat interface.
- Privacy and Security: Telegram emphasizes privacy and offers features like end-to-end encryption for secret chats, self-destructing messages, and options to control who can see your online status, profile picture, and last seen status. You can customize these settings by accessing the Privacy and Security options within the app’s settings menu.
The evidence posted looks authentic to me.
Note that telegram includes the original date a message was sent, as well. Some of Vitai’s messages into the zoophile chat are from 2016.
For clarity in case of mass-reporting removing the twitter account: Vitai Slade is a zoophile. https://t.co/83oSzIXECD pic.twitter.com/L5BomV5FAk
— Expose FV (@ExposeTheFV) June 8, 2023
Remember to be respectful and mindful of others when engaging in chats on Telegram. Enjoy meaningful conversations, share information, and connect with like-minded individuals or communities.
In the next section, we’ll explore some advanced features and provide tips to enhance your Telegram experience on a laptop.
6. Advanced Features and Tips
Telegram offers several advanced features and handy tips that can enhance your messaging experience on a laptop. Let’s delve into some of these features and provide tips to make the most out of Telegram:
- Secret Chats: Telegram’s secret chats provide end-to-end encryption for enhanced privacy. These chats are not stored on Telegram’s servers and can only be accessed on the devices involved in the conversation. To start a secret chat, click on the contact’s name, select “Start Secret Chat,” and follow the prompts. Note that secret chats have limited functionality compared to regular chats.
- Self-Destructing Messages: Telegram allows you to send self-destructing messages that automatically disappear after a set duration. To send a self-destructing message, click on the clock icon next to the text input field and choose a timer duration. The message will be automatically deleted once the timer expires.
- Stickers: Telegram offers a vast collection of stickers to express yourself creatively. You can access the sticker panel by clicking on the smiley icon in the chat interface. Explore various sticker packs, download additional packs, or create your own custom stickers.
- Custom Notifications: Customize your notification settings to control how and when you receive alerts from Telegram. You can set different notification tones, enable/disable vibration, and configure notification pop-ups. To access notification settings, click on the menu icon in the top-left corner, select “Settings,” and navigate to “Notifications and Sounds.”
- Keyboard Shortcuts: Telegram on a laptop supports keyboard shortcuts for quick navigation and actions. For example, you can use Ctrl + N to start a new chat, Ctrl + Enter to send a message, or Ctrl + E to search for contacts or chats. Familiarize yourself with these shortcuts to streamline your Telegram experience.
- Scheduled Messages: Telegram allows you to schedule messages in advance. To schedule a message, compose the message as usual but instead of pressing “Enter” to send it, click on the clock icon next to the text input field. Set the date and time for the message to be sent, and Telegram will deliver it automatically at the specified time.
- Multiple Accounts: If you have multiple Telegram accounts, you can switch between them seamlessly on your laptop. Click on the menu icon, select “Settings,” scroll down to “Accounts,” and click on “Add Account” to add another Telegram account. You can switch between accounts by clicking on your profile picture in the top-left corner and selecting the desired account.
These advanced features and tips can enhance your messaging experience on Telegram and make it even more convenient and enjoyable. Explore the various settings, experiment with different features, and make Telegram on your laptop work for you.
In the next section, we’ll discuss how to sync and access Telegram across multiple devices for seamless communication.
7. Syncing and Accessing Telegram Across Devices
One of the great advantages of using Telegram is the ability to seamlessly sync your messages and conversations across multiple devices. This allows you to access Telegram from your laptop, smartphone, or tablet, ensuring you stay connected wherever you are. Here’s how to sync and access Telegram across devices:
- Linking Devices: To sync your Telegram account across devices, start by opening Telegram on your laptop. Click on the menu icon (three horizontal lines) in the top-left corner, select “Settings,” and navigate to “Devices.” From there, click on “Link a New Device” and follow the instructions provided.
- QR Code: Telegram uses a QR code scanning method to link devices. On your laptop, click on “Link a New Device” and select the “Scan QR Code” option. Then, open Telegram on your smartphone or tablet, tap on the menu icon, go to “Settings,” select “Devices,” and choose “Scan QR Code.” Scan the QR code displayed on your laptop’s screen using your smartphone or tablet’s camera to link the devices.
- Linked Devices: Once your devices are linked, you’ll be able to access and use Telegram on your laptop while staying connected to your smartphone or tablet. Messages, chats, and settings will sync across all devices, and actions taken on one device will be reflected on the others.
- Multiple Active Sessions: Telegram allows you to have multiple active sessions across different devices simultaneously. This means you can use Telegram on your laptop, smartphone, and tablet at the same time without any interruptions. All devices will receive notifications, and messages will be synchronized in real-time.
- Linked Device Management: You can manage your linked devices from the “Devices” section in Telegram’s settings. You’ll see a list of all the devices linked to your account, and you can choose to remove any device if desired.
By linking your devices and synchronizing your Telegram account, you can enjoy a seamless and consistent messaging experience across all your devices. Whether you’re on the go with your smartphone or working on your laptop, Telegram keeps you connected.
FAQS
Q1: Can I use Telegram on my laptop?
Yes, you can use Telegram on your laptop. Telegram has dedicated applications for various operating systems, including Windows, macOS, and Linux. You can download and install the Telegram application for your laptop’s operating system from the official Telegram website.
Q2: How do I install Telegram on my laptop?
To install Telegram on your laptop, visit the Telegram website and navigate to the Downloads section. Choose the version that matches your laptop’s operating system and download the installation file. Run the installation file and follow the prompts to complete the installation process.
Q3: Do I need a phone number to use Telegram on my laptop?
Yes, you need a phone number to use Telegram on your laptop. Telegram uses your phone number as the primary identifier for your account. During the setup process, you’ll be asked to enter your phone number and verify it using a verification code sent via SMS or phone call.
Q4: Can I sync my Telegram account across multiple devices?
Yes, Telegram allows you to sync your account across multiple devices. You can link your laptop, smartphone, tablet, and other devices to your Telegram account. Messages, chats, and settings will be synchronized, and you can access and use Telegram seamlessly across all your linked devices.
Q5: How do I start a new chat on Telegram?
To start a new chat on Telegram, open the Telegram application on your laptop and click on the “Chats” section. Look for the “New Message” option, usually represented by a pencil icon or a chat bubble with a plus sign. Enter the contact’s name or phone number in the search bar and click on their name to start a chat.
Q6: Can I create and join groups on Telegram from my laptop?
Yes, you can create and join groups on Telegram from your laptop. To join a group, you can use an invitation link provided by the group admin or search for relevant groups using keywords. To create your own group, click on the menu icon, select “New Group,” and follow the prompts.
Q7: Is Telegram on a laptop similar to the mobile version?
Yes, Telegram on a laptop offers similar features and functionalities to the mobile version. However, the user interface may differ slightly to accommodate the larger screen size and take advantage of laptop-specific capabilities. You’ll still be able to chat, share media, join groups, and access all the essential features of Telegram.
Conclusion
Using Telegram on your laptop opens up a world of convenient and versatile messaging options. With the ability to install Telegram on your laptop, set up your account, and explore its features, you can stay connected and communicate with ease. From individual chats to group conversations and channels, Telegram offers a range of options for connecting with friends, family, colleagues, and communities.
By following the steps outlined in this blog post, you can successfully install Telegram on your laptop, set up your account, and navigate the Telegram interface. You’ll be able to chat, send media files, join groups, customize your settings, and sync your Telegram account across multiple devices. With its advanced features, such as secret chats, self-destructing messages, and keyboard shortcuts, Telegram on your laptop provides a comprehensive messaging experience.