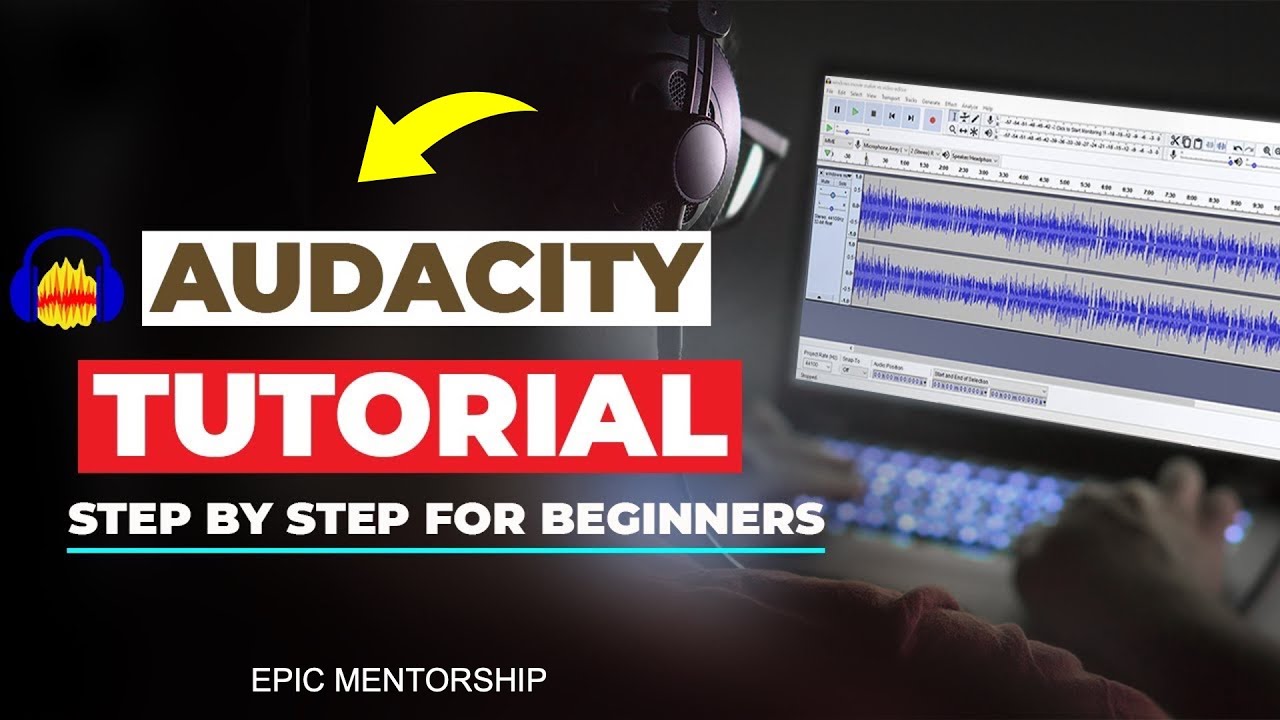Have you ever heard a song or a podcast on YouTube and thought, "I wish I could save this for later?" If so, you're in the right place! Recording audio from YouTube videos can be a handy way to create personal playlists, archive important information, or just enjoy your favorite sound bites offline. Today, we’ll walk you through how to use Audacity, a powerful (and free!) audio editing tool, to capture that audio seamlessly.
What You Need Before You Start

Before diving into the recording process with Audacity, it's essential to gather a few things. Being prepared will help ensure that your experience is smooth and enjoyable. Here’s what you’ll need:
- Your Computer: Audacity is compatible with Windows, Mac, and Linux, so make sure your device is ready to go!
- Audacity Software: Download and install Audacity from the official website. It’s free and straightforward to install. Make sure it’s the latest version for the best performance.
- A Sound Card: Most computers have built-in sound cards, which should suffice. Just ensure your sound settings are functioning correctly.
- Audio Drivers: If you're using an external microphone or audio interface, ensure you have the appropriate drivers installed for optimal sound quality.
- Headphones: Having a good pair of headphones can help you monitor the audio while recording to ensure the quality meets your expectations.
Once you’ve gathered everything from the list, you’re ready to start your audio recording adventure! Don’t worry if you’re not tech-savvy; we’ll guide you through each step in a simple, conversational way.
Read This: A Different Bias on YouTube: Exploring the Influence of Algorithms and Content Creators
Installing Audacity
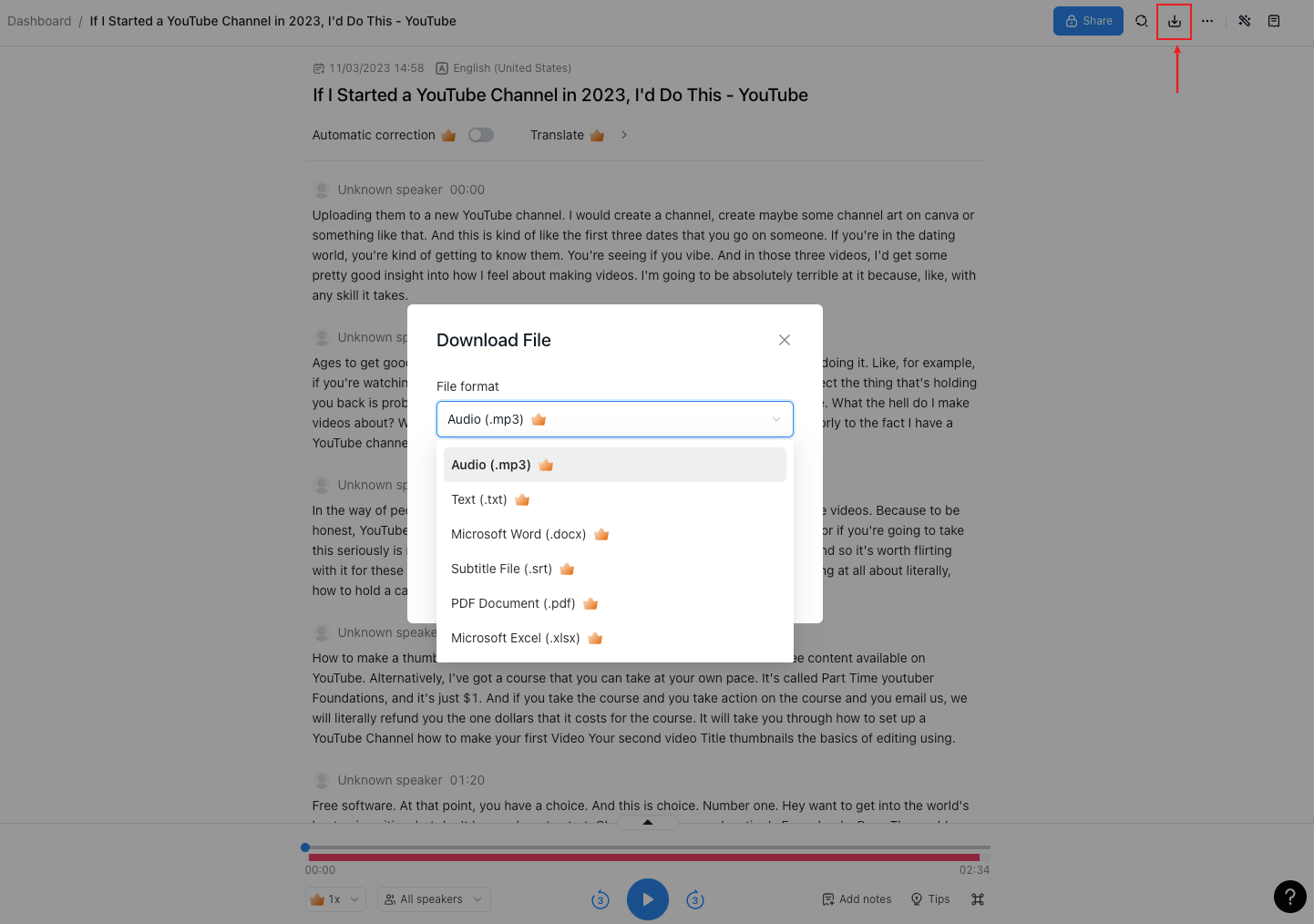
Alright, let's get started with installing Audacity! This fantastic audio editing software is available for Windows, macOS, and Linux, making it super accessible for everyone. Here’s how you can easily install it on your computer:
- Visit the Audacity Website: Navigate to the official Audacity website at audacityteam.org. This ensures you’re getting the latest version directly from the source.
- Select Your Operating System: Once you're on the site, click on the “Download” section. You’ll find options for Windows, macOS, or Linux. Choose the one that matches your operating system.
- Download the Installer: Click on the appropriate download link. Your browser will begin downloading the installation file.
- Run the Installer: After the download is complete, locate the file (usually in your Downloads folder) and double-click it to run the installer. Follow the prompts to complete the installation.
- Launch Audacity: Once installed, you can find Audacity in your applications list. Open it up, and you’ll be greeted with a user-friendly interface, ready for you to start recording.
And there you go! You’ve successfully installed Audacity. Now is the perfect time to explore its features or move ahead to set it up for recording.
Read This: Can You Buy a YouTube Channel? Exploring the Legality and Process of Buying a Channel
Setting Up Audacity for Recording
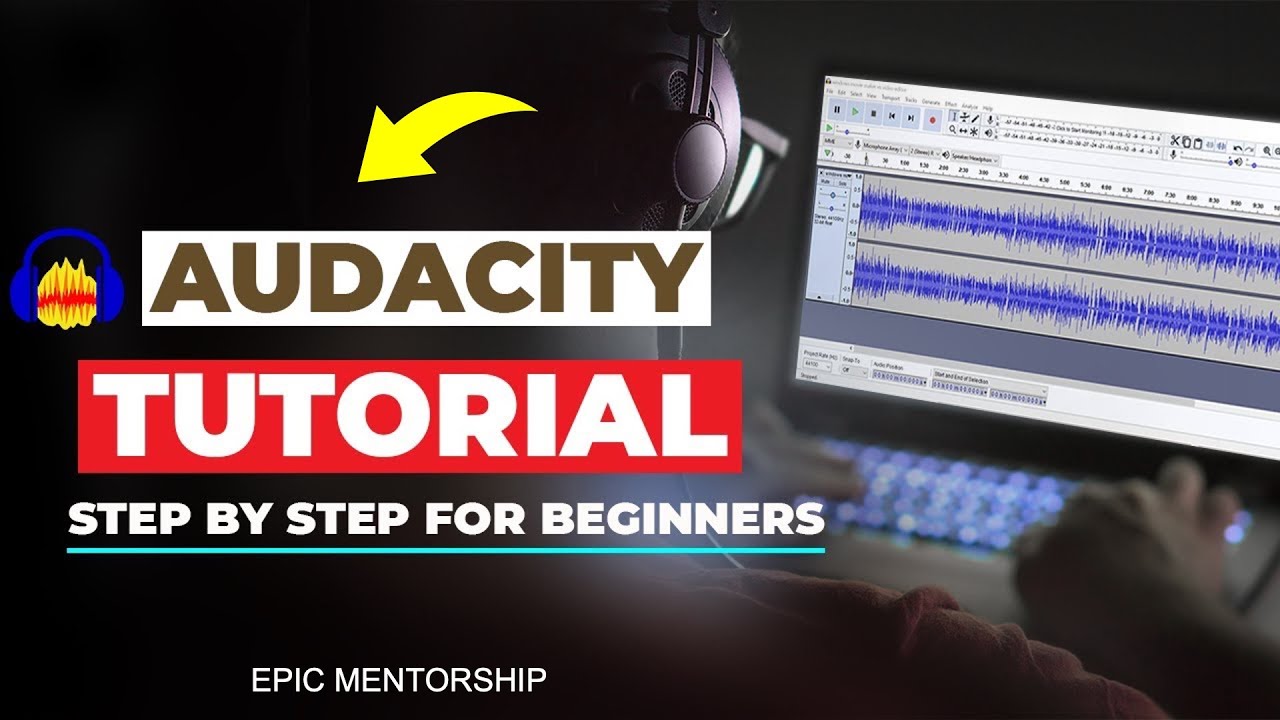
Now that you have Audacity installed, let’s set it up to record audio from YouTube videos. This might feel daunting at first, but I promise you, it’s pretty straightforward! Here’s how to get your settings just right:
- Select the Right Input Device: Open Audacity and look for the dropdown menu labeled “Host” at the top. Set this to "Windows WASAPI," which allows you to capture audio directly from your sound card. Then, in the next dropdown for the input device, select your default playback device (like "Speakers" or "Headphones").
- Choose the Output Quality: Click on “Edit” in the menu bar, then go to “Preferences.” Under “Quality,” you can choose your sample rate and bit depth. A sample rate of 44100 Hz and a bit depth of 16-bit is usually sufficient for most recordings.
- Prepare for Recording: Make sure the YouTube video you want to record is open and paused. In Audacity, click the red circular “Record” button to get ready!
That's it! With these adjustments, you’re all set to start your audio recording. Just hit play on YouTube, and hit the record button in Audacity, and you'll be capturing great audio in no time!
Read This: How to Cancel Your YouTube Premium Subscription: A Step-by-Step Guide
5. How to Capture Audio from YouTube Videos
Capturing audio from YouTube videos can seem daunting at first, but don’t worry! With Audacity, it’s relatively straightforward. Here’s a step-by-step guide that will walk you through the process.
- Install Virtual Audio Cable: Before you can record sound directly from YouTube, you may need to install software like Virtual Audio Cable or similar. This tool routes audio output (like from YouTube) to Audacity.
- Configure Audacity: Open Audacity and go to the dropdown menu near the microphone icon. Select the virtual audio cable as your input device. This tells Audacity to listen to the sound coming from the virtual cable instead of your microphone.
- Prepare YouTube Video: Find the YouTube video you want to capture audio from. Make sure it’s ready to play. You can pause it just a moment before playing, to get Audacity ready.
- Start Recording: Hit the ‘Record’ button in Audacity (the big red circle) and then play the YouTube video. The audio should now be captured in real-time!
- Stop Recording: Once you’ve captured the audio you need, hit the stop button in Audacity. This will stop the recording process.
- Save Your Work: It’s always a good idea to save your recording. Go to ‘File’ then ‘Export’ and choose your preferred format like .WAV or .MP3.
And voilà! You’ve successfully captured audio from a YouTube video using Audacity. Easy-peasy, right?
Read This: Is CapCut Music Copyright Free for YouTube: A Simple Answer
6. Editing Your Recorded Audio
Now that you have your audio recording, it’s time to polish it up! Editing your audio can make a huge difference in quality and clarity. Let’s dive into some simple editing techniques you can use in Audacity.
- Importing the Audio: If you haven't already, you can import your recorded audio by clicking on 'File' and selecting 'Import' and then 'Audio.'
- Trimming Unwanted Parts: Maybe you only need a certain section of the audio. Use the selection tool to highlight the parts you want to keep, and hit ‘Delete’ to remove the unwanted segments.
- Adjusting Volume Levels: Is your audio too soft or too loud? Highlight the track and go to ‘Effect’ > ‘Amplify’ to increase or decrease volume levels. Make sure to watch for clipping!
- Adding Effects: Want to spice it up? Explore various effects like reverb, echo, or noise reduction under the ‘Effect’ menu. Experiment and see what sounds good!
- Exporting Edited Audio: When you’re satisfied with your edits, save your work again! Use 'File' > 'Export' and choose your format. Don't forget to give it a catchy name.
Editing may seem tedious, but it's a great way to enhance your audio projects. With a bit of practice, you'll get the hang of it in no time!
Read This: Why is YouTube TV Lagging? How to Improve Streaming Performance
7. Exporting Your Audio File
Once you've recorded your audio using Audacity, the next step is to export that audio file so you can use it as you wish. The process is quite straightforward and allows you to save your work in various formats. Here’s how you can do it:
- Click on "File": At the top left corner of the Audacity window, you'll see the 'File' menu. Click on it to access the drop-down options.
- Select "Export": From the drop-down menu, hover over ‘Export’ to see various export options. You can choose to export your file as an MP3, WAV, or other formats based on your preference.
- Choose the Format: If you select "Export as MP3," you may need to install the LAME MP3 encoder if you haven't done so already. For WAV files, you can directly proceed to the next step.
- Name Your File: A dialog box will pop up asking you to name your audio file. Choose a descriptive name that helps you remember its content.
- Select the Destination: You’ll also need to choose where to save the file. Pick a folder where you can easily find it later.
- Edit Metadata: You have the option to add metadata to your file, such as title, artist, album, etc. This step is great if you plan to organize your audio files.
- Click "Save": Finally, hit the save button, and your audio file will be exported!
And that's it! You’ve successfully exported your audio from Audacity, ready for use in your projects or for sharing with others.
Read This: Why Is YouTube Lagging So Much and What You Can Do About It
8. Legal Considerations
Before you start recording audio from YouTube videos, it’s crucial to be aware of the legal landscape surrounding copyright laws. While it might seem harmless to grab a few audio clips, there are specific guidelines you should follow to avoid legal issues. Here are some key points to consider:
- Copyright Laws: Most YouTube videos are protected by copyright, meaning you can't use their audio without permission from the creator.
- Fair Use Doctrine: In some cases, you might fall under the "fair use" category, especially if you're using the audio for educational purposes, commentary, or criticism. However, this can be a gray area, so tread lightly.
- Creative Commons Licenses: Some videos are released under Creative Commons licenses, allowing you to use the content legally under certain conditions. Always check the video description for license information.
- Obtaining Permission: Whenever possible, reach out to the content creator for permission to use their audio. This is the safest route and also promotes goodwill within the community.
- Commercial Use: If you plan to use the audio for commercial purposes, be especially cautious. Most videos are not meant for commercial use without explicit permission.
In essence, while Audacity makes it easy to record audio, it’s equally important to respect the rights of content creators. Always stay informed, and when in doubt, seek legal advice or opt for public domain content!
Read This: How to Get a YouTube Transcript: Accessing and Using Transcripts
Troubleshooting Common Issues
Even though Audacity is a powerful tool for recording audio from YouTube videos, sometimes things don’t go as smoothly as we’d like. No need to worry, though! Here’s a handy guide to troubleshoot some common issues you may encounter:
- No Sound Recording: If you find that your recording is silent, check that you’ve selected the correct audio input device in Audacity. Go to the drop-down menu in the microphone section and ensure your system audio or loopback device is chosen.
- Recording is Distorted: Sometimes, distortion can creep into your recordings. If this happens, check the input levels on Audacity. Ensure they’re not peaking in the red zone. Adjust your levels down until they’re comfortably in the green.
- Lagging or Skipped Audio: If the audio sounds choppy, it could be due to your computer struggling with processing power. Close unnecessary applications running in the background, and consider lowering the quality settings in Audacity.
- File Format Issues: If you’ve recorded your audio but can’t seem to export it properly, confirm you have the LAME MP3 encoder installed. This enables you to save your recordings in MP3 format without a hitch.
- Volume is Too Low: Sometimes, the recorded audio can be quieter than expected. Use Audacity’s “Amplify” effect to increase the volume. Just highlight the audio, go to Effects > Amplify, and set the desired level.
With these tips, you should be able to tackle most of the common issues you might face while using Audacity to record audio from YouTube videos!
Read This: How Much Money Is 22 Million Views on YouTube? Revenue Breakdown
Conclusion
In conclusion, using Audacity to record audio from YouTube videos can be a breeze when you know the steps to follow and how to troubleshoot potential problems. It’s an excellent tool for anyone looking to capture music, dialogue, or snippets for personal use, educational purposes, or creative projects. Here’s a quick recap of what we covered:
- You learned how to set up Audacity for recording audio.
- We discussed various methods, including using WASAPI loopback and virtual audio devices.
- We also explored how to enhance your recordings with effects and edits.
- And finally, we addressed some common issues you might encounter and how to solve them.
Now that you’re equipped with this knowledge, it’s time to unleash your creativity! Whether you’re making a podcast, editing a video, or just want to keep some favorite audio, Audacity is a fantastic resource. So go ahead—start recording and enjoy the world of audio creation!
Related Tags