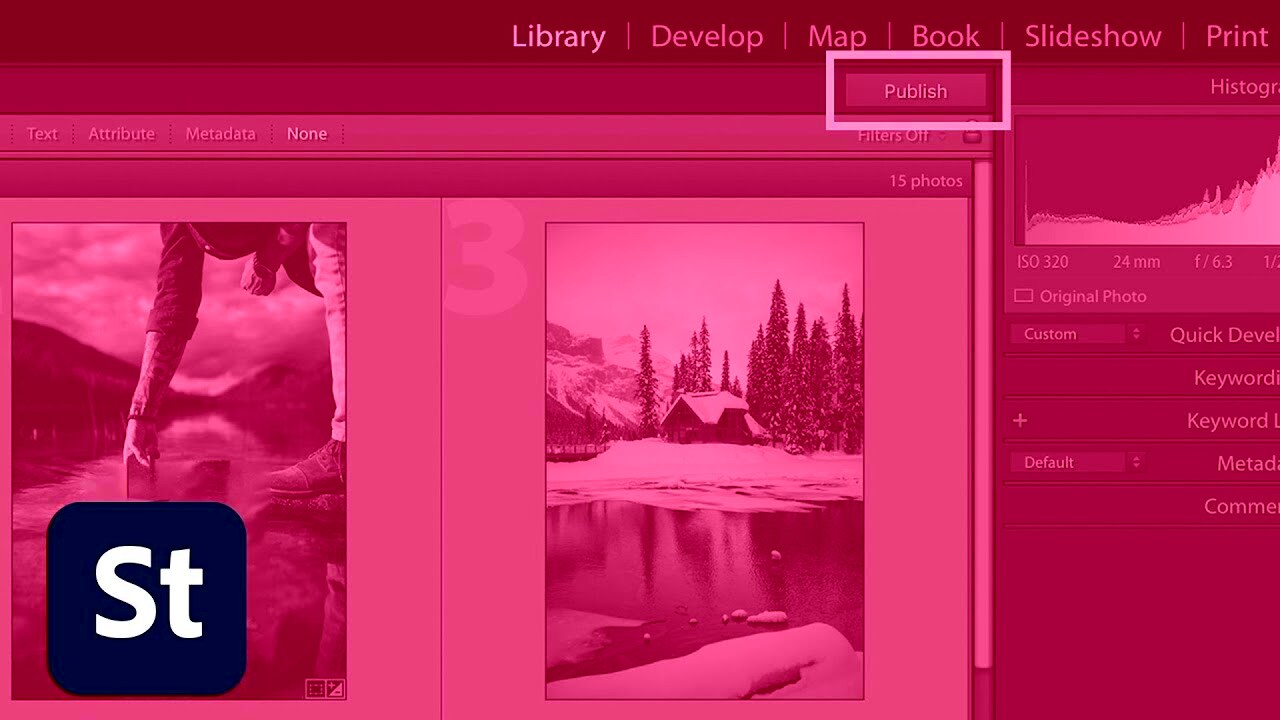Adobe Stock is a powerful resource for high-quality images that can enhance your Lightroom projects. Whether you're working on personal, professional, or commercial projects, Adobe Stock offers a vast library of images to suit your needs. Integrating Adobe Stock with Lightroom makes it easy to access and use these images directly within your editing workflow. In this guide, we’ll walk you through how to import, manage, and edit Adobe Stock images in Lightroom, helping you make the most of this integration.
How to Import Adobe Stock Images into Lightroom
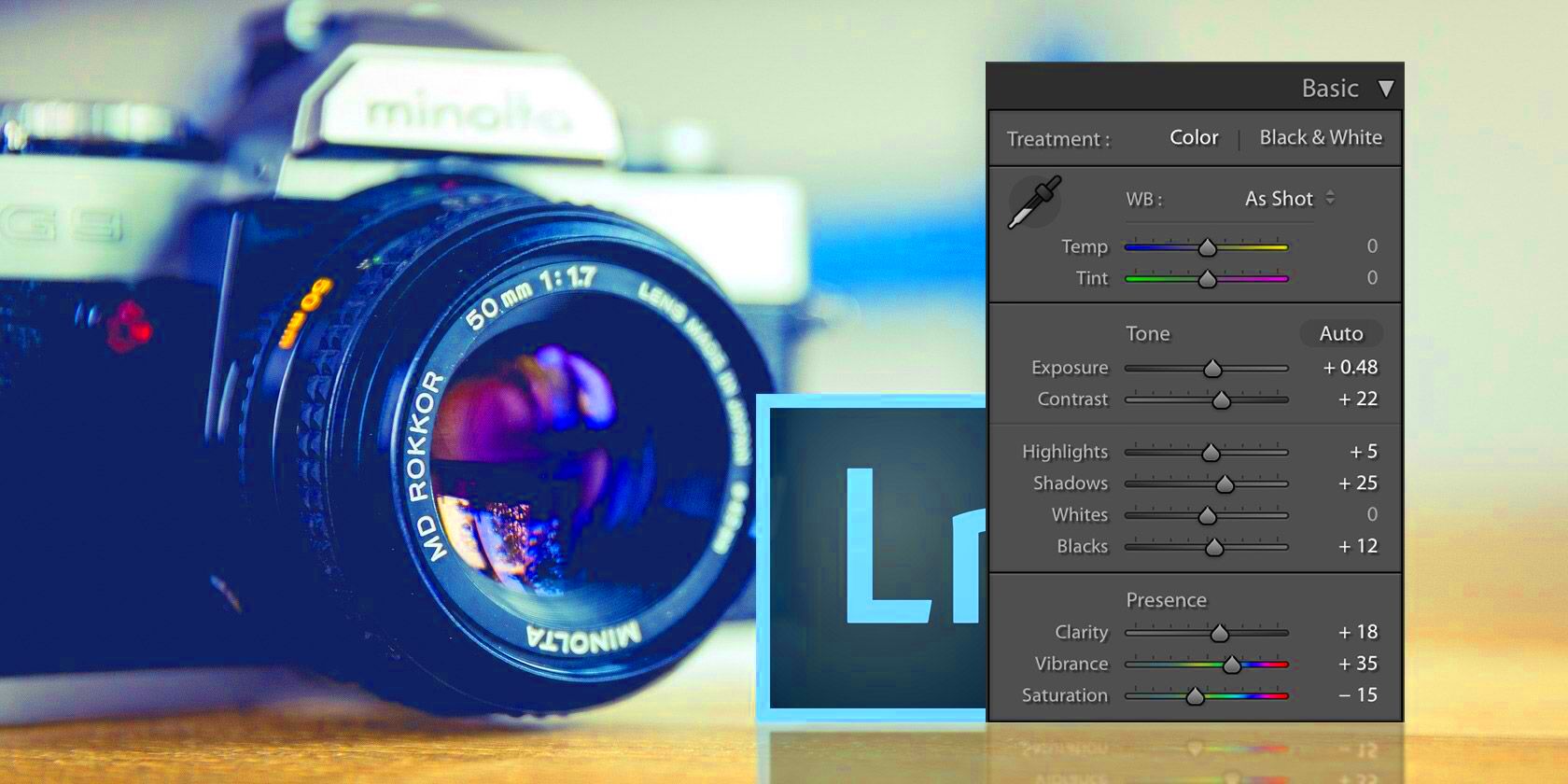
Importing Adobe Stock images into Lightroom is a straightforward process. You can either purchase or license the images directly from Adobe Stock and then access them in Lightroom through Adobe Creative Cloud. Here’s how you can do it:
- Browse Adobe Stock: Go to Adobe Stock and search for the image you want to use. Once you find the right image, click to open it.
- License the Image: You’ll need to purchase or license the image to use it. Click the 'License' button to get the image for editing.
- Open Lightroom: Open Adobe Lightroom and make sure you're signed into your Adobe account.
- Sync via Creative Cloud: Adobe Stock images are synced to your Creative Cloud library, allowing you to access them directly in Lightroom.
- Import to Lightroom: In Lightroom, go to the 'Library' module, click on 'Import,' and select the image from your Creative Cloud library.
Once the image is imported, it will be available for editing in Lightroom, and you can begin your work immediately.
Read This: Adding Adobe Stock to Your Library
Managing Adobe Stock Images in Lightroom
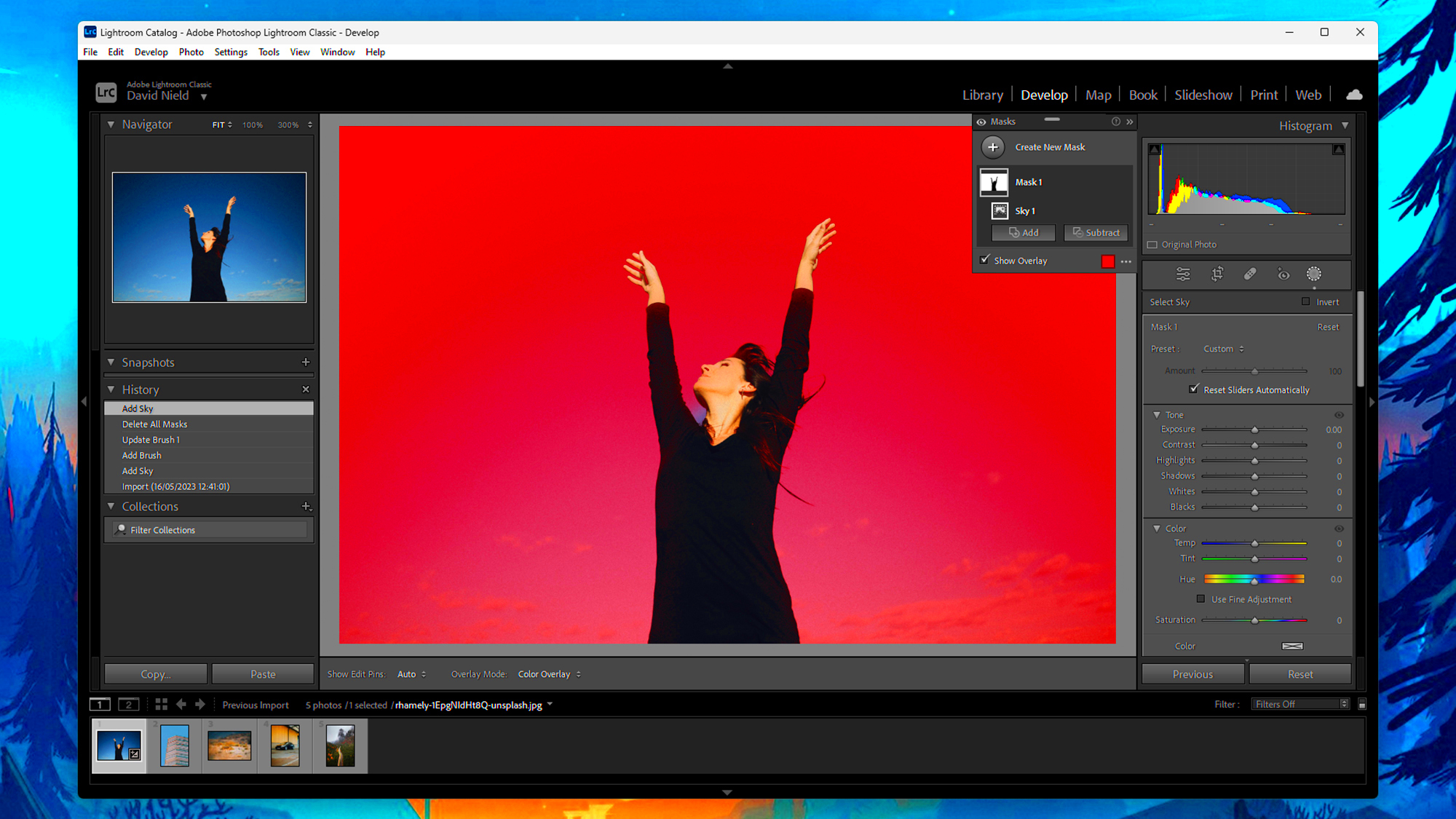
Managing Adobe Stock images in Lightroom is an essential part of keeping your projects organized. After importing the images, you’ll want to ensure they’re easy to find and work with. Here’s how you can manage Adobe Stock images effectively:
- Use Keywords: Add relevant keywords to your images to make them easier to search for later. Keywords like "landscape," "portrait," or "business" can help you find your images quickly.
- Organize in Collections: Group your images into collections based on themes, projects, or clients. This helps streamline your workflow and ensures all related images are in one place.
- Rating and Flagging: Use flags and star ratings to mark your images as "Favorites," "Rejected," or "Needs Work." This is especially helpful when you’re working with a large number of images.
- Develop Presets: Create or apply Lightroom presets to Adobe Stock images to ensure consistency across your edits. You can save time and achieve a cohesive look by using these presets.
- Sync Across Devices: If you work on multiple devices, sync your Lightroom catalog across all your devices to have access to your images at any time.
By keeping your Adobe Stock images organized in Lightroom, you can easily locate, edit, and use them for any project without the hassle of searching through a large library.
Read This: Reasons for Adobe Stock Rising
Editing Adobe Stock Images in Lightroom
Editing Adobe Stock images in Lightroom is easy and efficient, allowing you to customize high-quality images to fit your specific needs. Once you’ve imported your Adobe Stock image into Lightroom, you can use the powerful editing tools available in the Develop module. Here’s how you can enhance your image:
- Adjust Exposure and Contrast: Use the Exposure slider to brighten or darken your image. The Contrast slider allows you to enhance the differences between light and dark areas.
- Modify Color Balance: Use the White Balance tool to adjust the colors in your image. You can manually fine-tune the temperature and tint for accurate color representation.
- Crop and Straighten: If your image needs cropping, use the Crop tool. Lightroom also has a straightening tool to make sure your horizons are level.
- Apply Presets: Save time by using Lightroom presets to apply common adjustments to your Adobe Stock image. These can be customized and saved for future use.
- Spot Removal: If there are any distractions in the image, use the Spot Removal tool to eliminate dust or imperfections.
- Sharpen and Reduce Noise: Enhance image detail with sharpening tools, and reduce any noise or grain to maintain clarity.
These tools will help you take your Adobe Stock images to the next level, giving them a unique touch for your specific project. Once you're satisfied with the edits, you can export the image or continue working on it.
Read This: Downloading Adobe Stock Images in Different Formats
Organizing Adobe Stock Images in Lightroom Catalog
Organizing your Adobe Stock images in Lightroom’s catalog is essential for maintaining an efficient workflow. With the right structure in place, you can easily manage and locate your images. Here are some tips on organizing Adobe Stock images in Lightroom:
- Create Folders: Store your Adobe Stock images in specific folders based on projects, themes, or clients. This helps in quick access when needed.
- Use Collections: Collections are an effective way to group images for particular purposes. Create a collection for images you're currently working on or for stock images you're considering for different projects.
- Keywording: Adding keywords to your images can save you time searching. Use keywords like "portrait," "business," "nature," etc., to easily categorize and retrieve images.
- Flagging and Rating: Flag your images as "Pick" or "Reject" and give them ratings (1-5 stars) to quickly find your best images. This can be especially helpful when working with large numbers of images.
- Color Labels: Use color labels to organize images by status (e.g., red for images you haven't edited yet, green for those you’ve completed).
With these organizational strategies, your Adobe Stock images will be neatly arranged and easy to manage, helping you stay on top of your work and reduce time spent searching for files.
Read This: Is Adobe Stock Free to Use?
Exporting Adobe Stock Images from Lightroom
Once you’ve edited and organized your Adobe Stock images in Lightroom, exporting them is the final step in the process. Lightroom offers various options for exporting images based on your needs, whether for web use, printing, or sharing. Here’s how you can export your Adobe Stock images from Lightroom:
- Choose Export Settings: In the Library module, select the image(s) you want to export, then click "Export." You’ll be prompted to choose your export settings.
- Select File Format: Choose the file format for your exported image, such as JPEG, TIFF, or PNG. JPEG is the most common for web use, while TIFF is better for high-quality prints.
- Adjust Resolution: You can set the resolution (typically 72 dpi for web or 300 dpi for print) depending on how the image will be used.
- Set Image Quality: For JPEGs, adjust the quality slider to balance file size and image quality. Higher quality results in a larger file size.
- Choose Output Location: Select the folder where you want your image to be saved. You can also add the image to a specific catalog or collection after export.
- Additional Options: Lightroom allows you to add watermarking, resize the image, or apply output sharpening for different purposes (screen or print).
Once you’ve set the desired export options, click "Export," and Lightroom will generate the file(s) in your chosen location. This process ensures that your Adobe Stock images are ready for use in whatever project you're working on, from websites to print media.
Read This: Understanding Adobe Stock Credits
Adobe Stock Licensing in Lightroom
Understanding Adobe Stock licensing is crucial when using stock images in your projects, especially in Lightroom. Licensing dictates how you can legally use images, and Adobe makes it simple by offering a clear licensing structure. When you license an image from Adobe Stock, you’re granted the right to use the image under specific terms, whether for personal, commercial, or editorial purposes. Let’s take a closer look at the licensing options available and how they work within Lightroom:
- Standard License: The most common license, allowing you to use the image in a wide range of projects, including websites, blogs, social media, and advertising. However, it does not allow for the image to be used in items for resale or on merchandise like t-shirts or mugs.
- Extended License: This license offers broader usage, allowing you to use the image in products for resale, such as printed materials or merchandise. If you’re working on large-scale projects, this may be the better option.
- Editorial Use License: This license restricts the use of the image to non-commercial projects, such as news articles, blogs, or educational purposes. The image cannot be used in any promotional material or product that is sold for profit.
When you import Adobe Stock images into Lightroom, the image will be marked with the type of license it holds, so you know exactly what you're allowed to do with it. Always ensure that you adhere to the licensing terms to avoid any legal issues. Licensing also ensures that creators are compensated fairly for their work, making it important to respect these rules when using Adobe Stock images in your Lightroom projects.
Read This: Income You Can Earn on Adobe Stock
Frequently Asked Questions
Here are some common questions about using Adobe Stock images in Lightroom:
- Can I use Adobe Stock images for free in Lightroom?
- Adobe Stock typically requires a purchase or subscription. However, Adobe offers a free trial, which lets you download a limited number of images for free.
- How do I know if I’ve licensed an Adobe Stock image?
- Once you purchase or license an image from Adobe Stock, it will be marked in Lightroom with the license details. You’ll have a record of your purchase in your Adobe account as well.
- Can I use Adobe Stock images for commercial projects in Lightroom?
- Yes, you can use Adobe Stock images in commercial projects as long as the image is licensed for commercial use (either via the Standard or Extended License).
- Can I edit Adobe Stock images in Lightroom?
- Yes, once you import Adobe Stock images into Lightroom, you can fully edit them just like any other image in your catalog. Just be sure to respect the licensing terms when using them in your final product.
- What happens if I use Adobe Stock images without a proper license?
- Using Adobe Stock images without the appropriate license could result in legal issues, including fines and being forced to remove the images from your project. Always ensure your image has the right license before use.
Read This: How to Download an Image from Adobe Stock
Conclusion
Using Adobe Stock images in Lightroom can greatly enhance your creative projects, offering you access to a vast library of high-quality visuals. By understanding how to import, manage, edit, and export Adobe Stock images in Lightroom, you can streamline your workflow and ensure your images meet the highest standards. Remember, Adobe Stock's licensing system is in place to protect both the creators and users of the content, so always be mindful of the licensing terms. With these tips, you can confidently use Adobe Stock images in your Lightroom projects, creating stunning results every time.