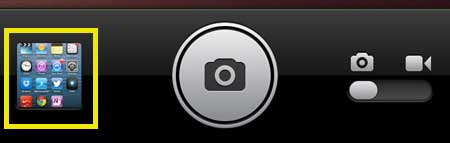Are you excited to share your creativity with the world? Uploading videos to YouTube using your iPhone is super easy and can be done in just a few steps! Whether you’re vlogging about your adventures, sharing tutorials, or just documenting life’s moments, getting your videos online has never been more convenient. Let's dive into this simple guide that will have you uploading videos in no time!
Prerequisites for Uploading Videos

Before you start your video-uploading journey, there are a few things you'll need to have in place to make sure everything goes smoothly. Here’s a straightforward checklist to guide you:
- iPhone with a Compatible iOS: Ensure your iPhone is running on a recent version of iOS. Although older versions may still work, having an updated system helps with performance and compatibility.
- YouTube App: Download the official YouTube app from the App Store if you haven’t done so already. This app is optimized for video uploads and offers a user-friendly experience.
- YouTube Account: You’ll need an active YouTube account. If you don’t have one, creating it is easy—just follow the prompts within the app!
- Video Content: Make sure you have the video you want to upload saved in your iPhone’s camera roll or any other accessible folder.
- Stable Internet Connection: A good Wi-Fi or cellular data connection is essential for a smooth upload without interruptions. Slow or unstable connections may lead to long upload times or errors.
- Storage Space: Check that you have enough storage on your device. Large video files require adequate space, so it might be best to clear up some room if necessary.
With these prerequisites in place, you'll be all set to start sharing your videos with the world!
Read This: Is AXS TV Offered on YouTube TV? Here’s What You Need to Know
Step 1: Prepare Your Video
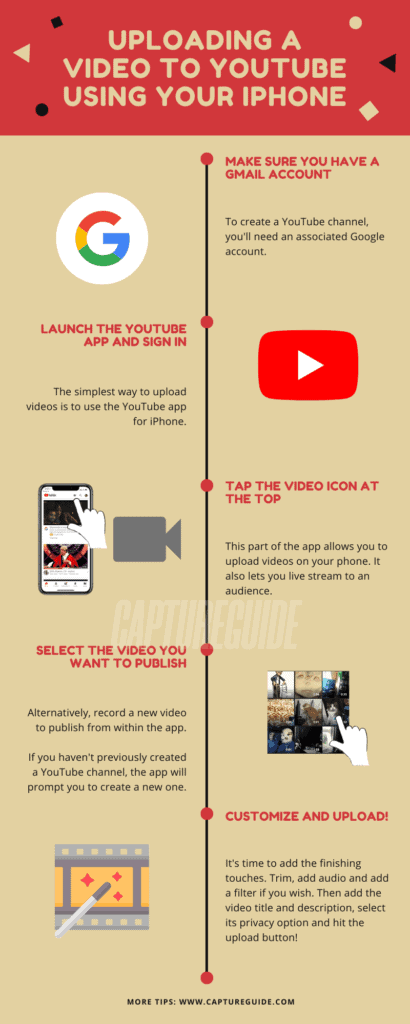
Before you hit that upload button, it’s essential to have your video ready for the big moment! Preparing your video ensures that it looks great and conveys your message effectively. Here’s a checklist to help you get started:
- Choose the Right Format: Make sure your video is in a format that’s compatible with YouTube, such as MP4, AVI, or MOV.
- Edit Your Video: Use a video editing app on your iPhone to trim unwanted parts, add filters, or insert text. Apps like iMovie or InShot are excellent choices.
- Add Music or Voiceovers: Enhance your video’s appeal by adding background music or voiceovers. Just be mindful of copyright issues!
- Check the Resolution: Higher resolution videos (720p, 1080p) usually get more traction. Ensure your video is recorded at a resolution that looks crisp and clear.
- Create an Eye-catching Thumbnail: Thumbnails grab attention! Use a photo editing app to craft a thumbnail that represents your video and makes viewers want to click on it.
- Draft a Title and Description: Write a catchy title and detailed description that matches your content. Remember, good SEO practices can help your video get discovered!
Once you’ve checked off these items, you’re ready to move on to the next step. Remember, a well-prepared video can attract more viewers and keep them engaged!
Read This: How to Cancel the Free Trial of YouTube TV Without Hassle
Step 2: Open the YouTube App
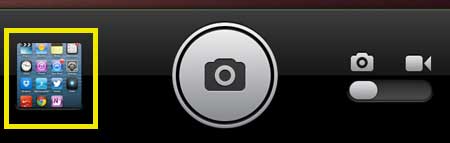
Alright, you’ve got your video ready to upload! Now it’s time to dive into the YouTube app. If you don’t have it installed yet, you can grab it from the App Store. Here’s how to get started:
- Locate the App: Find the YouTube app icon on your iPhone’s home screen. It usually looks like a red play button inside a white rectangle.
- Sign In: If you haven’t already, log in with your Google account. This is essential because you'll need an account to upload your content.
- Explore the Interface: Take a moment to familiarize yourself with the app interface. You’ll see options like Home, Trending, Subscriptions, and more.
- Tap the Upload Icon: Look for the '+' symbol at the bottom of your screen. Tapping this will lead you to where you can upload your video.
Once you’ve opened the YouTube app, you’re just a few steps away from sharing your creativity with the world. It’s exciting, isn’t it? Keep that enthusiasm going as we progress to the next steps!
Read This: Why Is YouTube Playlist Not Autoplaying? Troubleshooting Playlist Issues on YouTube
Step 3: Sign In to Your YouTube Account
Now that you've got the YouTube app ready, it’s time to sign in to your account. Whether you're an experienced YouTuber or a newbie, this part is crucial. Why? Because you need to be signed in to access your channel and upload videos seamlessly. Here’s how you can do it:
- Open the YouTube app on your iPhone.
- On the top-right corner of the screen, look for your profile icon. If you don’t see it, that means you’re not signed in yet.
- Tap on the profile icon, and it will prompt you to sign in. Enter your Google account credentials associated with your YouTube channel.
- Hit “Next” after entering your email and password, and you might be asked to verify your account through two-factor authentication if you’ve enabled that.
- Once you’re logged in, your profile icon will display your account picture. This means you’re all set!
If you don’t have a YouTube account yet, don’t worry! You can create a new account directly from the app. Just follow the prompts to set up your Google account, and you’ll be good to go. Remember, signing in not only allows you to upload videos but also lets you interact with comments, create playlists, and track your video analytics effectively!
Read This: Redeeming a Code for YouTube Premium: Step-by-Step Instructions
Step 4: Tap on the Create Icon
Alright! Now that you’re signed in, we’re getting closer to uploading your video. This step is super easy, and it's also quite exciting. Let's get that camera rolling:
- On the main screen of the app, look at the bottom center; you’ll spot a big, circular "Create" icon. It usually looks like a plus sign (+)
- Tap on the “Create” icon, and a menu will pop up with options like “Upload a video,” “Go live,” or “Create a short.” For the sake of this guide, let’s select “Upload a video.”
When you tap “Upload a video,” it brings you to your photo and video library. From here, you can choose the video you want to upload. You can select multiple videos, too, if you're feeling ambitious!
After selecting your video, you’ll be directed to the editing screen where you can add a title, description, and choose your thumbnail. Make sure to spend a bit of time here, as an appealing title and a catchy thumbnail can make all the difference in grabbing viewers' attention!
Read This: Does YouTube TV Offer SEC Network? A Guide for Sports Enthusiasts
Step 5: Select Your Video
Alright, you’re almost there! Now that you're in the YouTube app ready to upload, it's time to select the video you want to share with the world. This step is pretty straightforward, but let’s go through it together.
First, tap on the camera icon or the "+" button at the bottom of your screen. This is your cue to start the upload process! You’ll be greeted with some options - choose “Upload a video.”
Next, your iPhone will prompt you to access your gallery. Scroll through your photos and videos to find the one you want. It could be a funny clip, a tutorial you made, or maybe a travel vlog. Once you've found it, just tap on it!
In case you want to upload multiple clips at once, simply tap on the videos you want to include. A little checkmark will appear, letting you know they’re selected. Just keep in mind that YouTube has some limitations on video length, so make sure you’re within those guidelines!
Once you're happy with your selection, hit the “Next” button to proceed to the next step. By the way, if you encounter any issues while selecting a video, it might be helpful to check if you have the latest version of the YouTube app installed. That’s usually a quick fix!
Read This: How Much Does 400,000 Views Pay on YouTube?
Step 6: Add Title, Description, and Tags
Now comes the fun part! This step is all about sharing your video’s story. Adding a catchy title, a compelling description, and relevant tags is crucial for making your video stand out and helping others find it. Let's dive into each of these elements!
First, for your title, think of something engaging that accurately reflects your video. Keep it concise (ideally under 60 characters) and grab viewers’ attention. For example, if you made a cooking tutorial, you might want to title it “Easy 10-Minute Pasta Recipe!”
Next, let’s talk about your description. This is your chance to elaborate on what your video is about. Aim for around 150-250 words. Provide context, maybe include some background information or even a funny story related to the video. Don’t forget to include any links or social media handles if applicable. Remember, this helps your audience connect with you better!
Finally, we have tags. Tags help categorize your video which makes it more discoverable. Think about keywords that relate to your content. You can add about 5–10 tags relevant to your topic.
Once you’ve filled these out, hit the “Next” button and get ready to go live with your masterpiece!
Read This: How to Buy a YouTube Channel: A Guide to the Process and Legalities
Step 7: Choose Your Privacy Settings
Once you've got your video ready and are excited to share it, it’s time to think about who gets to see it. YouTube offers three main privacy settings for your videos, and choosing the right one is crucial depending on your audience.
- Public: This setting allows everyone to find and view your video. If you want to build an audience and share your content with the world, this is the way to go!
- Unlisted: If you want to share your video with specific people without making it public, go for unlisted. Only those who have the link can view it, so it's perfect for sharing with friends or select groups.
- Private: This option is the most restrictive. Only you and the users you choose can see the video. If you’re uploading something you want to keep to yourself or just a few trusted viewers, this is your best bet.
After you’ve selected your privacy preference, it’s a good idea to take a quick look at the other settings available, like adding video tags or noting if the video is for kids. Once satisfied with your choices, you’re ready to proceed!
Read This: Why is YouTube TV Glitching? Fixes for Common YouTube TV Issues
Step 8: Edit or Enhance Your Video (Optional)
Now that your video is on its way to being uploaded, you might want to give it a little extra flair. YouTube's editing tools are pretty handy for this! But don't worry; you also have options right on your iPhone.
Here are some editing features you might consider:
- Trimming: Cut out any awkward parts at the beginning or end of your video.
- Adding Music: YouTube has a library of royalty-free music! You can add a background tune to enhance the viewing experience.
- Filters: Spice up your video with various filter options that can change the look and mood of your content.
- Text Overlays: Want to add some context? Use text or titles to provide information or commentary.
After making your edits, review your video to ensure it flows well and showcases what you want it to. Once you're happy with your masterpiece, it’s time to hit that 'Upload' button and share your creativity with the world!
Read This: How to Watch Monday Night Football on YouTube TV
Step 9: Upload Your Video
Alright, you’ve done the editing, added your music, and crafted a catchy title—now it’s time to actually upload your video to YouTube! It may seem like a daunting task, but not to worry; I've got your back. Here’s how to get that masterpiece online with just a few taps.
1. *Open the YouTube App: If you haven’t already, launch the YouTube app on your iPhone. Make sure you’re logged in to your account; otherwise, you'll need to sign in first.
2. Tap the Upload Icon: Look for the camera icon with a "+" sign, usually located at the bottom center of the screen. Give it a little tap!
3. Select Your Video: You’ll see options for taking a new video or uploading an existing one. Choose the video you want to upload from your camera roll or the albums available.
4. Add Details: Now’s your chance to make your video shine! Fill in the title, description, and tags to help viewers understand what your video is all about. You can also select a thumbnail; this is the first thing viewers will see, so make it appealing!
5. Adjust Privacy Settings: You can choose to make your video public, unlisted, or private. Each option has its perks, depending on who you want to see your content.
6. Hit Upload: Once everything looks perfect, press the “Upload” button. Sit back and relax while your video gets uploaded to YouTube!
Read This: Is YouTube TV Free with Amazon Prime? Find Out the Details
Step 10: Check the Upload Status
Congratulations on officially starting the upload process! Now that you've hit that upload button, you might be wondering, "How do I know when my video is ready to go live?" Checking the upload status is super easy and can keep you updated along the way. Here’s what to do:
1. Stay on the App: After hitting the upload button, you’ll be taken back to the main screen of the YouTube app. Wait for a moment, and you should see a progress bar near the top of your screen indicating the upload status.
2. Upload Progress Bar: This bar will show you how much of your video has been uploaded. It might take some time, depending on the file size and your internet speed, so be patient!
3. Notification: Once the upload is complete, you'll receive a notification. A pop-up will inform you that your video has successfully uploaded!
4. Review Video Details: After uploading, it’s a good idea to go back and check all the details you entered. Click on the video, scroll down, and make sure everything is just right.
5. Publish to Go Live*: If you’ve selected unlisted or private, you can toggle it to public once you're satisfied. Just hit “Publish” to make it live for everyone!
And there you have it! Your video is now on YouTube, ready to be discovered by the world!
How to Upload YouTube Videos on Your iPhone: A Simple Guide
Uploading videos to YouTube using your iPhone can be a seamless process, allowing you to share your creativity with the world. This simple guide will walk you through the steps necessary to upload your videos efficiently.
Before you begin, ensure you have the following:
- iPhone with iOS 12 or later
- A stable internet connection (Wi-Fi or cellular data)
- Latest version of the YouTube app
- A Google account linked to your YouTube channel
Follow these steps to upload your videos:
- Open the YouTube App: Launch the YouTube app on your iPhone.
- Sign In: Tap the profile icon in the top right corner and sign in with your Google account if you haven’t already.
- Access the Upload Menu: Tap the camera icon (representing upload) at the bottom center of the screen.
- Select Your Video: You can choose to record a new video or select a pre-existing one from your gallery.
- Edit Your Video: After selecting, you can trim, add music, or apply filters to enhance your video.
- Add Details: Enter a title, description, and choose the visibility settings (Public, Unlisted, or Private).
- Upload the Video: Once all information is complete, tap “Upload,” and your video will start processing.
Congratulations! With these simple steps, you can easily upload your videos to YouTube using your iPhone. Just remember to engage with your viewers through comments and share your content across social media platforms for better visibility.
In conclusion, uploading YouTube videos on your iPhone is a straightforward process that allows for immediate sharing of your content with a global audience, provided that you follow the outlined steps effectively.
Related Tags