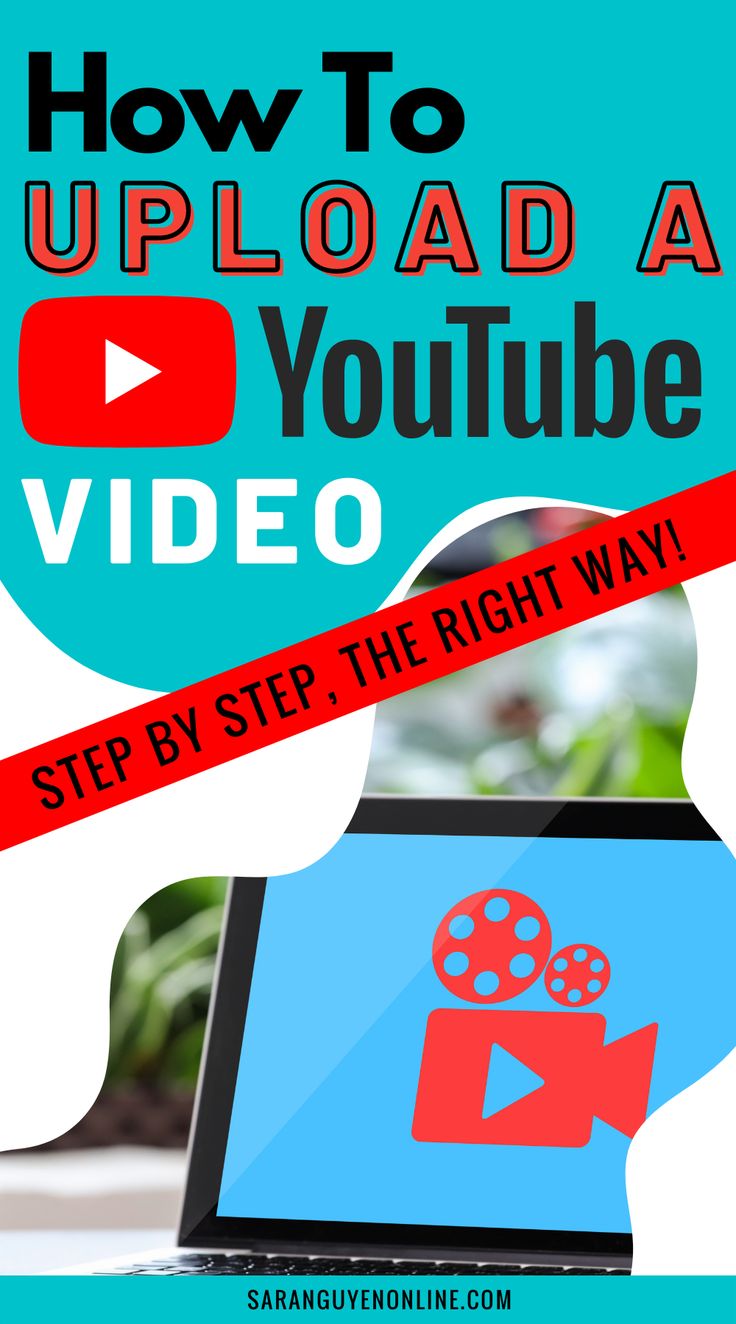Are you looking to share your creativity with the world through YouTube? With your iPhone in hand, uploading videos has never been easier! In this guide, we’re covering everything you need to know to upload your first YouTube video from your iPhone. Whether you’re capturing moments from your daily life, sharing tutorials, or showcasing your talents, we’ll make sure you’re well-prepared to hit that upload button. Let’s dive in and get your content out there!
Preparing Your Video for Upload
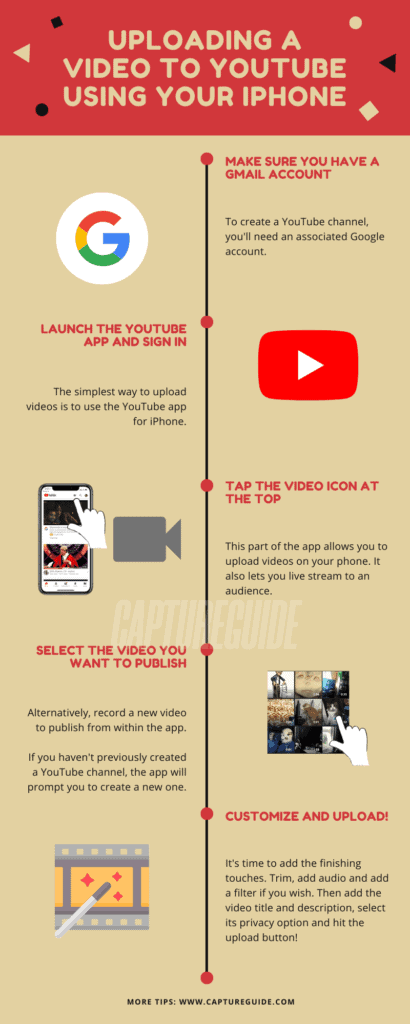
Before jumping into the actual uploading process, it’s essential to ensure your video is polished and ready for YouTube. Here’s a step-by-step guide to help you prepare:
- Recording Quality: First things first, make sure your video is shot in good lighting and is stable. Utilize your iPhone's features such as HD or 4K recording for the best quality.
- Editing Your Video: You may want to edit your video for a more professional look. There are several user-friendly apps available, like iMovie or Kinemaster, which allow you to trim clips, add effects, and incorporate music.
- Creating a Thumbnail: A catchy thumbnail can make a significant difference in attracting viewers. You can design a thumbnail using apps like Canva or directly from YouTube Studio.
- Content Title: Think of a captivating title for your video. A good title is both descriptive and engaging, giving viewers a reason to click.
- Description and Tags: Prepare a brief video description that outlines what your video is about. Use relevant keywords and tags to improve searchability.
- Privacy Settings: Decide if you want to upload the video as Public, Private, or Unlisted. This decision can affect who sees your video right after it’s uploaded.
Once you have everything ready, you’ll feel more confident when it comes time to upload your video. Stay tuned for the next step where we'll guide you through the actual uploading process directly from your iPhone!
Read This: How to Use NordVPN with YouTube TV: A Complete Guide
Setting Up the YouTube App on Your iPhone
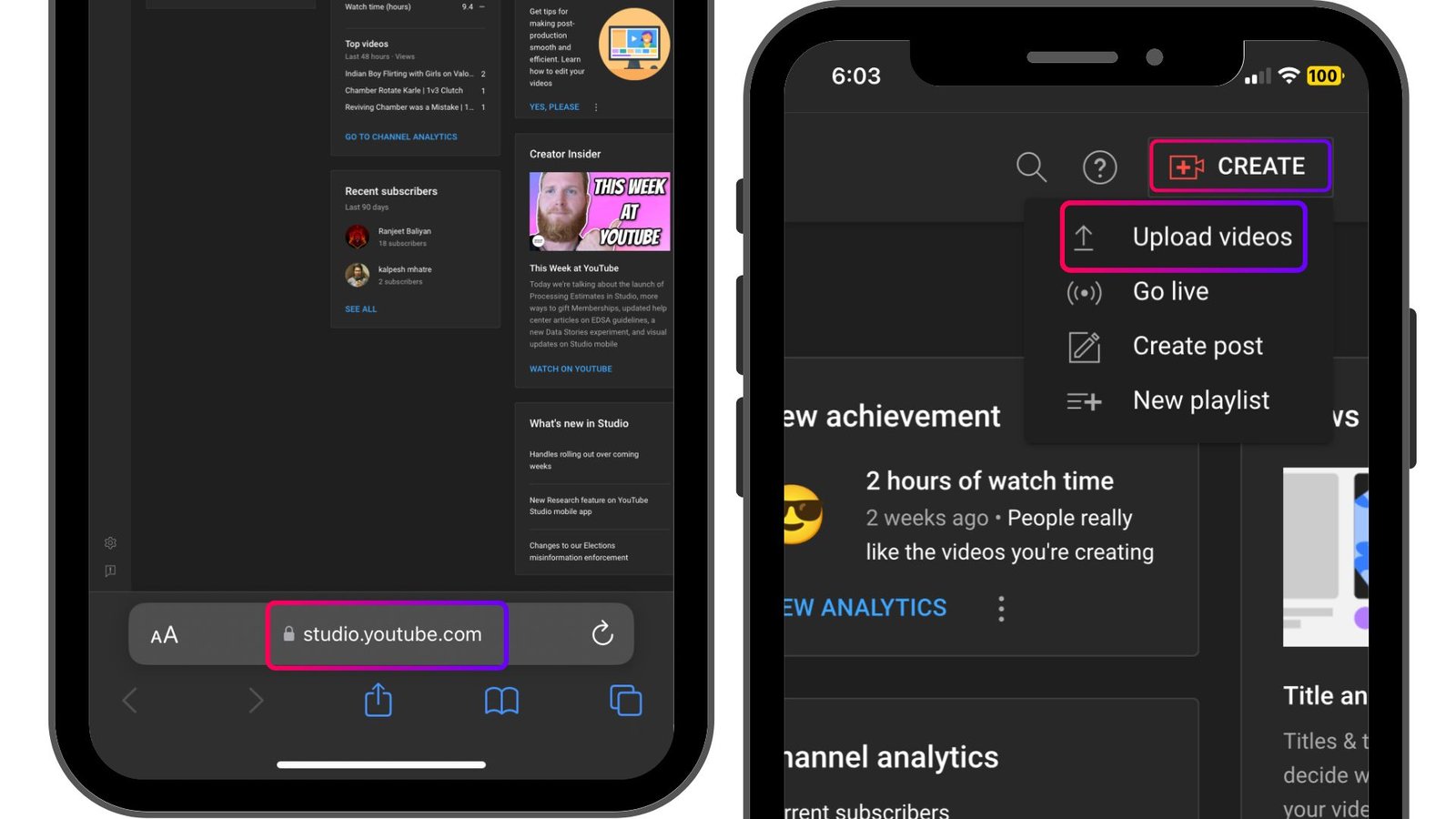
Getting started with uploading videos on YouTube from your iPhone begins with a little setup on the YouTube app itself. If you haven't installed the app yet, don't worry! It's a simple process.
To install the YouTube app:
- Open the App Store on your iPhone.
- In the search bar, type YouTube and press search.
- Find the official YouTube app, which is usually the first result, and tap on Get or the cloud icon to install it.
Once the app is installed, you're ready to set it up:
- Open the YouTube app on your iPhone.
- You’ll see a welcome screen; if you already have a Google account, tap on Sign In. If you don’t, continue reading the next section!
- Follow the prompts to navigate through settings, such as notifications, privacy, and age restrictions. It's wise to allow notifications, so you don’t miss any updates from your channel!
After you've gone through the setup, you can customize your profile picture and channel name by tapping on the account icon located at the top right corner. Just tap on "Your Channel," and you'll get options to personalize your channel. Now you’re officially set up and ready to start uploading videos!
Read This: Disabling Video Previews on YouTube for Faster Browsing
Creating a YouTube Account (If You Don't Have One)
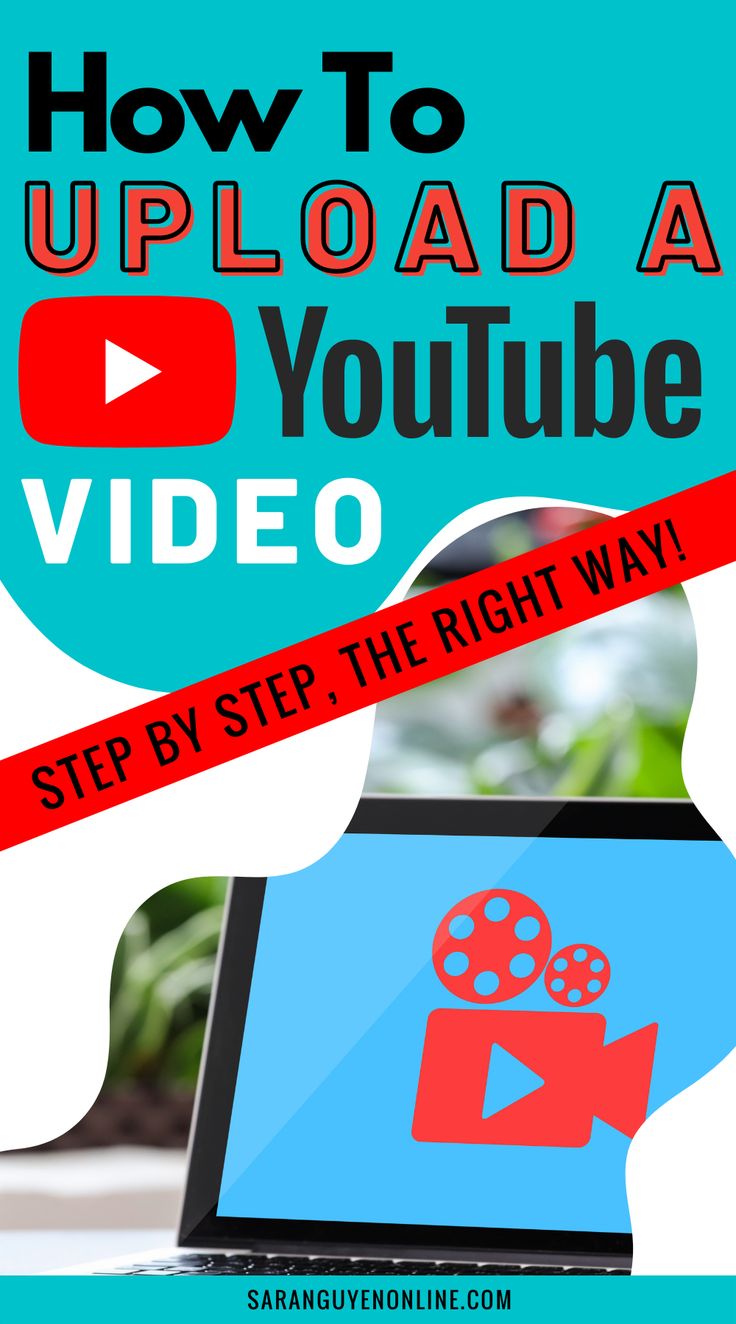
No worries if you don’t have a YouTube account yet! Creating one is a breeze, and you can do it right from your iPhone. Here’s how:
First, you’ll need a Google account, as YouTube is a Google service. If you don’t have a Google account, follow these steps:
- Open the YouTube app and tap on Sign In.
- A prompt will appear, giving you the option to Create Account. Select this option.
- You will need to choose whether you’re creating an account for yourself or for your business. Select accordingly.
- Fill in the required details such as your name, birth date, and gender, then tap Next.
- On the next screen, you’ll be asked to create a username. Feel free to get creative!
- Next, you'll set up your password. Make sure it’s secure, yet something you can remember.
- After that, follow the prompts to verify your phone number for security. You’ll receive a text message with a verification code.
- Enter the code and complete any other required fields. And voila! You have a Google account.
Now, go back to the YouTube app and sign in with your new Google account. You’ll notice your new channel created automatically! You’re all set to start uploading videos and sharing your content with the world!
Read This: Do I Need Internet for YouTube TV and How It Works Without a Connection
Uploading Your Video to YouTube
So, you’ve created your masterpiece and are ready to share it with the world! Uploading your video to YouTube from your iPhone is a breeze if you follow these simple steps:
- Open the YouTube App: Launch the YouTube app on your iPhone. If you haven’t downloaded it yet, head to the App Store and grab it.
- Log into Your Account: Make sure you’re logged into your account. Tap on your profile icon located at the top right corner and select “Sign in” if you're not already signed in.
- Tap the Upload Button: Look for the "+" symbol at the bottom of the screen. This is your gateway to upload! Tap it, then select "Upload a Video."
- Select Your Video: The app will direct you to your camera roll. Scroll through and select the video you want to upload. You can also choose to record a new video by tapping the camera icon.
- Adjust Privacy Settings: Before hitting that upload button, decide who can see your video. You can choose from Public, Unlisted, or Private. If you’re unsure, Public is a great way to share with everyone!
- Hit "Next": After selecting your video, tap “Next” to move on to the editing details.
And there you go! Your video is now on its way to YouTube. Depending on your video length and Wi-Fi speed, it may take a moment to finish uploading.
Read This: Why YouTube Won’t Work on Your Phone and How to Solve It
Editing Video Details: Title, Description, and Tags
Now that your video is uploaded, you want to make it as enticing as possible for viewers. This is where you can add some personality! Here's how you can edit the essential details:
- Title: Choose a catchy title that reflects your video content. Short and sweet usually works best—aim for less than 60 characters for optimal visibility in search results.
- Description: Here's your chance to elaborate! Your description should summarize what the video is about and include any relevant links. Consider using bullet points for easy reading. Aim for around 200-300 words.
- Tags: Tags help the YouTube algorithm understand your video better. Use relevant keywords that describe your content. You can add 5-10 tags that match your video’s theme.
To add these details, you will see text boxes after uploading. Simply tap on each box, enter your content, and save! Remember, the better your details, the higher likelihood viewers will discover your video.
And don't forget to preview everything before you publish! A careful presentation can make all the difference in attracting viewers.
Read This: Unsubscribing from YouTube Premium: Step-by-Step Instructions
7. Choosing Privacy Settings for Your Video
When you've finished creating your YouTube video on your iPhone, one of the most crucial steps is selecting the right privacy settings. These settings determine who can see your video and control your content's visibility on the platform. Let’s break it down!
You have three main options for your video's privacy setting:
- Public: Anyone can find and watch your video. If you're looking to grow your audience, this is the way to go!
- Unlisted: Your video won't appear in searches, and only those with the link can view it. This might be a great choice if you want to share your video with a select group of people without making it completely public.
- Private: Only you and the users you choose can view your video. Use this option if you're still working on it or if you want to share it with a select few without letting the general public in.
To choose your privacy setting, simply tap on the Privacy option before you hit publish. It’s a small choice, but it can make all the difference in how your audience interacts with your content. Just remember that once your video goes public, it can be difficult to limit its reach later. So choose wisely!
Read This: Unblocking a YouTube Channel: A Comprehensive Guide
8. Publishing Your Video
Once you’ve navigated through all the previous steps—editing, adding titles, and setting the privacy—you’re almost ready to hit that magical publish button! Publishing your YouTube video from your iPhone is exciting, and making sure you do it right can set the tone for its success.
Here’s a quick run-through of the publishing process:
- Review your settings: Double-check your title, description, tags, and any additional features you might want to include, such as end screens or cards.
- Select the right thumbnail: While YouTube automatically generates some thumbnails for you, consider choosing one that best represents your video. A good thumbnail grabs attention!
- Finishing touches: Make sure you’ve added any necessary captions or subtitles if they're relevant to your audience.
- Publish: Tap that Publish button and watch your content go live!
After you publish your video, take a moment to share it across your social media platforms to maximize viewership. It's a great way to get the ball rolling! Don’t forget to monitor the comments and analytics to engage with your audience and understand how your video performs over time. Happy publishing!
Read This: How to Burn a YouTube Video to DVD: A Step-by-Step Guide
9. Sharing Your Video on Social Media
So you've uploaded your video to YouTube—amazing job! Now, how do you get the word out? Sharing your video on social media platforms is a fantastic way to boost views and engage with your audience. Here’s how you can easily share your video on various social media channels:
- Facebook: Simply go to your video on YouTube, tap the “Share” button, and select Facebook. You can either share it directly on your timeline or post it in a group related to your video's content.
- Twitter: Similar to Facebook, hit “Share,” choose Twitter, and you can tweet your video link right there. Don’t forget to add a catchy caption or hashtags relevant to your video!
- Instagram: Since you can't directly share links in a regular post, consider creating a story with your video trailer and adding a link in your bio for viewers to click through.
- LinkedIn: If your video is business-related, share it on LinkedIn for professional visibility. Just like the others, tap “Share,” and choose LinkedIn to post it directly to your feed.
Engaging with your viewers by responding to comments and questions on your social media posts can foster a sense of community. Plus, don’t forget to encourage your followers to like, comment, and share your video. The more interaction, the better!
Read This: How to Unpause YouTube TV: A Complete Guide
10. Troubleshooting Common Upload Issues
While uploading videos from your iPhone to YouTube is generally a breeze, every now and then, you might run into some hiccups. Don’t worry! Here are some common issues and simple solutions:
| Issue | Solution |
|---|---|
| Video Upload Fails | Check your internet connection. Sometimes, a weak signal can interrupt the upload process. Switching to Wi-Fi can help. |
| Slow Upload Speed | If your video isn’t uploading quickly, try compressing the file size before uploading. Also, check if other devices are hogging the bandwidth. |
| Unsupported File Format | Make sure your video is in a compatible format (like MP4). If not, you may need to convert your video using a suitable app. |
| Error Messages | Take a screenshot of the error message and look it up online or on the YouTube help center for specific solutions. |
Remember to keep your YouTube app updated, as newer versions may offer bug fixes that could resolve these issues. If you continue to have problems, visiting the YouTube Help Center or community forums can also provide assistance.
Read This: How Much Data Does YouTube Music Use? Tips for Data Management
How to Upload YouTube Videos from an iPhone: A Beginner-Friendly Guide
If you're looking to share your creativity with the world, uploading videos to YouTube from your iPhone has never been easier. This guide will take you through the step-by-step process to ensure your videos get the attention they deserve. Whether you're a budding vlogger or just want to share family moments, these simple steps will help you start your YouTube journey.
Step-by-Step Process to Upload YouTube Videos
Follow these easy steps to upload your videos directly from your iPhone:
- Download the YouTube App: If you haven't already, download the YouTube app from the App Store.
- Sign In: Open the app and sign in with your Google account. This is necessary for uploading videos.
- Prepare Your Video: Make sure your video is ready for upload. You can either shoot a new video using the Camera app or select one from your photo library.
Uploading Your Video
Now, let's get your video online:
- Tap the "+" Icon: On the home screen of the app, tap the "+" icon located at the bottom center.
- Select "Upload a video": Choose the 'Upload a video' option from the menu that appears.
- Choose Your Video: Select the video you want to upload from your library.
- Add Details: Enter a title, description, and tags. Make sure to include engaging and relevant keywords.
- Set Visibility: Choose your video's visibility settings: Public, Unlisted, or Private.
- Publish: Finally, tap 'Upload' to publish your video!
Tips for a Successful Video Upload
- Quality Matters: Always aim for high video quality (1080p is recommended).
- Engaging Content: Ensure your content is engaging to keep your viewers interested.
- Use Thumbnails: Custom thumbnails can help attract more viewers.
Uploading videos to YouTube from your iPhone is a straightforward process that anyone can master. By following these steps and tips, you're well on your way to sharing your content with a wider audience.
Related Tags