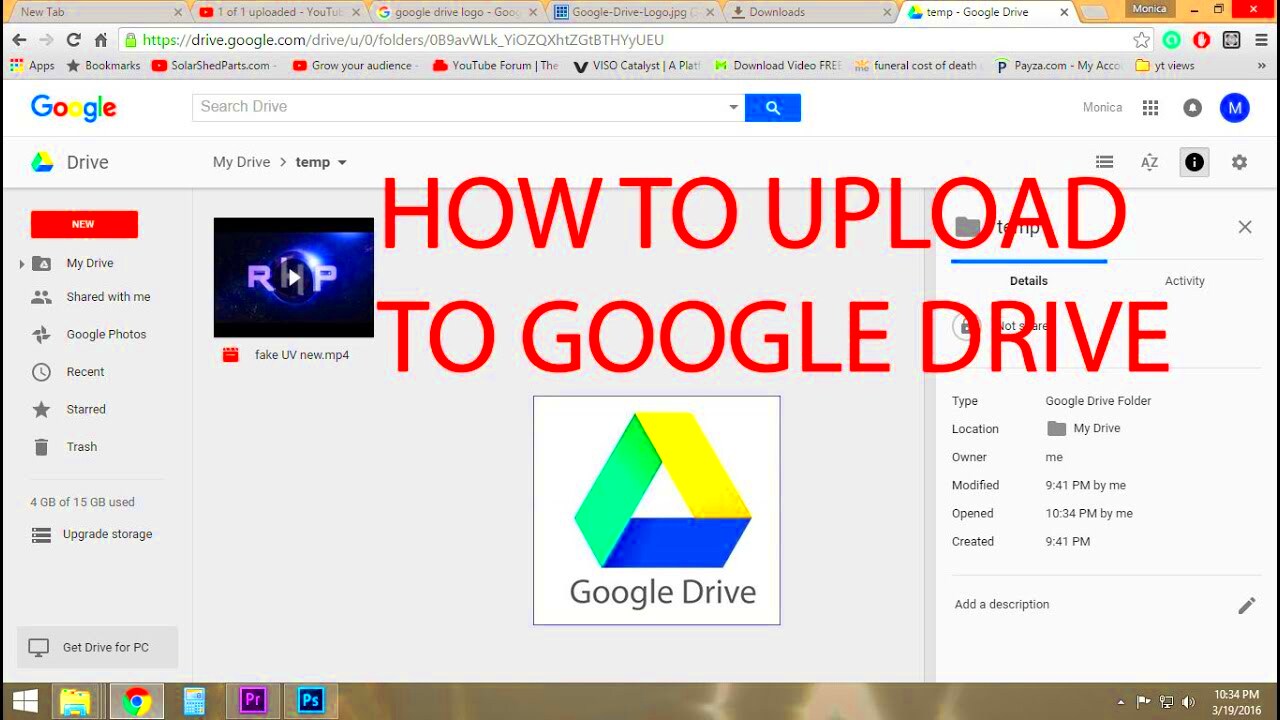Uploading YouTube videos directly to Google Drive is a convenient way to store and manage your video content. Whether you're a content creator looking to backup your work or someone wanting to share videos easily with friends and family, understanding how to do this can save you time and hassle. In this guide, we’ll explore the benefits of uploading YouTube videos to Google Drive and how this process can enhance your digital storage experience.
Why Upload YouTube Videos to Google Drive?
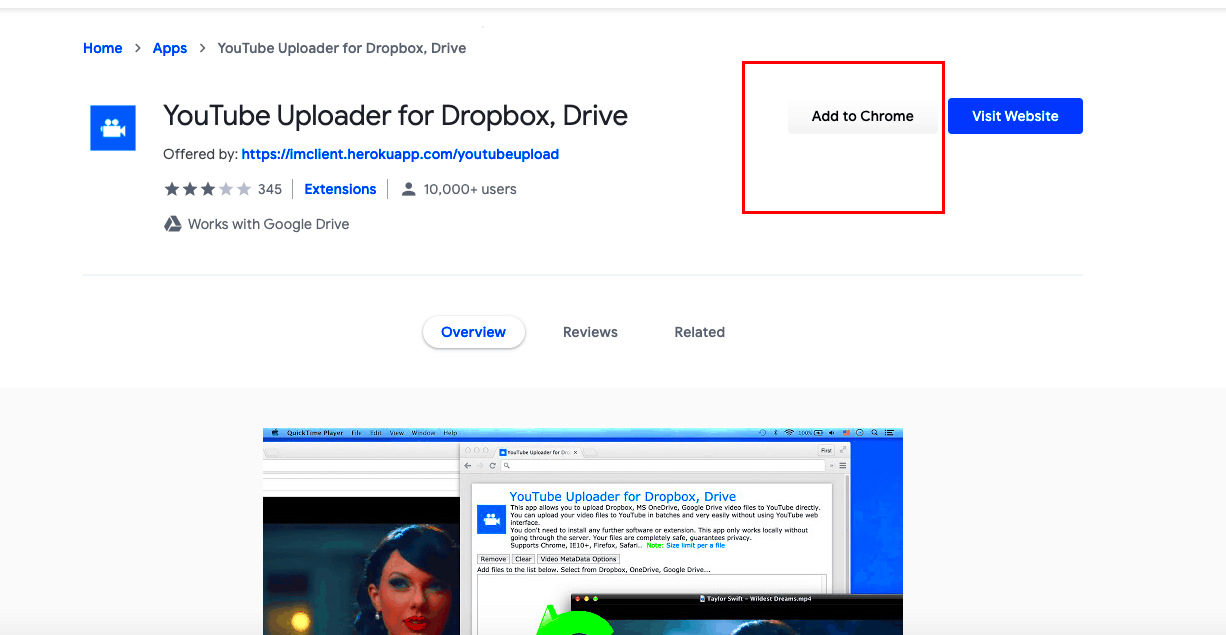
There are several compelling reasons to upload YouTube videos to Google Drive, and here are some of the most notable:
- Easy Access: Google Drive gives you access to your videos from anywhere, on any device. Just log into your Google account and you can view or download your videos anytime.
- Secure Backup: If you’re worried about losing your videos, Google Drive serves as a great backup. It keeps your content safe and sound, away from accidental deletion or data loss.
- Share with Ease: Sharing videos via Google Drive is a breeze. You can easily share links to your videos without worrying about the size limits that you might encounter on other platforms.
- Organizational Benefits: Google Drive enables you to categorize videos into folders, making it simple to organize content based on various themes, projects, or events.
- Collaboration: If you're working on projects with teams or friends, Google Drive allows for seamless collaboration. You can work together on video projects and share modifications in real-time.
Overall, uploading YouTube videos to Google Drive can enhance your work efficiency while providing peace of mind with secure storage options.
Read This: How to See Who Viewed Your Video on YouTube: A Simple Method
Prerequisites for Uploading Videos
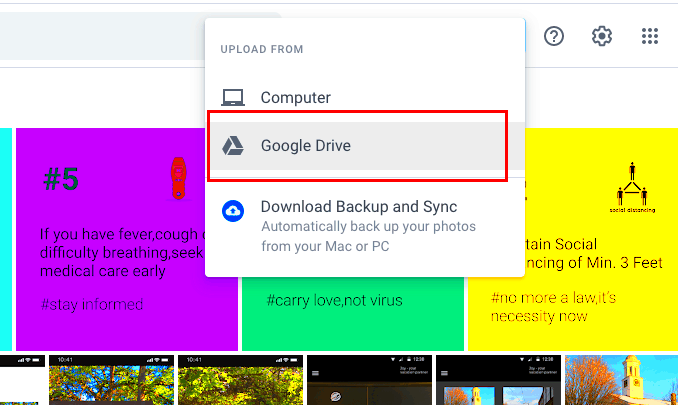
Before diving into the detailed process of uploading YouTube videos directly to Google Drive, let’s ensure you have everything in place. Having the right prerequisites not only smoothens the process but ensures you won’t run into any hiccups along the way. Here’s a quick rundown:
- Google Account: First and foremost, you need a Google account. If you don’t have one yet, signing up is a breeze; just visit the Google account creation page and follow the prompts.
- YouTube Account: Since we’re dealing with YouTube videos, you need an active YouTube account. If you’ve already uploaded content or can play videos, you’re good to go!
- Storage Space: Ensure you have enough space in your Google Drive. Google offers a limited amount of free storage. Check your current storage usage and make room if necessary.
- Video Downloading Tool: To upload videos from YouTube, you’ll need a reliable video downloading tool. This could be a website or software that allows you to download videos legally.
- Stable Internet Connection: A strong and stable Internet connection is crucial. You don’t want your upload process to get interrupted halfway through.
Once you check off all these prerequisites, you’ll be set to jump into the process of uploading your favorite YouTube videos directly into your Google Drive. With everything lined up, let’s dive into the next section!
Read This: How to Make uBlock Origin Work on YouTube for a Better Ad-Free Experience
Step-by-Step Guide to Upload YouTube Videos to Google Drive
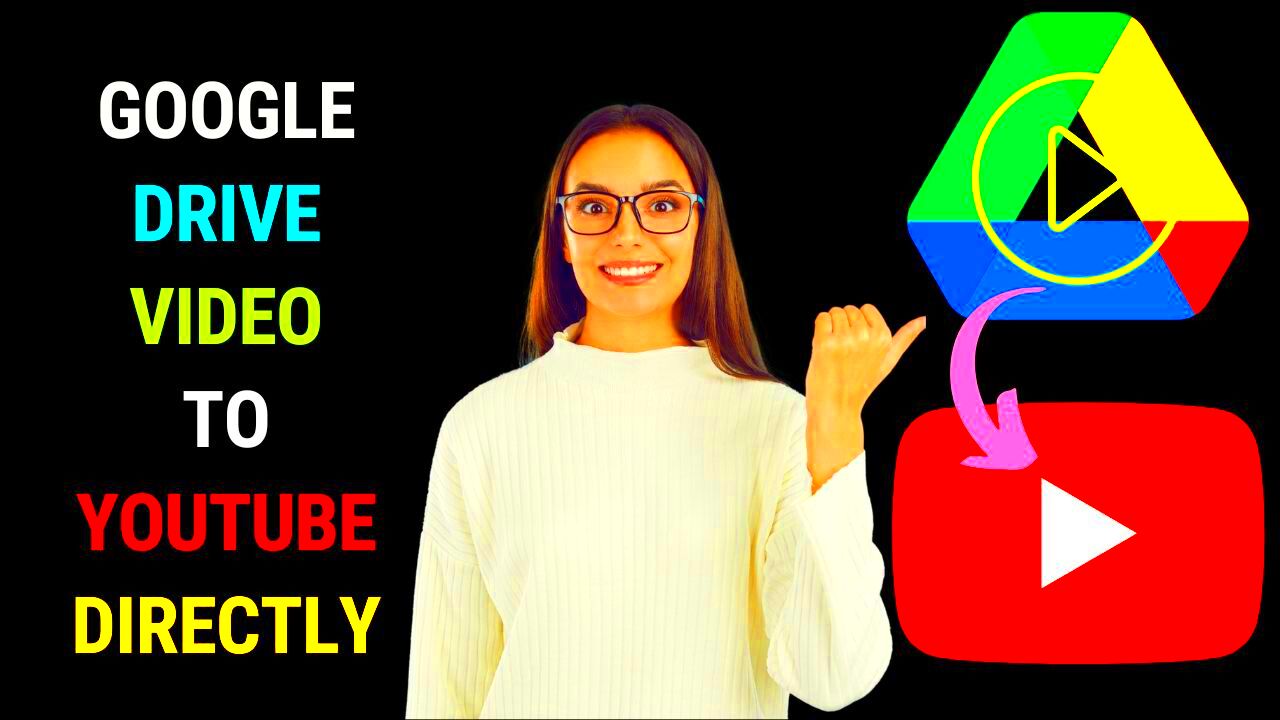
Great! Now that you have all the prerequisites sorted out, let’s get to the fun part: uploading your YouTube videos to Google Drive. Don’t worry, we’ll go through this step-by-step, making it as easy as pie. Ready? Here we go!
- Download the YouTube Video:
Start by fetching the YouTube video you wish to upload. Use your preferred video downloading tool and paste the video URL. Follow the tool’s instructions to download the video in your desired format.
- Log into Google Drive:
Open up Google Drive in your browser and log in using your Google account credentials. If you’ve got the app on your mobile device, feel free to use it too!
- Navigate to the Desired Folder:
Once you’re inside Google Drive, navigate to the folder where you’d like to save the video. You can create a new folder if you want to keep things organized.
- Upload the Video:
Click on the “+ New” button on the left side of the screen, then select “File upload.” Choose the downloaded YouTube video from your device. Click “Open” to initiate the upload.
- Check Upload Status:
A pop-up in the bottom right corner will show you the upload progress. Wait for the upload to complete. Once it’s done, you’ll see the video file in your Google Drive folder.
And there you have it! You’ve successfully uploaded your favorite YouTube videos directly to Google Drive. Now you can access them anytime, anywhere, or share them with friends at your leisure!
Read This: How to Add Music to YouTube Shorts on PC: A Simple Method
Using Google Drive's Upload Feature
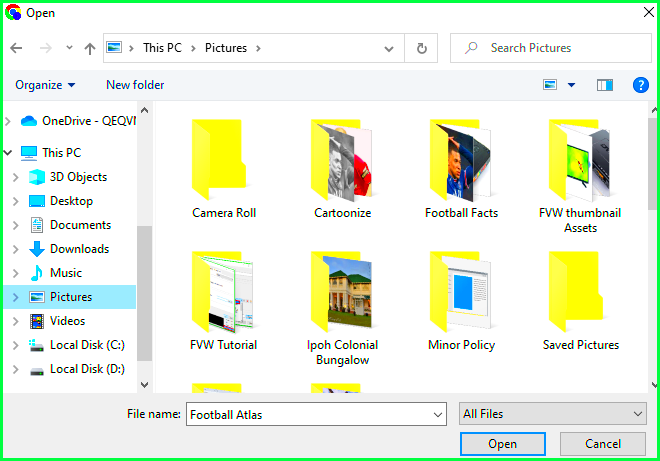
Uploading YouTube videos directly to Google Drive is a straightforward process, thanks to the user-friendly interface that Google provides. You can store your favorite videos, create backups, or even prepare them for sharing with friends or clients. Here’s how to do it:
- Log In to Google Drive: First, open your web browser and navigate to Google Drive. Log in using your Google account credentials if you haven’t already.
- Create a New Folder (Optional): For better organization, consider creating a new folder specifically for your YouTube videos. This will help you find them easily later. To do this, click on the "+ New" button and select "Folder." Name your folder and click "Create."
- Upload the Video File: Now it's time to upload! Click on the "+ New" button again, and then choose "File upload." Navigate to the location where your downloaded YouTube video is saved on your device. Select the video file, and it will begin uploading to Google Drive.
- Check Upload Status: You can monitor the upload progress in the bottom-right corner of your Drive interface. Once it's completed, the file will appear in your Drive, ready for you to access or share at any time.
- Organize and Share: After uploading, you can move the video to the folder you created earlier. If you want to share it with others, just right-click the file and select "Share." You can specify who has access and whether they can view or edit.
And there you have it! Utilizing Google Drive's upload feature ensures that your YouTube videos are stored safely and can easily be organized and shared.
Read This: What YouTubers Are Retiring in 2024? Exploring Trends and Channel Closures
Alternatives for Downloading YouTube Videos
While uploading videos directly to Google Drive is handy, you may not always be able to do so because, let’s face it, you can’t upload what you don’t have! This is where alternatives for downloading YouTube videos come into play. Here are some popular methods:
- Video Downloading Websites: Websites like SaveFrom.net and Y2Mate allow you to paste the YouTube video URL directly and download it in various formats. Just copy the URL from the video you want, paste it into the site, choose your preferred quality, and click to download.
- Browser Extensions: Tools like Video DownloadHelper for Firefox or Chrome provide easy downloading options directly from your browser. Once installed, you'll see a download button appear below certain videos, allowing for simple one-click download.
- Dedicated Software: Programs like 4K Video Downloader and YTD Video Downloader offer extensive features for downloading videos in bulk. You just need to install the software, copy the YouTube link, and the program takes care of the rest.
- Mobile Apps: If you prefer to download videos directly to your smartphone or tablet, apps like TubeMate or Snaptube can do the trick. They allow you to search for videos and manage downloads right from your device.
Remember, downloading and redistributing content may violate YouTube's terms of service, so always make sure you have the right to save any video before downloading it. Each of these methods offers different advantages, so choose the one that best suits your needs!
Read This: How to Embed a YouTube Video in an Email: A Step-by-Step Guide
7. Tips for Managing Your Videos in Google Drive
Managing your videos in Google Drive can make a significant difference in how easily you can find and access them when needed. Here are some tips to help you keep your video files organized and efficient:
- Create Folders: Start by creating specific folders for different categories of videos, like 'YouTube Uploads,' 'Personal Projects,' or 'Vlogs.' This way, you can quickly locate the content you're looking for without scrolling through a long list of files.
- Use Descriptive Filenames: When you save your videos, consider using descriptive filenames that include the date and the topic. For example, "2023-10-05_Travel_Vlog_Australia.mp4" is much easier to identify compared to "Video1.mp4."
- Utilize Tags and Comments: Google Drive allows you to add comments to files. Use this feature to add notes about the video's content or any ideas you have for future edits. While you can't add tags directly, these comments can help streamline your workflow.
- Regularly Clean Up: Set aside time every month to review your videos. Remove any that you no longer need. This keeps your Drive organized and ensures you’re not wasting storage space on outdated files.
- Backup Important Videos: It’s a good idea to back up critical videos in another cloud service or an external hard drive. This ensures you have a safety net in case anything happens to your Google Drive account.
With these tips in your toolkit, managing your videos in Google Drive can be a breeze, leaving you more time to focus on creating great content!
Read This: Does Opera GX Block YouTube Ads? Features and Effectiveness
8. Conclusion
Uploading YouTube videos directly to Google Drive can streamline your workflow, making it easier to access, organize, and share your content. The process might seem daunting at first, but with the right steps and practices, you can make it a smooth experience. Here are some key takeaways:
- Simple Process: The process of uploading videos from YouTube to Google Drive involves copying the video URL and utilizing third-party tools or browser extensions to facilitate the transfer.
- Organization is Key: Keeping your videos in well-structured folders and using descriptive naming can save you time and frustration when searching for past uploads or content collaborations.
- Backup Your Content: Always consider backing up important videos. This not only protects your content but also provides peace of mind knowing that your work is secure.
- Utilize Google Drive Features: Take advantage of Google Drive's features such as sharing, commenting, and version history to make collaboration or content review easier.
By incorporating these practices, managing your YouTube content in Google Drive will not only enhance your productivity but also improve your overall video strategy. So, get started today and turn your video management from a juggling act into a well-orchestrated performance!
Related Tags