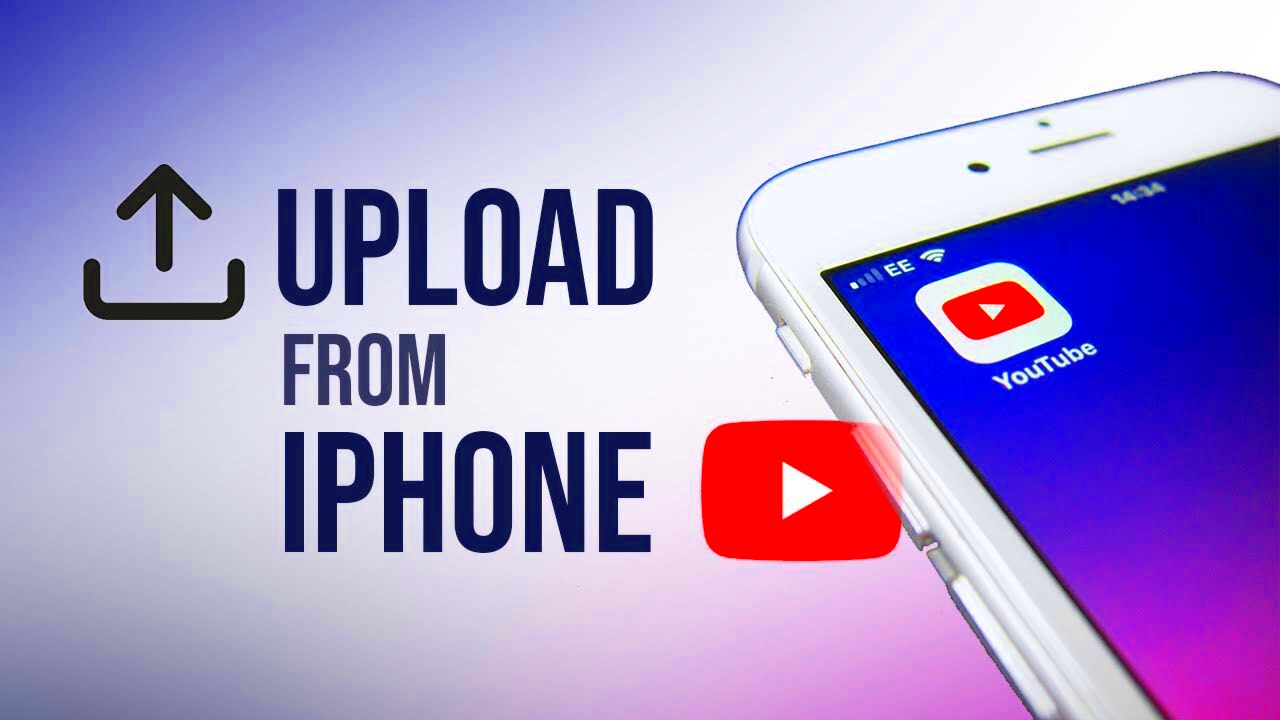If you've ever captured a memorable moment on your iPhone, you might be itching to share it with the world on YouTube. Fortunately, uploading videos from your iPhone is a straightforward process! In this guide, we’ll walk you through the essential steps to ensure your content reaches your audience effortlessly. Whether it's a fun vlog, an inspiring tutorial, or a family event, let’s make sure you get it out there in no time.
Prerequisites for Uploading Videos from iPhone
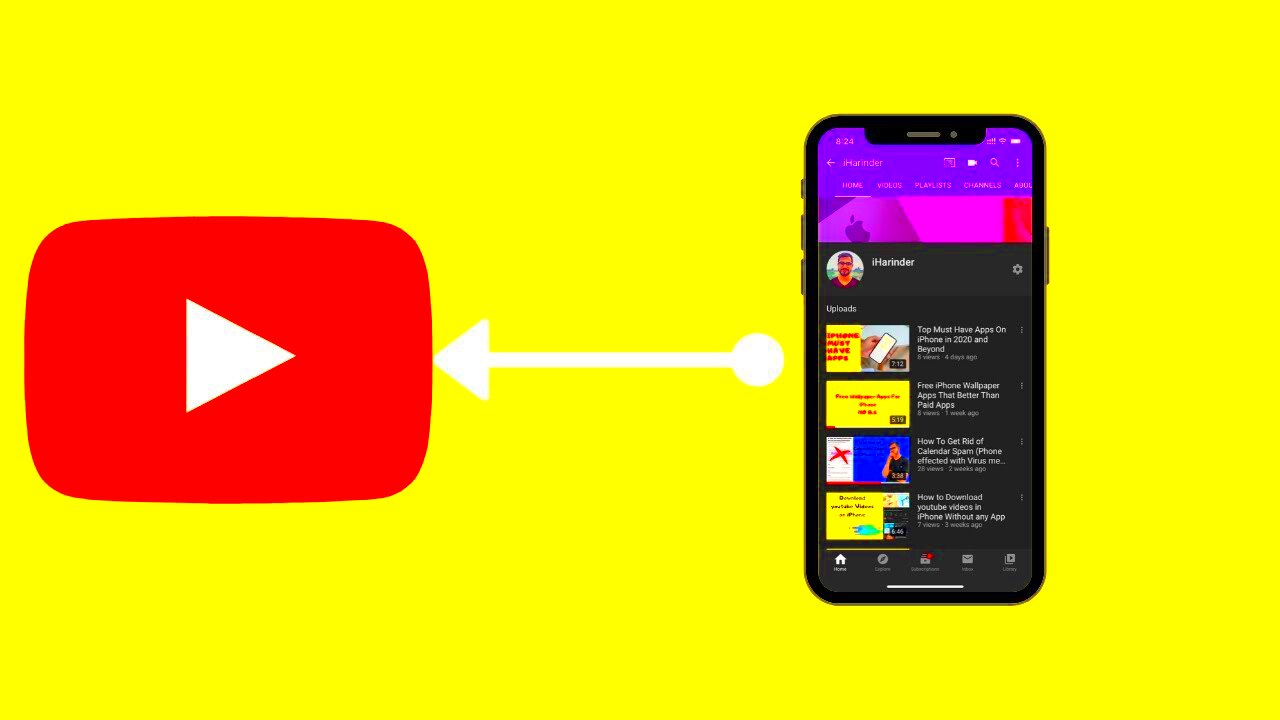
Before diving into the process of uploading, it's essential to prepare a few things to ensure a smooth experience. Here's what you need:
- Active YouTube Account: You must have an active YouTube channel. If you don’t have one, you can create it using your Google account.
- YouTube App: Make sure you have the latest version of the YouTube app installed on your iPhone. You can download it from the App Store.
- Internet Connection: A stable internet connection is crucial. Preferably, use Wi-Fi to avoid hefty data charges and to ensure faster upload speeds.
- Video File Ready: Ensure the video you want to upload is edited and saved in your iPhone's camera roll. Familiar video formats (like MP4) are best.
- Storage Space: Confirm that your iPhone has enough storage space to prevent any interruptions.
Once you have all these prerequisites in place, you're ready to start uploading your videos! Remember, preparation is key in making the process as seamless as possible.
Read This: How to Download YouTube Videos for Free: Methods Without Any Cost
Step 1: Prepare Your Video for Upload
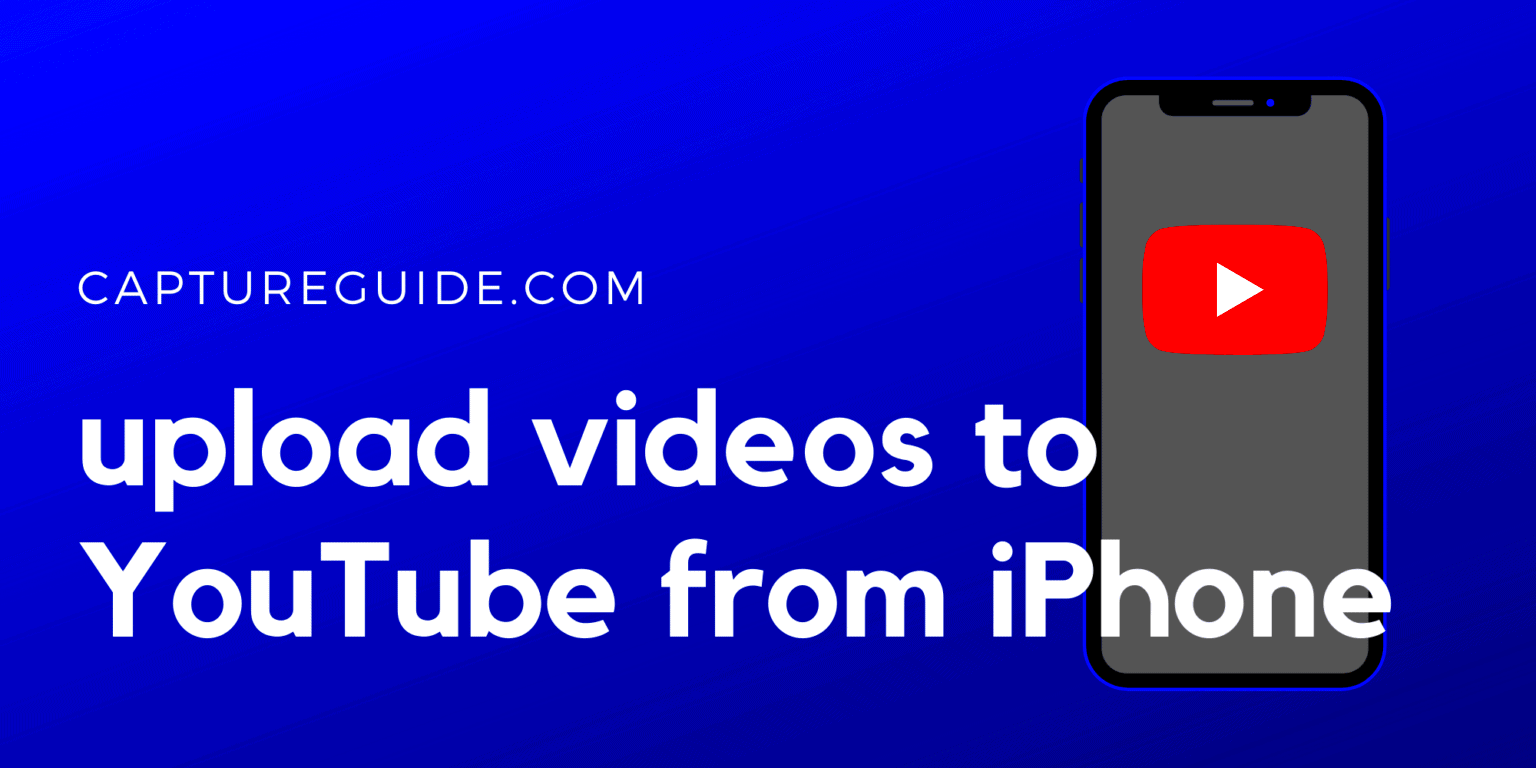
Alright, let’s dive into the first step of uploading your video to YouTube from your iPhone. Before you even open the app, it’s essential to ensure your video is ready for the spotlight. Here's what you need to do:
- Choose Your Video: First things first, pick the video you want to upload. It could be a recording of your latest adventure, a tutorial, or even a vlog. Make sure it’s entertaining and valuable to your potential viewers!
- Edit Your Video: Use any video editing app on your iPhone, like iMovie or InShot. You can trim, add effects, insert music, or fine-tune the audio quality. Editing can elevate your content and make it more engaging.
- Check Video Settings: Ensure your video format is supported by YouTube. Typically, MP4 is a safe bet. Also, check the resolution; higher quality often means better viewer engagement.
- Add a Cover Thumbnail: Although you can choose one later on YouTube, having a pre-created thumbnail ready can make your video pop. Create something eye-catching using apps like Canva or Fotor.
- Write a Compelling Title and Description: Think about a title that’ll grab attention. It should be informative and, if possible, include keywords related to your content. Craft a brief description that summarizes your video and points viewers to links or social media.
Once you’ve gone through these steps, your video will be ready for its big debut on YouTube!
Read This: When is the Next YouTube Music Recap for 2023? Everything You Need to Know
Step 2: Open the YouTube App
Now that you’ve prepared your video, it's time to take the next big leap: opening the YouTube app! If you haven’t downloaded it yet, you can grab it from the App Store effortlessly.
Here’s a simple guide to getting the YouTube app open and ready for uploading:
- Locate the YouTube App: Navigate to your iPhone home screen, find the YouTube app icon (it looks like a red play button), and tap on it.
- Sign Into Your Account: If you’re not signed in yet, you’ll need to use your Google account to log in. Simply follow the prompts that appear, and you’ll be good to go.
- Explore the Interface: Familiarize yourself with the app. The home screen shows trending videos, subscriptions, and recommended content, but for uploading, you’ll want the camera icon. Ready?
- Access the Upload Section: Look for a camera icon (usually at the bottom center or top right of the screen) and tap it. This brings you to the upload section where all the magic happens!
And there you have it! With the YouTube app open, you’re on the path to sharing your content with the world. Just a few more clicks, and your video will be live!
Read This: How to Delete YouTube from Your TV and Remove the App Completely
Step 3: Sign In to Your YouTube Account
Alright, before we get into the nitty-gritty of uploading your video, we need to make sure you're signed in to your YouTube account. This is a crucial step, as you won't be able to upload anything without it. Don’t worry, I’ll guide you through it.
First, launch the YouTube app on your iPhone. If you haven't already downloaded it, head over to the App Store, search for YouTube, and install it. Now, let's get clicking!
- Tap on the profile icon: This is usually located in the top right corner of the screen.
- Select 'Sign In': If you see a 'Sign In' button, tap it. If you're already signed in with a different account, you'll need to switch to the one you want to use for uploads.
- Enter your credentials: Type in your email address and password. If you've enabled two-step verification, follow the prompts on your screen.
Once signed in, you should see your channel's name or profile picture appear. Just like that, you're all set! You can double-check that you're connected to your desired channel. If you manage multiple channels, be sure to select the right one before proceeding. Simple, right?
Read This: Why Does YouTube TV Keep Pausing? Tips to Improve Your Streaming Experience
Step 4: Start the Upload Process
Now that you're signed in, it’s time for the fun part: uploading your video! This process is straightforward and user-friendly, making it a breeze for even the most tech-challenged among us. Let's dive into it, shall we?
From your YouTube app's main screen, look for the camera icon at the bottom of the screen. This is your ticket to uploading! When you tap that icon, you’ll be greeted with a couple of options:
- Record a new video: If you want to shoot something fresh on the spot, go for it!
- Select an existing video: For videos already saved on your iPhone, choose this option to access your Camera Roll.
After picking your video, you’re almost there! Here’s what to do next:
- Edit your video: You can trim, add filters, or adjust any details before uploading.
- Add title and description: Think of catchy titles and relevant descriptions to grab viewers' attention.
- Set privacy settings: Decide if you want your video to be public, unlisted, or private.
- Hit ‘Upload’: Once you’re satisfied, tap the ‘Upload’ button and watch your video become a part of the YouTube world!
And just like that, you’re a content creator! It's that easy. With a little bit of practice, you'll be uploading videos like a pro in no time.
Read This: Why You Shouldn’t Post That on YouTube: A Guide to Content Safety
Step 5: Edit Video Details
Once you’ve successfully uploaded your video, it’s time to polish its presentation by editing the video details. This is where you can really showcase the uniqueness of your content and make it easy for viewers to find and engage with your video.
Here are the key elements you’ll want to consider:
- Title: Create a catchy and descriptive title that grabs attention. Think of incorporating relevant keywords that viewers might search for. For example, if your video is a tutorial, include “Tutorial” in the title.
- Description: This is your chance to provide context about your video. Use this space wisely by summarizing the content, highlighting important points, and including relevant links (like to your other videos or social media). Aim for clarity and conciseness!
- Tags: Tags are helpful for the YouTube algorithm to understand what your video is about. Use a mix of broad and specific tags related to your content. For example, if your video is about baking, you might use tags like “baking,” “cooking,” and “cake recipe.”
- Thumbnail: Choose or create a custom thumbnail. This image is the first impression viewers will have of your video, so make it appealing! You can use stills from your video or design a captivating image that encapsulates your content.
Once you've filled out these details, take a moment to review everything. A well-optimized video will help it perform better and attract more viewers!
Read This: How to Use an Avocado Seed to Help with Joint Pain: A YouTube Guide
Step 6: Choose Privacy Settings
Choosing the right privacy settings for your video is crucial. It determines who can see your content and how much control you have over its distribution. YouTube provides several privacy options, and understanding them will help you make the best decision for your upload.
Here are the main privacy settings you can choose from:
| Privacy Option | Description |
|---|---|
| Public | Your video is visible to everyone and can be found through search. This is ideal if you want to reach a broad audience. |
| Unlisted | Only people who have the link can view your video. It won’t show up in search results, which is great for sharing with friends or specific groups. |
| Private | Only you (and specific users you invite) can view the video. This setting is perfect for content you want to keep strictly within a select group. |
Deciding on your privacy setting can impact the reach and engagement of your video. If you’re aiming for maximum exposure, going Public is the way to go. However, if you want to share content with select individuals, consider Unlisted or Private.
Once you’ve made your selection, save your changes, and you’re all set! Your video is now ready for the world—or your chosen audience—to see!
Read This: Can You Get YouTube TV on DIRECTV? Exploring Your Streaming Options
Step 7: Publish Your Video
Congratulations! You've successfully edited your video and are now ready to share it with the world. Publishing your YouTube video from your iPhone is quite straightforward, and it can be done in just a few taps. Here’s how to do it:
- Review Your Settings: Before you hit that publish button, double-check your video settings. Make sure the title, description, and thumbnail are exactly how you want them.
- Choose Privacy Settings: Decide if your video should be public, unlisted, or private. Public means anyone can find and watch it, unlisted lets people view it only through a direct link, and private means only you can see it.
- Add Tags: Tags are vital for helping people discover your video. Think about relevant keywords that viewers might use to find your content.
- Finalize the Upload: Tap the “Upload” button and let your iPhone work its magic. Depending on your video’s size and your internet connection, this may take a few moments. Be patient!
- Share Your Video: Once your video is live, consider sharing it through social media platforms or with friends and family. You can easily share the link directly from the YouTube app.
Now that your video is published, take a moment to celebrate your achievement! You’re now part of the vast creative community on YouTube.
Read This: How to Stop YouTube from Recommending Videos: Adjusting Your Preferences
Troubleshooting Common Issues
Even though uploading a video to YouTube from your iPhone is typically a breeze, you might run into some hiccups along the way. Don’t fret! Here’s a rundown of common issues and how to resolve them:
| Issue | Solution |
|---|---|
| Slow Upload Speeds | Check your internet connection. Switching to Wi-Fi might speed things up instead of using mobile data. |
| Video Not Uploading | Ensure that your app is updated. If not, updating it may fix this issue. |
| Error Messages | Try restarting the YouTube app. If that doesn’t work, a quick restart of your iPhone can do wonders. |
| Video Gets Stuck During Processing | Be patient; processing times can vary. If it takes too long, consider re-uploading the video. |
Remember, it’s completely normal to face these kinds of issues! Most of the time, a simple fix is all you need, and soon enough, you'll be back on track creating amazing content for your audience!
Read This: How to Delete Recordings on YouTube TV
Conclusion
Uploading videos to YouTube from your iPhone is an uncomplicated process that enables you to share your content with a global audience seamlessly. By following the simple steps outlined above, you can easily transform your local recordings into shareable videos on one of the biggest video-sharing platforms in the world. Make sure to enhance your videos with appropriate titles, descriptions, and tags to maximize visibility and engagement. With these tools at your fingertips, you are well on your way to becoming a successful content creator!
Related Tags