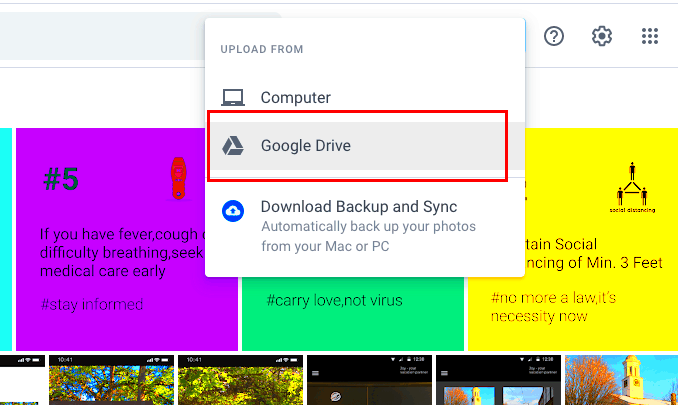In today's digital age, video content is everywhere. Whether it's vlogs, tutorials, or family memories, YouTube has become a go-to platform for sharing videos. But what happens when you want to save or share those videos more conveniently? Enter Google Drive! In this guide, we'll explore how you can easily upload your YouTube videos to Google Drive for seamless storage and sharing. Let’s dive in!
Why Use Google Drive for Video Storage?
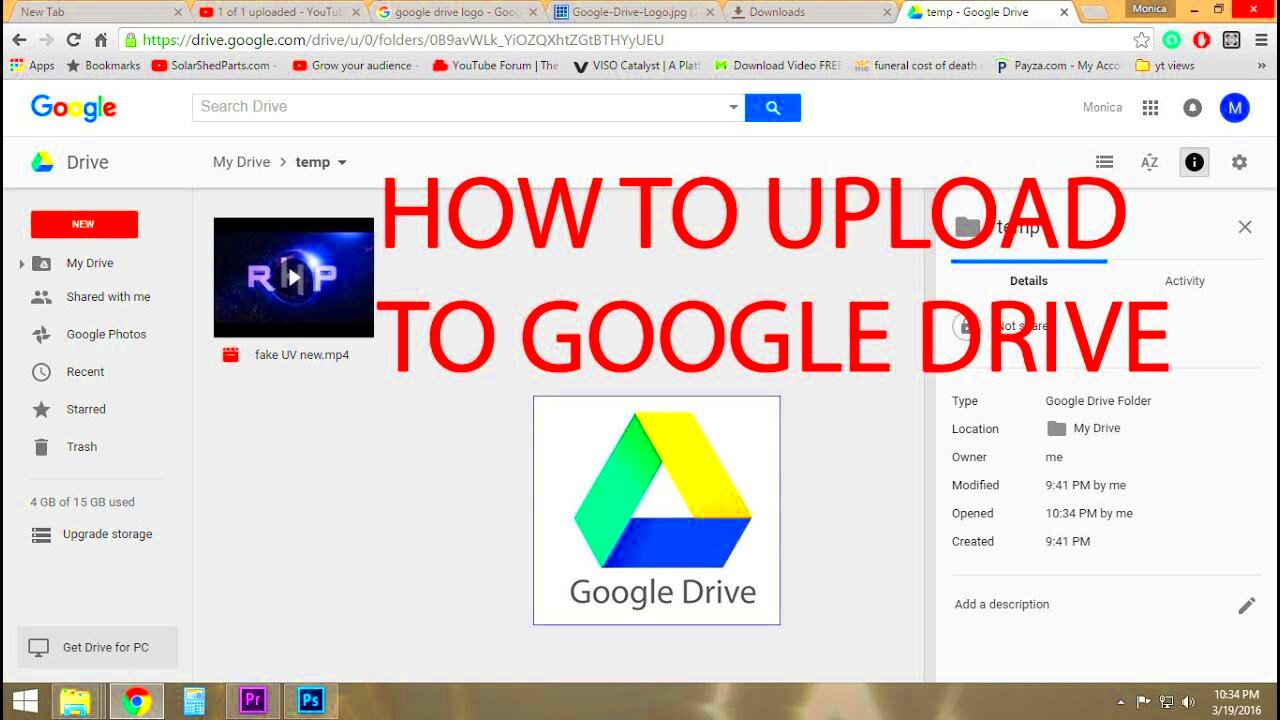
Google Drive is not just a cloud storage solution; it’s a powerhouse for managing your digital life. Here are some compelling reasons why you should consider using Google Drive for storing your YouTube videos:
- Accessibility: With Google Drive, you can access your videos from any device with internet connectivity—be it your smartphone, tablet, or computer. No more worrying about lost files on a single device!
- Ample Storage Space: Google Drive offers 15 GB of free storage, which is plenty for saving multiple videos. If you need more space, you can easily upgrade to a larger plan.
- Easy Sharing: Sharing videos from Google Drive is a breeze. You can share links with friends, family, or colleagues without having to download and re-upload files. Just set your sharing preferences and you’re good to go!
- Organized Files: You can create folders within Google Drive, allowing you to keep your videos neatly organized. This makes it easier to find your videos later on.
- Collaboration Features: If you are working on a project with others, Google Drive allows for easy collaboration. You can invite others to view, comment, or even edit your videos, making teamwork more efficient.
No wonder many people are leaning towards Google Drive for their video storage needs!
Read This: How to Update Your YouTube Profile Picture on iPads in Simple Steps
Understanding YouTube Video Downloading Policies
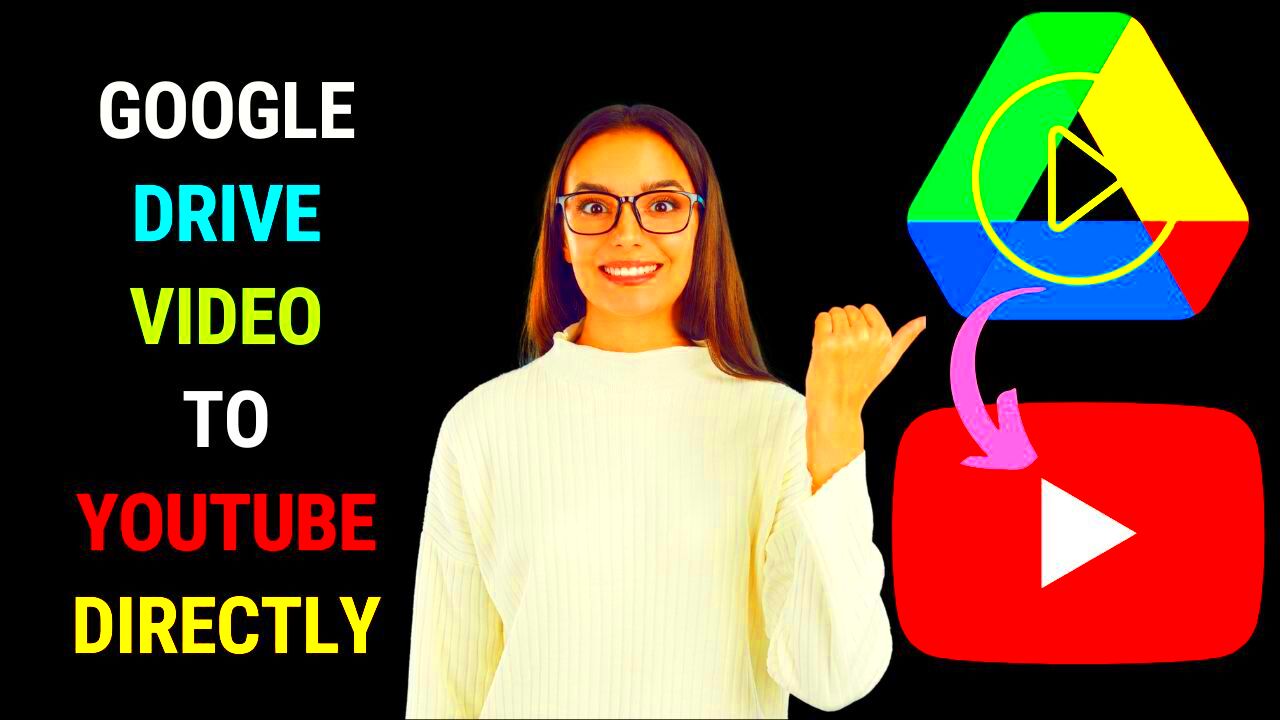
Before diving into the specifics of downloading videos from YouTube, it’s crucial to get a grip on the platform's policies. YouTube, like many other content-sharing platforms, has specific rules in place to protect creators’ rights and their content. The general rule of thumb is that you should only download videos that you either own or have been given explicit permission to download.
YouTube's Terms of Service state that users are not allowed to download content unless a download button or link is clearly provided by YouTube. This means that downloading a video for offline use without permission could be a violation of these terms. Additionally, redistributing or repurposing downloaded content without authorization can lead to copyright infringement claims.
For educational purposes, you might find videos that explicitly allow downloads—these are mostly from content creators who enable the feature for their audience. Furthermore, YouTube provides a premium subscription that includes the ability to download videos for offline viewing through its app. However, even in that case, the downloaded content is bound by specific usage restrictions.
In summary, here's a quick list of key takeaways regarding YouTube's downloading policies:
- You can only download videos you own or have permission to download.
- Downloading videos without permission can violate YouTube's Terms of Service.
- YouTube Premium offers an option for offline downloading, but it's limited to the app.
Read This: What Happened to the Cyborg Kid on Dr. Phil’s YouTube? Latest Updates
Tools You Can Use to Download YouTube Videos
If you’re looking to download YouTube videos for personal use—and in compliance with its policies—there are various tools available that can make the process seamless and efficient. Whether you prefer using desktop software, web-based services, or browser extensions, you have plenty of options at your disposal!
Here’s a quick rundown of some popular video downloading tools:
| Tool Name | Type | Key Features |
|---|---|---|
| 4K Video Downloader | Desktop Software | Easy downloads in various formats, supports playlists, allows for subtitles. |
| YTD Video Downloader | Desktop Software | Simple interface, supports multiple file formats, video and audio extraction. |
| ClipGrab | Desktop Software | Open-source, formats include MP4, MP3, and more, user-friendly. |
| SaveFrom.net | Web-based | Simply paste the URL for fast downloads, supports multiple formats. |
| Video DownloadHelper | Browser Extension | Works with Chrome and Firefox, offers a simple one-click download option. |
When choosing a tool, consider factors like ease-of-use, speed, and file format options. Always remember to respect copyright laws and be mindful of how you use downloaded content. Happy downloading!
Read This: How to Listen to YouTube with Screen Off on Your Mobile Device
Steps to Download Videos from YouTube
Downloading videos from YouTube can be a straightforward process if you follow a few simple steps. Just keep in mind that it’s important to respect copyright and only download videos that you have permission to use. Here’s how you can do it:
- Choose a YouTube Video Downloader:
- Copy the Video URL:
- Paste the URL:
- Select the Format and Quality:
- Download the Video:
There are various online tools and software available that allow you to download YouTube videos. Some popular options include Y2Mate, 4K Video Downloader, and ClipGrab. Choose one that suits your needs.
Go to YouTube, locate the video you want to download, and copy the URL from the address bar at the top of your browser.
Open the video downloader you selected and paste the copied URL into the designated field on their website or application.
Most video downloaders allow you to choose the format (such as MP4, MP3, etc.) and quality (like 720p, 1080p, etc.) of the video. Make your selections based on your preference.
Click on the ‘Download’ button. The downloader will then process the video, and once ready, you’ll be prompted to save it to your computer.
And voila! You’ve successfully downloaded your YouTube video. You can now upload it to Google Drive for easy storage and sharing.
Read This: How to Delete YouTube from Samsung Smart TV Effortlessly
How to Upload Videos to Google Drive
Once you’ve downloaded your YouTube video, it’s time to upload it to Google Drive. Google Drive is a fantastic tool for storing and sharing files, including videos, with ease. Here’s a step-by-step guide to help you through the process:
- Open Google Drive:
- Click on the “+ New” Button:
- Select “File Upload”:
- Find Your Video:
- Upload Progress:
Navigate to drive.google.com and sign in to your Google account if you haven’t already. If you don’t have an account, you’ll need to create one.
In the top left corner of your Google Drive interface, you’ll see a “+ New” button. Click on it to start the upload process.
A dropdown menu will appear. Choose “File Upload”. This option allows you to select individual files from your computer.
A file explorer window will pop up. Locate the YouTube video you just downloaded. Click on the file and select “Open” to start uploading.
Google Drive will display the progress of your upload in the bottom-right corner of your screen. Once the upload is complete, you’ll see a notification that the file is ready.
Congratulations! Your video is now safely stored in Google Drive. You can easily share it with friends or on a team by right-clicking on the file and selecting “Share,” allowing you to share via email or generate a shareable link. Happy sharing!
Read This: Can You Watch YouTube in Airplane Mode? A Guide to Offline Viewing
Organizing Your Videos in Google Drive
When it comes to storing your YouTube videos in Google Drive, organization is key. A well-structured drive can make a world of difference when you’re trying to locate specific videos quickly. Here are some tips to help you keep your videos neatly organized:
- Create Folders: Use folders to categorize your videos. You might have folders for each category, such as:
- Travel Vlogs
- Cooking Tutorials
- Product Reviews
- Gaming Clips
- Name Your Files Clearly: Instead of generic titles like “video123,” try descriptive names like “Travel_Vlog_Spain_2023.” This will help you easily identify videos without having to play them back.
- Use Tags: Google Drive allows you to tag your files. Consider tagging your videos based on content, significance, or target audience for easier searching later on.
- Archive Old Videos: If you have videos that you don’t need frequently, consider creating an archive folder. This keeps them out of your main directories but still preserves them for future use.
- Regular Maintenance: Just like cleaning your house, you should periodically go through your folders and delete videos that you no longer need or wish to keep. This keeps your drive uncluttered.
By following these tips, you’ll have a much more enjoyable time navigating your video library in Google Drive. An orderly environment not only enhances productivity but also helps you easily find and share your content with others.
Read This: How to Block YouTube on Alexa: Preventing YouTube Access on Devices
Sharing Your Videos from Google Drive
Once you’ve uploaded your YouTube videos to Google Drive and organized them, the next step is sharing them with friends, family, or even your audience! Google Drive makes sharing super simple. Here’s how to do it:
- Select the Video: Navigate to the video you want to share, and right-click on it. This will bring up a set of options.
- Click on Share: Select the “Share” option from the menu. You’ll be taken to a new window where you can adjust sharing settings.
- Adjust Permissions: Decide how you want to share the video. You can choose to:
- Share with specific people via email.
- Get a shareable link that anyone can use to view the video.
- Set Access Levels: You can allow others to view, comment, or even edit your video. Make sure to choose the right level of access based on your sharing needs.
- Notify People: If you’re sharing with specific individuals, don’t forget to add a message in the notification email. This gives them context about what they are viewing!
- Share to Social Media: You can use the link generated by Google Drive and easily post it on your social media sites, blogs, or websites.
Once you follow these steps, your videos will be easily accessible to others. The beauty of Google Drive is its versatility, allowing you to share high-quality videos without taking up your local storage space. Happy sharing!
Read This: Are Parrot Videos on YouTube Scripted? A Closer Look at the Content
Troubleshooting Common Issues
Uploading videos from YouTube to Google Drive can be a breeze, but sometimes hiccups happen. Fear not! Let’s walk through some of the common issues you might encounter and how to fix them.
1. Video Not Downloading: If you're having trouble downloading the video from YouTube, check if the video is age-restricted or private. Such videos often require extra steps for download. You might also want to try a different video downloader or service, as not all tools support every type of video.
2. Google Drive Space Full: If you get a notification that you don’t have enough space on Google Drive, you’ll have a few options. Here’s what to do:
- Delete some old files or videos that you no longer need.
- Upgrade your Google Drive storage plan.
- Consider transferring files to another cloud service or an external hard drive.
3. Slow Upload Speeds: Slow internet can be frustrating. Make sure to:
- Check your Wi-Fi signal or try connecting via Ethernet.
- Perform a speed test to confirm your internet speed.
- Try uploading during off-peak hours when fewer people are online.
4. File Format Issues: If your uploaded video won't play in Google Drive, it might be due to an unsupported format. Ensure that you're converting your videos to a widely accepted format like MP4 or AVI before you upload.
By following these tips, most issues can be easily resolved, allowing for a smooth experience when uploading your favorite videos from YouTube to Google Drive!
Read This: What to Do If You Can’t Log Into YouTube TV: Troubleshooting Guide
Conclusion
In today's digital age, knowing how to efficiently upload videos from YouTube to Google Drive for storage and sharing is essential. Not only does it provide you with easy access to your content, but it also ensures that you have a secure backup of videos you love.
To recap the process we've discussed:
- Use a reliable video downloader to grab the YouTube video.
- Upload the downloaded video to your Google Drive.
- Organize your videos into folders to keep everything neat and manageable.
- Share your videos with friends and family effortlessly!
Remember, whether for personal use, sharing with loved ones, or collaborating on projects, Google Drive makes it incredibly easy to handle your media. If you encounter issues, don’t hesitate to apply the troubleshooting tips we shared; they can save you tons of time and frustration.
Now, don’t let your favorite videos sit on your devices—step up your storage game and embrace the cloud! Happy uploading!
Related Tags