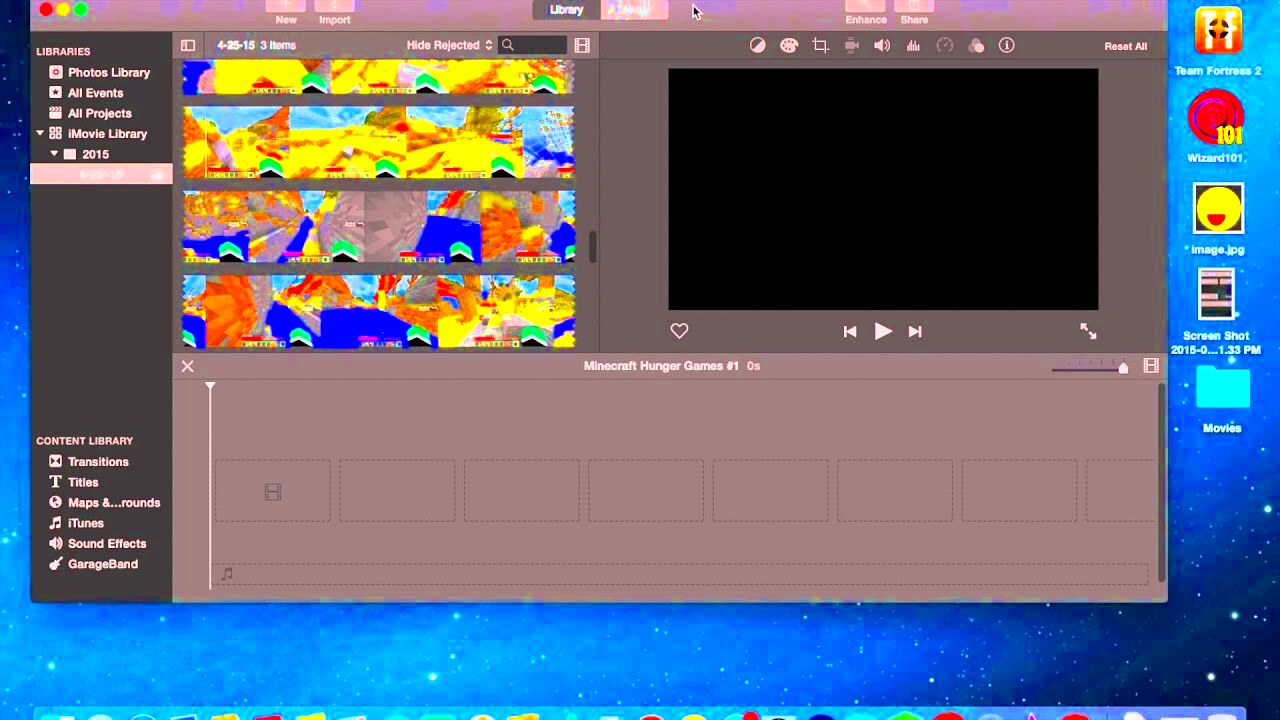Hey there, creators! If you've been working hard on your video project in iMovie and are now ready to share it with the world, you're in the right place. Uploading your masterpiece to YouTube might seem daunting, but fear not! In this quick tutorial, we'll walk you through the process step-by-step, making it as easy as pie. So grab a cup of coffee, and let's get started!
Step 1: Prepare Your Video in iMovie
Before we dive into the uploading process, it’s essential to ensure that your video is polished and ready for its big debut on YouTube. Here’s a checklist to help you prepare:
- Edit Your Video: Make sure to trim unnecessary parts, add transitions, and layer in any background music or effects you want.
- Add Titles and Text: If you want to give your audience more context, adding titles or captions can really help convey your message.
- Check Your Audio Levels: Ensure that the sound is clear and balanced so your viewers can hear you and any background music without any issues.
- Preview Your Video: Always watch your video from start to finish to catch any last-minute mistakes or edits that may still need attention.
Once you’re satisfied with how your video looks and sounds, it’s time to export it. Click on the File tab, then go to Share, and select File… to begin exporting your edited masterpiece. This will allow you to choose the resolution and quality settings suited for YouTube:
| Resolution | Quality Setting |
|---|---|
| 1080p | Best Quality |
| 720p | High Quality |
| 480p | Medium Quality |
After you’ve chosen your desired settings, give your video a memorable name and hit Next. You’re now just a step away from uploading your video to YouTube! Stay tuned for the next section, where we’ll guide you through that process.
Read This: How to Use Filters on YouTube Shorts to Enhance Your Video Experience
Step 2: Export Your Video from iMovie
Now that you’ve crafted your video masterpiece in iMovie, it’s time to export it! This step is essential as exporting allows you to save your project in a format that's compatible with YouTube. Don't worry; the process is pretty straightforward! Here’s how to do it:
- Click on the “File” Menu: Begin by navigating to the top left corner of the iMovie interface. Click on the “File” option.
- Select “Share”: From the drop-down menu, hover over ‘Share’ for more options to appear. Here, you’ll see various methods to share or export your project.
- Choose “File”: Select “File” from the list. This will open a new window with various settings where you can configure how you want your video exported.
- Adjust Settings: Here’s where you can optimize your video for the best quality:
- Resolution: Choose from options such as 720p, 1080p, or even 4K, depending on your original video quality and where you want to upload it.
- Quality: You can select “Low,” “Medium,” or “High.” High quality is recommended if you want the best viewing experience.
- Compress: If you want a smaller file size, opt for ‘Faster’ under the compress section. But for quality, choose 'Better Quality'.
- Click “Next”: Once everything looks good, hit the “Next” button. This will prompt you to choose where to save your file on your computer.
- Name Your Video: Give your exported video a name that’s easy to remember and click “Save.”
And voilà! Your video is now exporting, and depending on its length, it might take a little time. Grab a snack or take a quick break, and soon you’ll be ready to showcase your work on YouTube!
Read This: How to Fix YouTube TV Buffering Issues for a Smooth Streaming Experience
Step 3: Sign In to Your YouTube Account
Alright, you’ve successfully exported your video from iMovie, and now it’s time for the next exciting step: uploading it to YouTube! Before you can do that, you need to make sure you’re signed into your YouTube account. Here’s a simple guide:
- Open Your Web Browser: Launch any web browser of your choice, be it Chrome, Safari, or Firefox.
- Visit YouTube: Type in www.youtube.com in the address bar and hit “Enter.” This will take you to the YouTube homepage!
- Click “Sign In”: Look for the “Sign In” button on the top right corner of the YouTube homepage. Click on it to proceed.
- Enter Your Credentials: Here, you’ll need to input your Google account details (this is the same account you use for YouTube). Type in your email address and password, then click “Next.”
- Two-Step Verification (if enabled): If you've set up two-step verification, follow the prompts to confirm your identity.
- Access Your Channel: Once you’re signed in, you can click on your profile picture at the top right to access your YouTube channel and various options.
That’s it! You’re all set to upload your video. Being signed in ensures that your video will be uploaded to the correct account, so double-check this step to avoid the hassle of correcting login issues later.
Read This: Why Does My YouTube Music Keep Pausing? Common Issues and Solutions
Step 4: Upload Your Video to YouTube
Alright, now that your video is all polished up and ready to go, it’s time for the exciting part: uploading it to YouTube! This step is pretty straightforward, but let me walk you through it to make sure you don’t miss anything.
First, open your web browser and head over to YouTube.com. If you aren’t already logged in, you’ll need to do so using your Google account. Once you’re logged in, look for the camera icon with a plus sign in the top right corner of the screen. This is your gateway to uploading!
Click on that camera icon and select ‘Upload video’ from the dropdown menu. You’ll be directed to the YouTube Studio, where the upload process begins. Here’s how to do it:
- Click on the ‘Select Files’ button and navigate to where your iMovie video file is saved.
- Choose your video and hit ‘Open’.
- While your video uploads, you can fill in important details like the title, description, and tags.
Don’t worry if your video takes a little time to upload, especially if it's long or in high resolution. Once it's uploaded, YouTube will automatically start processing it. Just keep an eye on the progress bar!
And voila! Your video is officially on YouTube’s platform. But there’s still a bit more work to ensure it shines and reaches your audience effectively.
Read This: How to Download Closed Captions from YouTube: Saving Transcripts for Accessibility
Step 5: Optimize Your Video for YouTube
Now that your video is up on YouTube, let’s talk about how to optimize it so it gets the attention it deserves. Remember, just uploading isn’t enough; you want your video to be discoverable, engaging, and relevant to your viewers.
Here are a few crucial steps to help you optimize:
- Title: Make sure your title is catchy and clearly describes your video. Think about what keywords your audience might search for.
- Description: Write a detailed description that includes relevant keywords and outlines what viewers can expect. Aim for at least 250 words, and don’t forget to add links if necessary!
- Tags: Use tags wisely! They help categorize your video and make it easier for YouTube to recommend it to viewers. Don't overdo it—five to ten appropriate tags should do the trick.
- Thumbnail: Create an eye-catching custom thumbnail that grabs attention. Thumbnails are often the first impression of your video.
Lastly, consider adding cards and end screens to promote other videos and encourage subscriptions. Interactivity keeps viewers on your channel longer, which is always a win!
By optimizing your video correctly, you maximize your chances of a wider reach and more views. Now, go ahead and share your amazing work with the world!
Read This: How to Get the Tennis Channel on YouTube TV: A Step-by-Step Guide
Step 6: Publish and Share Your Video
Great job! You’ve made it through the majority of the upload process, and now it’s finally time to hit that publish button. This step is where your creativity meets the world! But before you dive in, let’s ensure you’re ready.
First, make sure you have a catchy title for your video. This is what will grab viewers’ attention! A good title is usually between 60-70 characters and should include relevant keywords. Next up, write a compelling description. Your description should summarize what your video is about and ideally include a few keywords as well.
Don't forget to set your video’s privacy settings. You can choose from:
- Public: Everyone can see your video.
- Unlisted: Only people with the link can view it.
- Private: Only you can see your video.
Once you’re satisfied with everything, hit that "Publish" button. YouTube will process your video, which might take a little bit of time. After that, you’ll get a unique link to your video that you can share across social media platforms, blogs, or newsletters.
To share your video, just click the “Share” button below the video player. You can choose from various platforms like Facebook, Twitter, or even embed it on your website. This is the moment where all of your hard work pays off, so don’t skimp on promoting your masterpiece!
Read This: Did YouTube Remove Mini Player? Exploring the Latest Interface Changes
Tips for a Successful Upload
Now that you’re about to upload your video, you might be wondering what you can do to ensure it reaches as many viewers as possible. Here are some tried-and-true tips to help you make your upload a success:
- Use Eye-Catching Thumbnails: Thumbnails are the first thing viewers see, so make them pop! Use high-quality images and bold text to grab attention.
- Optimize Tags and Keywords: Tags help categorize your content. Use relevant keywords to increase your video's visibility.
- Post at the Right Time: Research shows that posting times can affect viewer engagement. Aim to publish when your audience is most active.
- Engage with Your Audience: Reply to comments and ask viewers to like, share, and subscribe. Building a community around your channel is crucial!
- Utilize Playlists: Grouping your videos into playlists can increase views, as viewers are more likely to watch related content.
Remember, consistent quality content is key. Don’t be discouraged if you don’t see instant results. Keep refining your style and learning from your uploads, and you’ll see progress over time! Happy uploading!
Read This: How to Get Mrs. Rachel’s YouTube Videos for Offline Viewing
Conclusion
Uploading videos from iMovie to YouTube is a straightforward process that allows content creators to showcase their work to a global audience. By following the steps outlined in this tutorial, you can ensure that your videos are shared with ease and reach the viewers you intend. The integration between iMovie and YouTube simplifies the workflow, allowing you to focus more on creativity rather than technicalities.
Related Tags