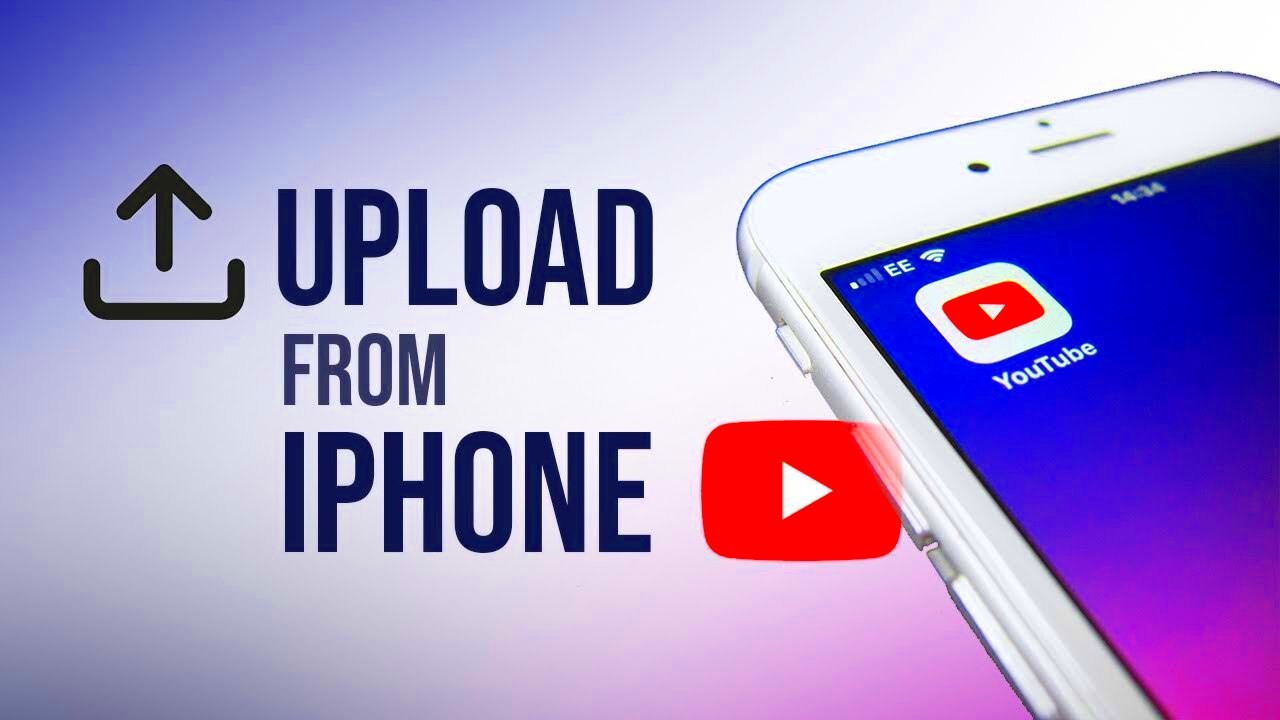Uploading videos to YouTube from your iPhone is a breeze once you get the hang of it. Whether you’re sharing memories, tutorials, or creative projects, the YouTube app offers a user-friendly way to reach a global audience directly from your pocket. In this guide, we’ll walk you through the steps to upload videos quickly and easily, ensuring you don’t miss out on the joy of sharing your content with the world.
Step 1: Open the YouTube App
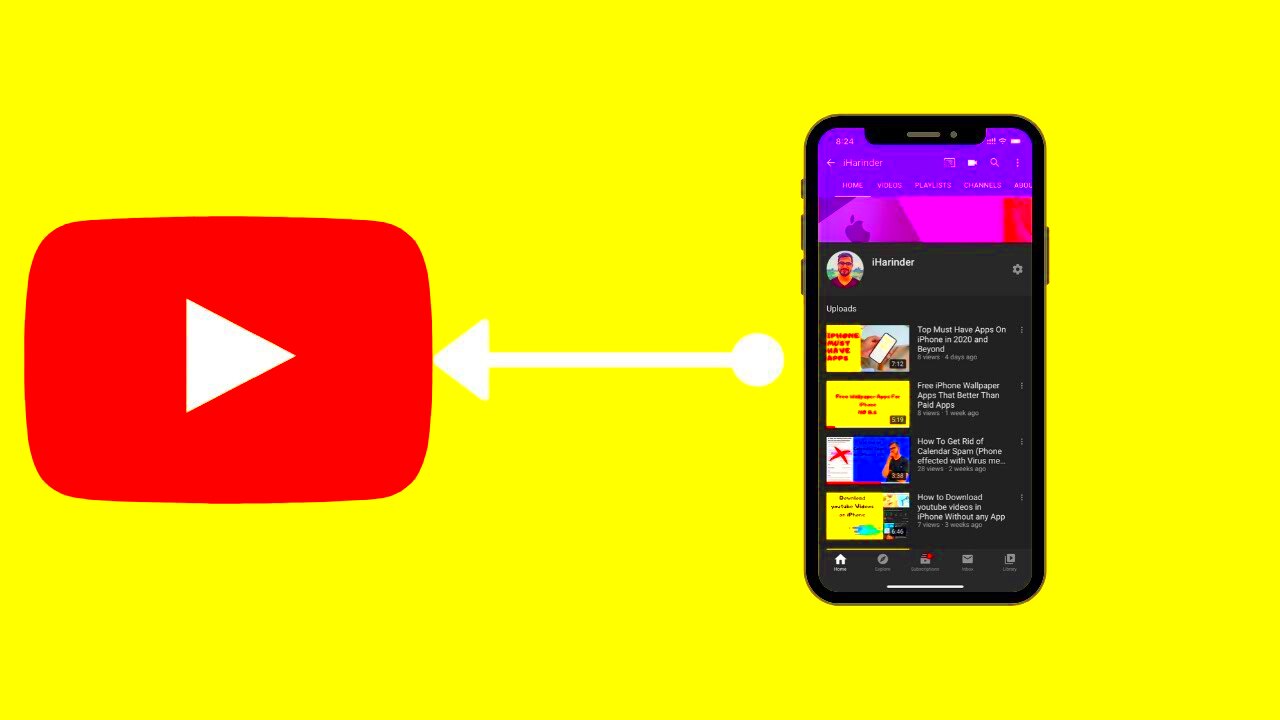
The first step to uploading your video is firing up the YouTube app on your iPhone. If you haven’t already installed the app, you can grab it from the App Store. Here’s how to open the app:
- Locate the YouTube App Icon: Depending on your setup, you might find it on your home screen, in a folder, or by swiping down and searching.
- Tap to Open: Once you find the icon, simply tap on it to launch the app. You’ll be greeted by the homepage, filled with videos from channels you might enjoy.
Now that you have the app open, follow these next steps:
- Ensure you’re logged into your YouTube account. If not, tap on the upper right corner to log in or create an account.
- Keep your iPhone stable, as shaky hands might lead to frustration later on.
With the YouTube app ready and you logged in, you’re all set to start the uploading process. Just a few more simple steps, and you'll have your video live for everyone to see!
Read This: How to Get YouTube Off Dark Mode and Switch Back to Light Mode
Step 2: Sign In to Your YouTube Account
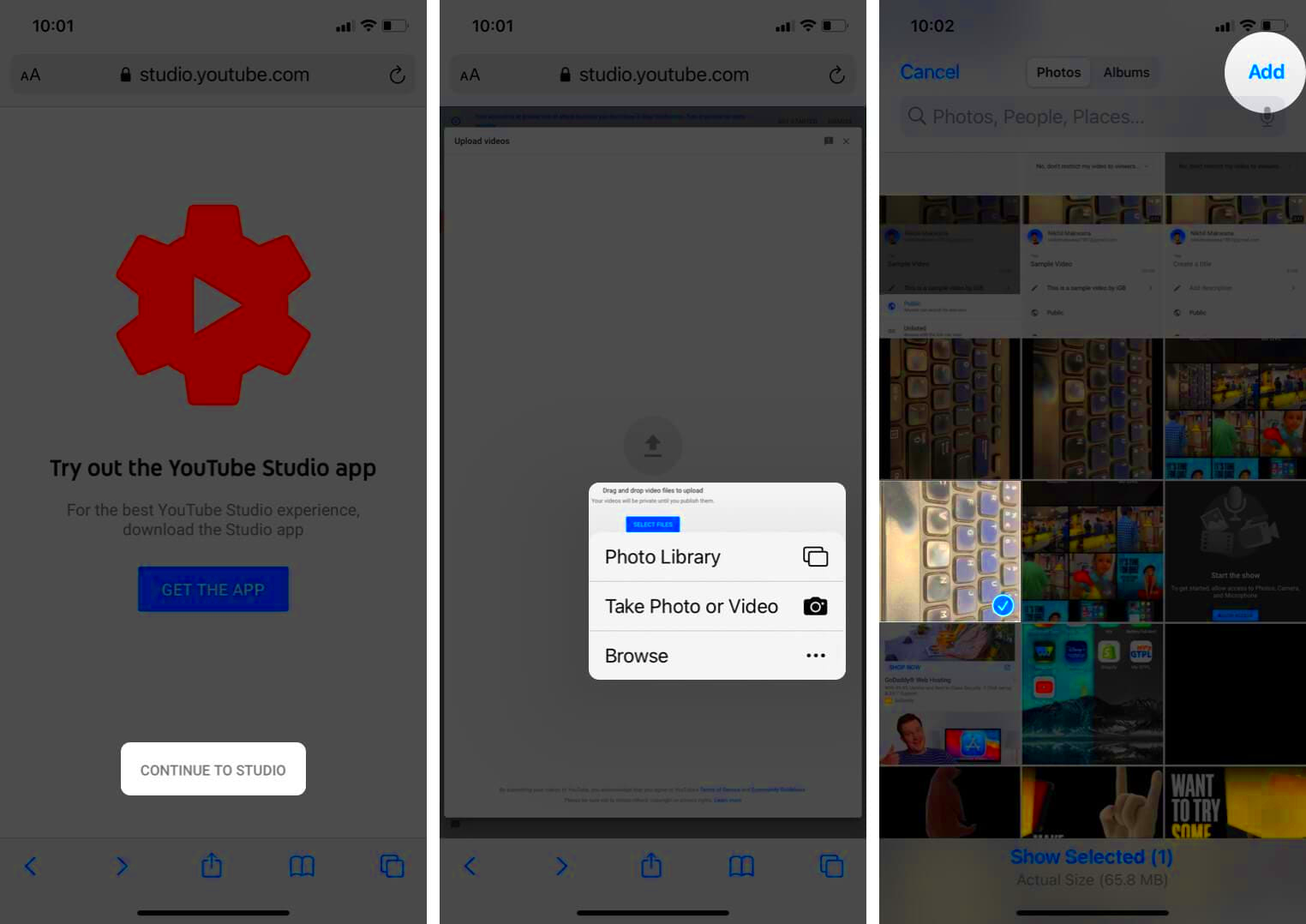
Alright, so you've got your iPhone all set up and ready to go! The next step in our journey to uploading that fantastic video of yours is to sign in to your YouTube account. If you're a seasoned YouTube user, you probably have an account already. But just in case you're new or haven’t created one yet, don’t sweat it! It’s super easy!
Here’s how to sign in:
- Open the YouTube App: Locate the YouTube app on your iPhone and tap to open it. If you don’t have it installed, no problem! Just head to the App Store, search for "YouTube," and hit that download button.
- Find the Sign-In Option: Once you’re in the app, look for the profile icon, usually located in the top right corner of the screen.
- Tap on Sign In: After you click the icon, you'll see a prompt to sign in. Go ahead and tap on that.
- Enter Your Credentials: Now, enter your email and password associated with your YouTube account. If you've forgotten your password, don’t worry! There’s an option to reset it right there.
- Two-Step Verification (if applicable): If you've set up two-step verification, check your phone for the verification code. Input that to finalize the process.
And just like that, you're signed in! You can now access your channel, your subscriptions, and all your favorite content. This step might seem simple, but it’s crucial. With your account signed in, you’re all set to unleash those creative juices!
Read This: How to Delete Shorts on YouTube: Cleaning Up Your Content
Step 3: Tap on the Create Icon
You’re almost there! The next step after signing in is to locate and tap on the Create Icon. This icon is your gateway to uploading your video content to YouTube.
Here’s how to find and utilize the Create Icon:
- Locate the Create Icon: After you're signed in, you should see a Plus (+) icon or a camera icon usually positioned at the bottom center of the app's interface. This is the magic button we’re looking for!
- Tap the Icon: Go ahead and tap on it. You'll find a couple of options pop up, one of which will be “Upload a Video.”
- Select “Upload a Video”: Tap on that option, and it’ll take you to your photo library, where you can choose the video you want to share with the world.
Remember, this Create Icon is your best friend in the YouTube app. With it, you can also go live or create a Short, but for our tutorial, we’re focusing on video uploads. Once you’ve tapped it, you'll be one step closer to showcasing your incredible video to your audience. How exciting!
Read This: Solving Slow YouTube Loading Speeds: Common Issues and How to Fix Them
Step 4: Select Your Video
Now that you've opened the YouTube app on your iPhone, it’s time to get into the fun part—selecting the video you want to upload! If you’re already familiar with your iPhone's photo and video album, this should feel like a breeze. Here’s how to proceed:
1. Tap on the '+' icon at the bottom of the screen. This is your gateway to upload content. You’ll see it pop up on your feed, inviting you to share your creativity with the world.
2. Next, choose 'Upload a Video.' This option is right alongside 'Go Live,' but for this tutorial, we’re focusing on uploading pre-recorded videos.
3. You’ll be redirected to your camera roll, showcasing all the videos saved on your device. The YouTube app will typically display the most recent videos at the top for your convenience. Scroll through your collection to find that masterpiece you want to share.
4. Once you spot the video you wish to upload, simply tap on it. You will see a preview and have the chance to confirm your selection. This is also a good moment to reflect on whether this is really the video you want to go live with, so take a minute if you need!
5. Hit 'Next' once you’ve made your selection, and you'll be ready to proceed to the next stage! This step is crucial, as it marks the transition from selecting your content to preparing it for the YouTube community.
Read This: What Is a YouTube Impression and Why Does It Matter for Creators?
Step 5: Edit Your Video (Optional)
So, you've selected your video—great! Now you have the opportunity to spruce it up a bit. Editing your video before uploading can make a world of a difference in how viewers perceive your content. While YouTube offers basic tools for post-upload editing, it’s often easier to make adjustments right then and there. Here’s what you can do:
1. Add Music: YouTube allows you to add background music to your video directly within the app. Tap on the 'Music' option, and choose from an array of royalty-free tracks that can enhance your video’s vibe. Just remember to listen to a few samples to find one that matches your content!
2. Add Text or Titles: Need a catchy intro? You can add text overlays or titles to grab your viewers' attention. Just select the 'Text' option and type away. You can even customize the font and color to align with your video theme.
3. Filters and Effects: Consider applying a filter to set the mood for your video. YouTube offers several filter options that can drastically change the look and feel of your footage. Play around with them to find the best fit!
4. Trim or Cut: Sometimes, a little editing goes a long way. If there are any parts of the video that are not quite right or just *too long*, you can trim them. This can keep your content engaging and dynamic.
If you decide not to edit, that’s perfectly fine too! Once you’re happy with your adjustments, simply click 'Next' to continue the upload process. Remember, a well-edited video can significantly enhance viewer engagement, so take your time and make it shine!
Read This: Can I Block Someone on YouTube? How to Block Users and Control Your YouTube Experience
Step 6: Add Title, Description, and Tags
Now that you've successfully chosen your video and done all the necessary editing, it’s time to make your content searchable and understandable to your audience! This step involves adding a compelling title, a detailed description, and relevant tags to your video. Let's dive into each of these elements.
Title: The title of your video is the first thing viewers will see, so make it catchy and relevant. Aim for around 60 characters so that it doesn’t get cut off in search results. A good title not only tells viewers what the video is about but also includes keywords they might search for. For example, if you uploaded a cooking tutorial, a title like "Easy Pasta Recipe For Beginners" could attract more viewers.
Description: This is your chance to provide more context about your video. Try to write at least a couple of sentences—ideally a few paragraphs elaborating on what your viewers can expect. You can also add links to your social media, related videos, or even time stamps for different sections of your video. Don’t forget to include keywords here, too! This helps your video appear in search results.
Tags: Tags help YouTube understand the content and context of your video. While they don't carry as much weight as they used to, it's still a good idea to include a few relevant tags. Focus on keywords related to your video to improve its discoverability. For instance, you could use tags like “pasta,” “cooking,” “easy recipes,” or “beginner cooking.”
| Element | Tips |
|---|---|
| Title | Keep it catchy, under 60 characters, and include keywords. |
| Description | Provide details, include links, and use relevant keywords. |
| Tags | Use relevant keywords to enhance discoverability. |
Read This: How to Transfer Playlists From YouTube Music to Spotify and Keep Your Music Organized
Step 7: Choose Privacy Settings
Privacy settings are crucial when uploading your video. They determine who can see your content once it’s published. You usually have three options: Public, Unlisted, and Private. Let's break these down so you can choose the right level of visibility for your video.
- Public: This means anyone can find and view your video. It’s the best option if you're looking to grow your audience and reach as many people as possible. Perfect for channel growth and interaction!
- Unlisted: An Unlisted video won’t appear in search results or on your channel. However, anyone with the link can view it. This is suitable for sharing with a specific audience, such as friends, family, or collaborators, without making it completely private.
- Private: Your video will be restricted to only those you invite to view it. This is helpful if you want to keep the video under wraps until you’re ready for a public launch or if it’s meant for a select audience.
After selecting your desired privacy level, you’ll be better prepared for the next steps—for instance, whether you want to promote your video on social media or share it with a specific group. Make sure to choose wisely!
Read This: Do All YouTube Videos Have Ads? Exploring YouTube’s Monetization Policies
Step 8: Upload Your Video
Once you’ve made all the necessary edits to your video, it’s time for the exciting part—uploading your video to YouTube right from your iPhone! It’s as simple as a few taps on your screen. Here’s how to do it:
- Open the YouTube App: Launch the YouTube app on your iPhone. Make sure you're logged into the account where you want to upload the video.
- Tap the Camera Icon: At the bottom of the screen, you’ll see a camera icon or a "+" button—tap on it!
- Select Your Video: You will be redirected to your camera roll. Browse through your videos and choose the one you wish to upload.
- Select 'Upload': After selecting your video, tap on the 'Next' button or 'Upload' to proceed.
Before the upload starts, you’ll have some options to customize your video settings like:
- Title: Give your video a catchy title that signifies its content.
- Description: Write a brief description that tells viewers what they can expect.
- Thumbnail: Choose or create an eye-catching thumbnail. It can really help attract viewers.
- Privacy Settings: Decide if you want the video to be Public, Unlisted, or Private.
Once all your settings are in place, your video is ready to upload!
Read This: How to Record Your Favorite Shows with YouTube TV’s Built-In Recorder
Step 9: Confirm Upload and Monitor Progress
Your video is now on its way to being uploaded to YouTube! But how do you confirm it’s uploading successfully and keep track of the upload progress? Let’s walk through this final step:
- Check the Upload Status: After you tap 'Upload,' a progress bar will appear on your screen showing you how much of your video has been uploaded. Depending on the length and size of your video, this can take a few moments.
- Receive Notifications: YouTube will send you notifications within the app about your upload status. Make sure you allow notifications so you don't miss any updates!
- Optimize While Uploading: You can still edit the video’s title, description, tags, or thumbnail while the upload is in progress. This will save you time for when the upload is complete.
- Final Review: Once the upload is finished, review the details carefully to ensure everything looks right. This includes verifying the correct thumbnail is displayed and that all the info you provided is accurate.
And there you have it! Monitoring the upload is essential for a smooth process. You’ll be able to see your video go live and interact with your audience in no time!
Read This: How to Put Two YouTube Videos Side by Side Using HTML: A Step-by-Step Tutorial
Conclusion
Uploading videos to YouTube from your iPhone is a straightforward process that can be accomplished in just a few simple steps. By following this guide, you can easily share your creativity with the world. To recap:
- Open the YouTube App: Launch the app on your iPhone.
- Sign In: Ensure you are logged into your YouTube account.
- Tap the “+” Icon: This is located on the bottom of the screen.
- Select “Upload a Video”: Choose this option to proceed.
- Choose Your Video: Pick the video from your device’s library.
- Edit Video Details: Add a compelling title, description, and tags.
- Set Privacy Settings: Decide if the video will be public, unlisted, or private.
- Tap “Upload”: Finally, upload your video for the world to see!
In summary, with just a few taps, you can successfully upload your videos to YouTube from your iPhone, making it easier than ever to share your experiences, creativity, and insights with a global audience. Happy uploading!
Related Tags