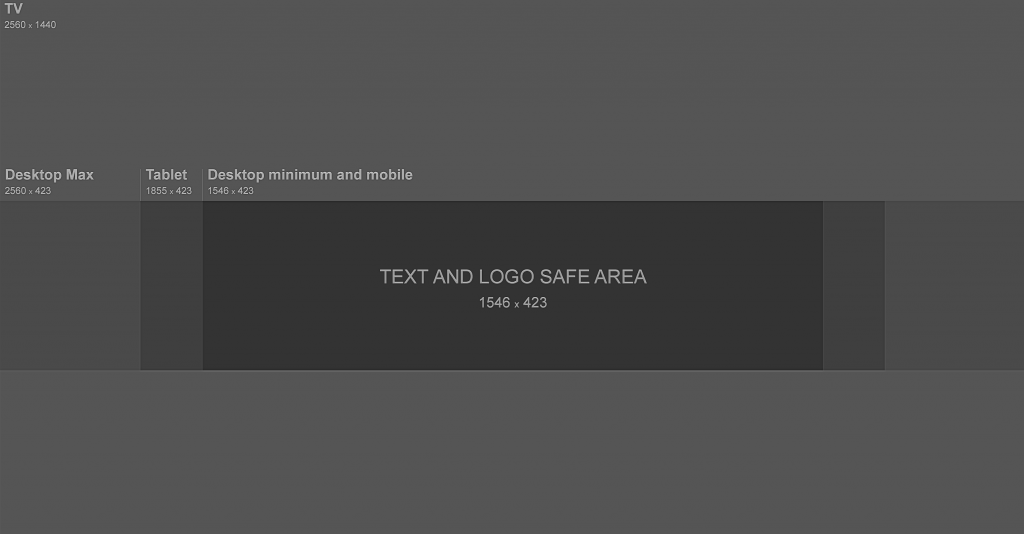Welcome to the world of YouTube personalization! One of the first things you'll notice when visiting a channel is its banner, also known as channel art. This visually striking part of your channel not only sets the tone for your content but also helps in branding your unique style. It’s like a digital welcome mat that invites viewers in. In this tutorial, we’ll take you through the steps to upload a YouTube banner that truly represents you or your brand. Ready to give your channel a fresh look? Let’s dive in!
Understanding YouTube Banner Dimensions
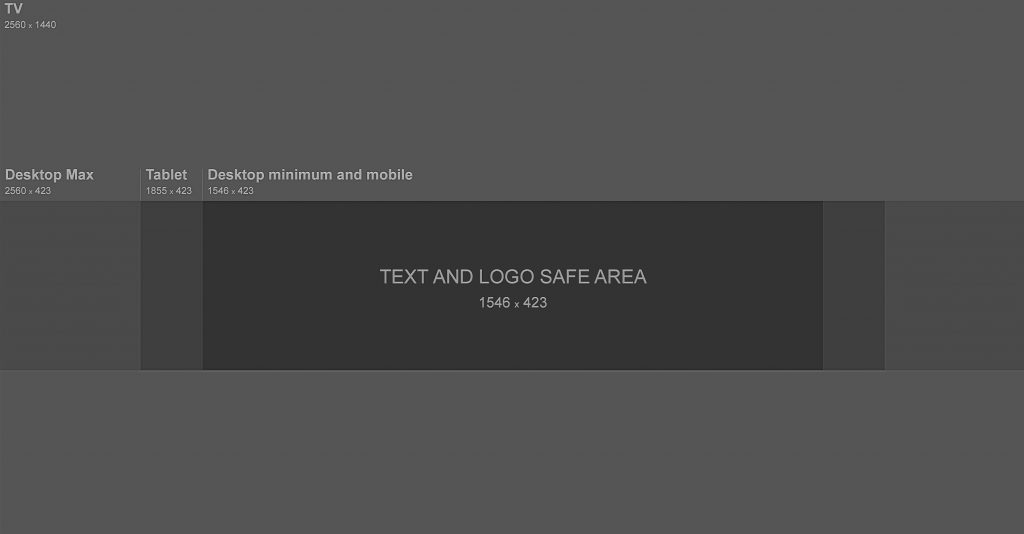
One of the crucial aspects of creating an eye-catching YouTube banner is to understand its dimensions. YouTube has specific requirements for banners to ensure they display well across all devices. Here’s what you need to know:
- Recommended Banner Size: The ideal dimensions for a YouTube banner are 2560 x 1440 pixels.
- Minimum Dimensions: Your banner must be at least 2048 x 1152 pixels to avoid any blurriness.
- Aspect Ratio: You want to maintain a 16:9 aspect ratio. This ensures that your banner looks great on desktops, tablets, and mobile devices.
But that’s not all! You’ll also want to consider the “safe area” for your banner content. The safe area is where your text and images are ensured to be visible across various devices:
| Device Type | Safe Area Dimensions |
|---|---|
| TVs | 2560 x 1440 pixels |
| Desktops | 2560 x 423 pixels |
| Tablets | 1855 x 423 pixels |
| Mobile Devices | 1546 x 423 pixels |
By keeping these measurements in mind, you can create a professional-looking banner that captures your viewers' attention and conveys the essence of your channel. Happy designing!
Read This: How to Cancel YouTube TV: Steps to End Your Subscription
Preparing Your YouTube Banner Image
Creating a stunning YouTube banner is an exciting way to express your channel’s identity! Before diving into the upload process, let’s ensure your banner is tailored to make a great first impression. Here's how to prepare it:
1. Choose the Right Dimensions: YouTube recommends a banner size of 2560 x 1440 pixels. This ensures your image looks good across various devices—desktops, smartphones, and TVs. Keep an eye on the “safe area” (center 1546 x 423 pixels) where the most critical content (like text or logos) should be placed, as some devices might cut off the outer edges.
2. Design with Your Branding in Mind: Use colors, fonts, and graphics that reflect your brand’s style. If you already have a logo, consider integrating it into the banner to help with brand recognition.
3. Use High-Quality Images: Avoid pixelation by selecting high-resolution images. Crisp visual content will captivate viewers and keep them engaged!
4. Keep it Simple: While it’s tempting to load your banner with a lot of information, simplicity often works best. Focus on your channel's theme or core message and make sure it’s easy to read.
5. Tools for Design: If you're not a design whizz, there are plenty of tools that can help such as:
- Canva
- Adobe Spark
- PicMonkey
These platforms often have YouTube banner templates to make your life easier!
Read This: How to View Bot Activity on YouTube and Spot Fake Engagement
Logging into Your YouTube Account
Alright, now that your banner image is ready, it's time to get into your YouTube account! Here’s how to log in. It’s super straightforward:
1. Go to YouTube: Open your preferred web browser and head over to www.youtube.com.
2. Click on Sign In: In the top right corner of the YouTube homepage, you’ll see a “Sign In” button. Click on that!
3. Enter Your Credentials: A window will pop up asking for your email address. Enter your email associated with your YouTube account and click “Next”. Then, enter your password and hit “Next” again.
4. Verify Your Identity: If you have two-step verification enabled, you’ll need to check your phone for a verification code. Input that code to proceed.
5. Accessing Your Channel: Once logged in, click on your profile picture in the top right corner. Then, select “Your Channel” from the dropdown menu. This will take you to your channel page where you can start uploading your banner!
That’s it! You’re now logged in and ready to upload your beautifully crafted YouTube banner!
Read This: How Many Pixels Is a YouTube Video? Understanding YouTube Video Resolution
Navigating to Your YouTube Channel
So, you’re ready to get your YouTube banner up and running! The first step in this exciting journey is to navigate to your YouTube channel. Don’t worry—it's super simple!
Here’s how to do it:
- Open your web browser and go to the YouTube homepage.
- Make sure you’re signed in. Look for the “Sign In” button at the top right corner if you haven’t logged in yet. Enter your credentials and you're in!
- Once signed in, click on your profile picture at the top right corner. This will bring up a dropdown menu.
- Select “Your Channel” from the dropdown. Voila—you’re now on your channel page!
Feel free to take a moment to explore your channel. You should see all the options laid out for you, making it easy to highlight your channel's unique personality. Your banner will be one of the first things viewers notice, so let’s get it set up perfectly!
Read This: How to Download YouTube Audio: A Guide to Extracting Sound from Videos
How to Access the Channel Customization Options
Now that you're on your YouTube channel page, the next step to uploading your banner is to access the channel customization options. Don't stress; this is a quick and straightforward process!
Here’s how to get there:
- Look for the “Customize Channel” button, usually found near the top of the page. Click on it.
- This action will take you to the channel customization section where you can tweak various elements, including your banner.
- In the customization options, find the “Branding” tab. This tab is your best friend when it comes to visual elements.
Important Note: If you don’t see the customization button, make sure you’re logged in as the channel owner. Everyone loves a personal touch, and this feature allows you to showcase your brand beautifully!
Once you're in the branding section, you'll see an option to change your banner image. You're just a few clicks away from creating a stunning visual for your channel. So, let’s proceed to that next thrilling step!
Read This: How to Use an Existing YouTube Video as a Pre-Roll Ad: A Step-by-Step Guide
7. Uploading Your YouTube Banner
So, you’ve created a stunning YouTube banner that you can’t wait to show the world! Now, let’s get that masterpiece uploaded to your channel. The process is straightforward, and I’ll guide you through it step-by-step.
First things first:
- Sign in to your YouTube account: Make sure you’re logged into the account linked to your channel.
- Go to your channel: Click on your profile icon at the top right corner, then select “Your Channel” from the dropdown menu.
- Enter Customization: Here’s where the magic happens! Click on the “Customize Channel” button to get started.
- Navigate to Branding: Inside the customization page, look for the “Branding” tab. This is where you can update your banner.
- Upload your banner: Click on “Upload” under the Banner image section. Select your beautifully crafted banner from your computer. You can also drag and drop your file in this area!
Before you hit “Publish” or “Save,” ensure your banner meets the recommended dimensions (2560 x 1440 pixels) and file size (no more than 6MB). Once you’re all set, click the button to save your changes!
Read This: How to Create a YouTube Channel for USA Viewers While Living in India
8. Previewing Your YouTube Banner
After uploading, it’s crucial to take a moment to preview your YouTube banner before you call it a day. This lets you see how it looks on different devices, ensuring it truly pops in every viewing situation!
Here’s how you can preview it:
- Return to your channel page: If you’re not there already, navigate back to your channel.
- Check the preview: Your banner should appear at the top. Take a good look—does it align well with your brand? Is the text readable?
- Utilize the Device Preview Feature: YouTube allows you to see how your banner looks on desktop, mobile, and TV formats. Click on the respective icons usually located below the banner for this multi-device view.
If you notice anything off, don’t sweat it! You can always go back to the branding tab and make adjustments until you get it just right. Remember, first impressions count, especially on platforms like YouTube!
Read This: Can You Watch Astros on YouTube TV and How to Access Sports Content
9. Saving Changes and Finalizing the Upload
Once you've crafted the perfect YouTube banner that truly represents your channel, the next crucial step is saving your changes and finalizing the upload. Here’s how to ensure everything goes smoothly:
- Review Your Design: Before hitting that save button, take a second to review your banner. Make sure no text is cut off and that all important visual elements are clearly visible. Sometimes, a fresh set of eyes can catch things you might have missed!
- Click "Save": Once you’re happy with the banner, look for the “Save” button on your YouTube page. It’s usually located right next to the banner preview.
- Check the Preview: After saving, YouTube will show you a preview of how your banner looks on different devices—desktop, tablet, and mobile. This is super important because your audience might be viewing your channel on any of these devices.
- Adjust if Necessary: If something doesn’t look quite right in the preview, don’t fret! You can go back to edit your banner. Just click on the upload section again, make adjustments, and save it once more.
- Finalize: Once you're satisfied with how it looks across all device previews, just click the final confirmation button (often labeled “Done” or “Confirm”) to finish the process.
And voilà! Your new banner is now live for all your viewers to see. It's a small yet significant step in enhancing your channel's appeal!
Read This: Viewing YouTube Thumbnails in Full Size: A Guide to Accessing Previews
10. Troubleshooting Common Issues
Encountering problems while uploading your YouTube banner can be frustrating, but don't worry—it's a common occurrence, and most issues are easily fixable. Here are some of the typical hurdles you might face along with handy solutions:
- Incorrect Dimensions: If your banner isn’t the right size, it may appear blurry or cut off. Ensure your banner dimensions are 2560 x 1440 pixels. Use online tools to crop or resize your image if needed.
- Image Format: YouTube accepts specific formats, including .JPG, .GIF, .BMP, and .PNG. If your file isn’t one of these, simply convert it using a free online converter.
- Large File Size: Banners must be under 6MB. If your file is too large, try compressing it with an online image compressor.
- Upload Errors: Sometimes, you might experience network issues or glitches. If this happens, double-check your internet connection or try again later. Clearing your browser cache can also help.
- Visibility Issues: If your banner looks different than expected, remember that YouTube adjusts for various devices. Always check the preview mode to verify that your design looks good across all screens.
By following these troubleshooting tips, you'll likely resolve most common issues with ease, helping your channel shine with that eye-catching banner!
Read This: How to Keep YouTube from Pausing and Improve Your Viewing Experience
Tips for Creating an Effective YouTube Banner
Creating an effective YouTube banner is essential for attracting viewers and setting the right tone for your channel. Here are some nifty tips to help you design a banner that stands out:
- Keep It Simple: A clean and clutter-free design is more appealing. Avoid overloading your banner with too much text or imagery.
- Brand Identity: Use colors, fonts, and imagery that reflect your brand. Consistency will help viewers recognize your channel easily.
- Correct Dimensions: Always use the recommended size of 2560 x 1440 pixels. This ensures that your banner displays correctly across a range of devices.
- Include Channel Name: Make sure your channel name is prominent. Viewers should instantly recognize who you are just by glancing at the banner.
- Call to Action: Consider adding a call to action such as “Subscribe” or “Watch Now” to encourage viewer engagement.
- High-Quality Images: Use high-resolution images to avoid pixelation. Poor-quality graphics can give a bad impression of your channel.
- Stay Updated: Refresh your banner periodically to reflect any changes in your content or to celebrate milestones.
- Test on Multiple Devices: Before finalizing, view your banner on different devices to ensure it looks great everywhere!
Remember, your YouTube banner is like your channel's business card. Make it memorable!
Read This: How Do You Record a Program on YouTube TV? Steps to Record Shows on YouTube TV’s Cloud DVR
Conclusion and Final Thoughts
Embarking on your YouTube journey? Creating an eye-catching banner is your first step toward building a captivating channel presence. A thoughtfully designed banner not only enhances your channel's aesthetic but also plays a crucial role in conveying your brand identity to potential subscribers.
In summary, follow these takeaways for a successful banner:
- Understand Your Audience: Tailor your banner to resonate with your target demographic.
- Utilize Design Tools: Don’t hesitate to use design tools like Canva or Adobe Spark, which can simplify the design process.
- Stay Focused: Every element in your banner should serve a purpose. Avoid unnecessary distractions.
Finally, remember that an effective YouTube banner evolves along with your content. Don’t be afraid to experiment and make changes as your channel grows. Happy creating, and may your banner attract many new subscribers!
Related Tags