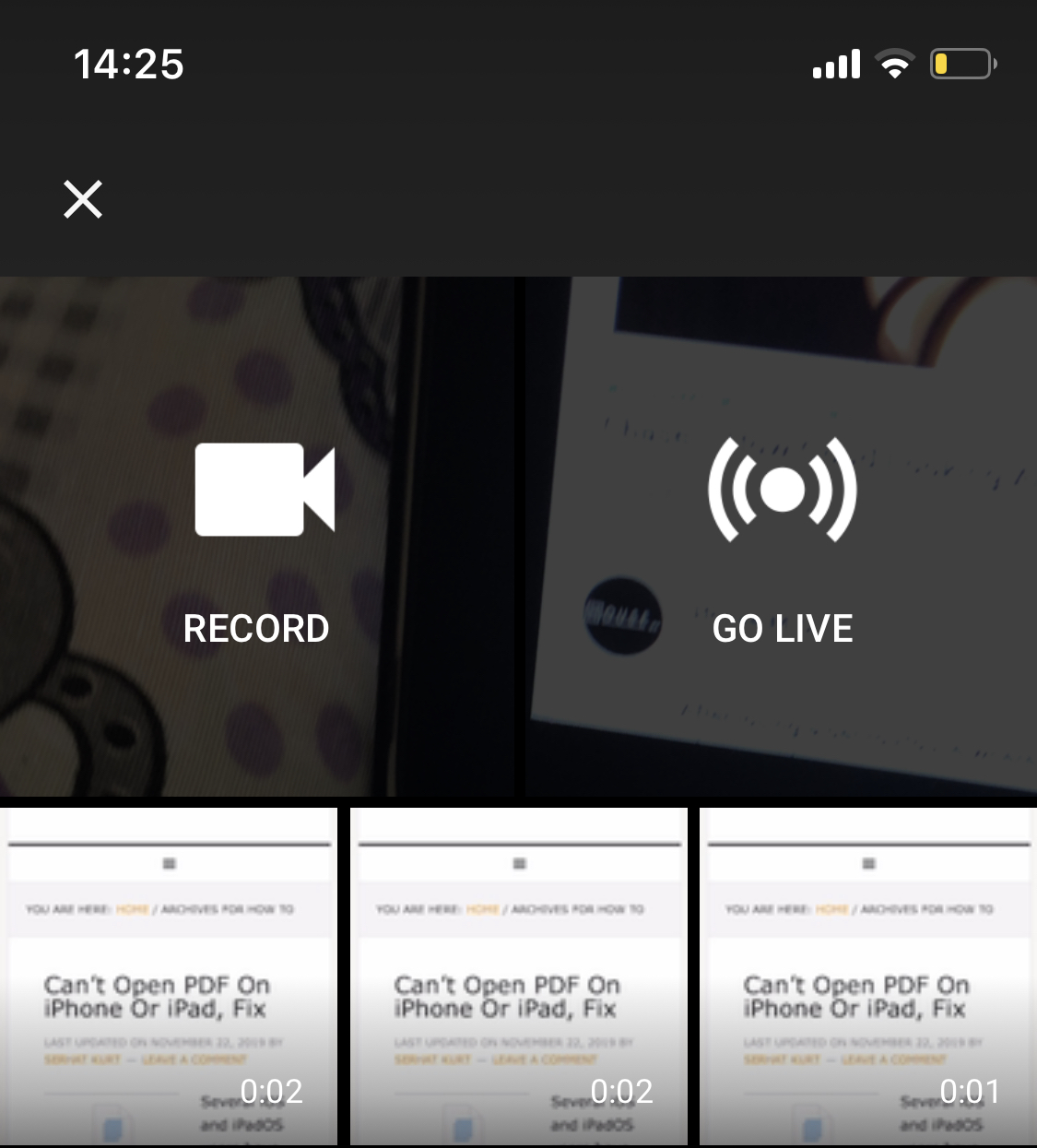Are you ready to share your creativity with the world? Uploading videos to YouTube from your iPad is a straightforward and user-friendly process, perfect for both novice and experienced content creators. In this blog post, we'll walk you through the essentials of getting your videos uploaded and making them shine on one of the largest video-sharing platforms available. Whether you're showcasing your latest travel adventures, educational tutorials, or creative art projects, the steps are easy to follow. Let's get started!
Preparing Your Video for Upload
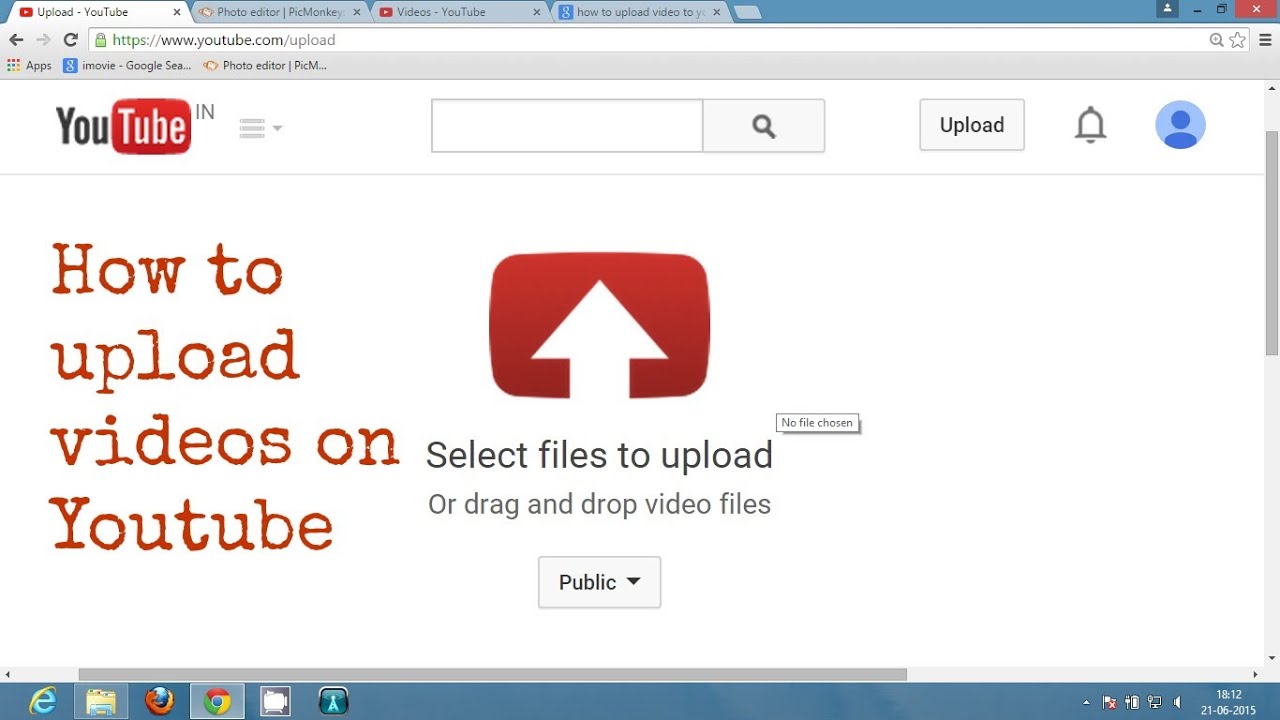
Before diving into the uploading process, it's essential to ensure that your video is ready for the spotlight. Here’s a quick checklist to prepare your video:
- Check Video Format: YouTube supports various formats, including MP4, AVI, MOV, and more. Make sure your video is in one of these accepted formats to avoid any upload issues.
- Optimize Video Quality: Aim for high-resolution videos (1080p is a good standard). This ensures your content looks professional and engaging to viewers.
- Edit Your Video: Use editing apps on your iPad to trim unnecessary parts, add transitions, or overlay music. Popular apps include iMovie and LumaFusion.
- Include Engaging Thumbnails: A captivating thumbnail can significantly increase the likelihood of viewers clicking on your video. Create custom thumbnails that accurately represent your content.
- Add Titles and Descriptions: Think about what keywords potential viewers might use to find your video. Craft a clear title and an informative description to improve visibility.
After you’ve polished your video, you’re one step closer to sharing it with the YouTube community. Taking the time to prepare thoughtfully can help your content stand out and attract an audience excited to see what you have to offer!
Read This: How to Delete Shows on YouTube TV: Managing Your Content Library
Accessing the YouTube App on Your iPad
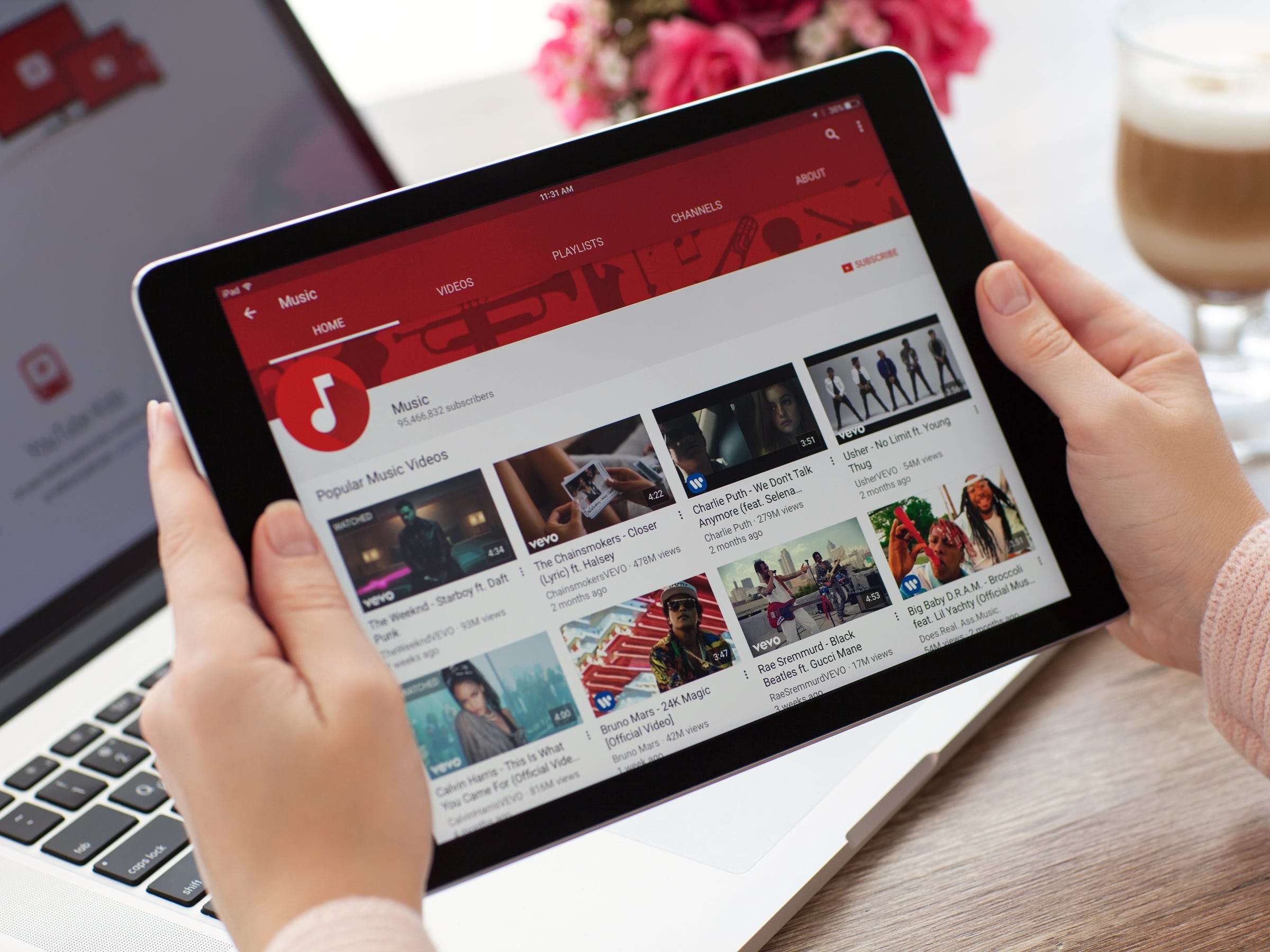
Alright, before we dive into the uploading process, let’s make sure you can effectively access the YouTube app on your iPad. The YouTube app is usually a pre-installed application on Apple devices, but if you can’t find it, you may need to download it. Here’s how:
- Open the App Store on your iPad.
- Tap on the Search tab at the bottom.
- Type “YouTube” in the search bar and hit Search.
- Look for the YouTube app, which typically has a red icon and the YouTube logo.
- If you don’t have it yet, tap the Get button (or the cloud icon if you’ve downloaded it before) to install it.
Once you have the app installed, just tap on the app icon to open it. Make sure you’re signed into your Google account; otherwise, you won’t be able to upload any videos. If you're not signed in, simply select the Sign In option and follow the prompts.
And there you go! The YouTube app is ready, and you’re all set to upload your video!
Read This: Can You Add Bally Sports to YouTube TV? Your Options Explained
Steps to Upload Your Video

Now for the moment you’ve been waiting for! Let’s get that video uploaded to YouTube from your iPad. Follow these straightforward steps:
- Open the YouTube app on your iPad.
- Tap the Camera icon (or the + icon) located at the bottom bar of the app.
- Select Upload a video or if you want to go live, select the Go Live option.
- Browse through your camera roll and pick the video you want to upload.
- Once you’ve selected the video, add a catchy title and description to attract viewers.
- Choose the appropriate privacy setting (Public, Unlisted, or Private).
- Add tags if you like, which can help in making your video more searchable.
- Finally, just tap on Upload at the top right corner!
And voila! Your video is on its way to being visible for the entire world to see. Remember, uploading might take a little time depending on the video length and your internet connection. Be patient!
Read This: How to Transcribe a YouTube Video: Step-by-Step Instructions
5. Adding Title, Description, and Tags
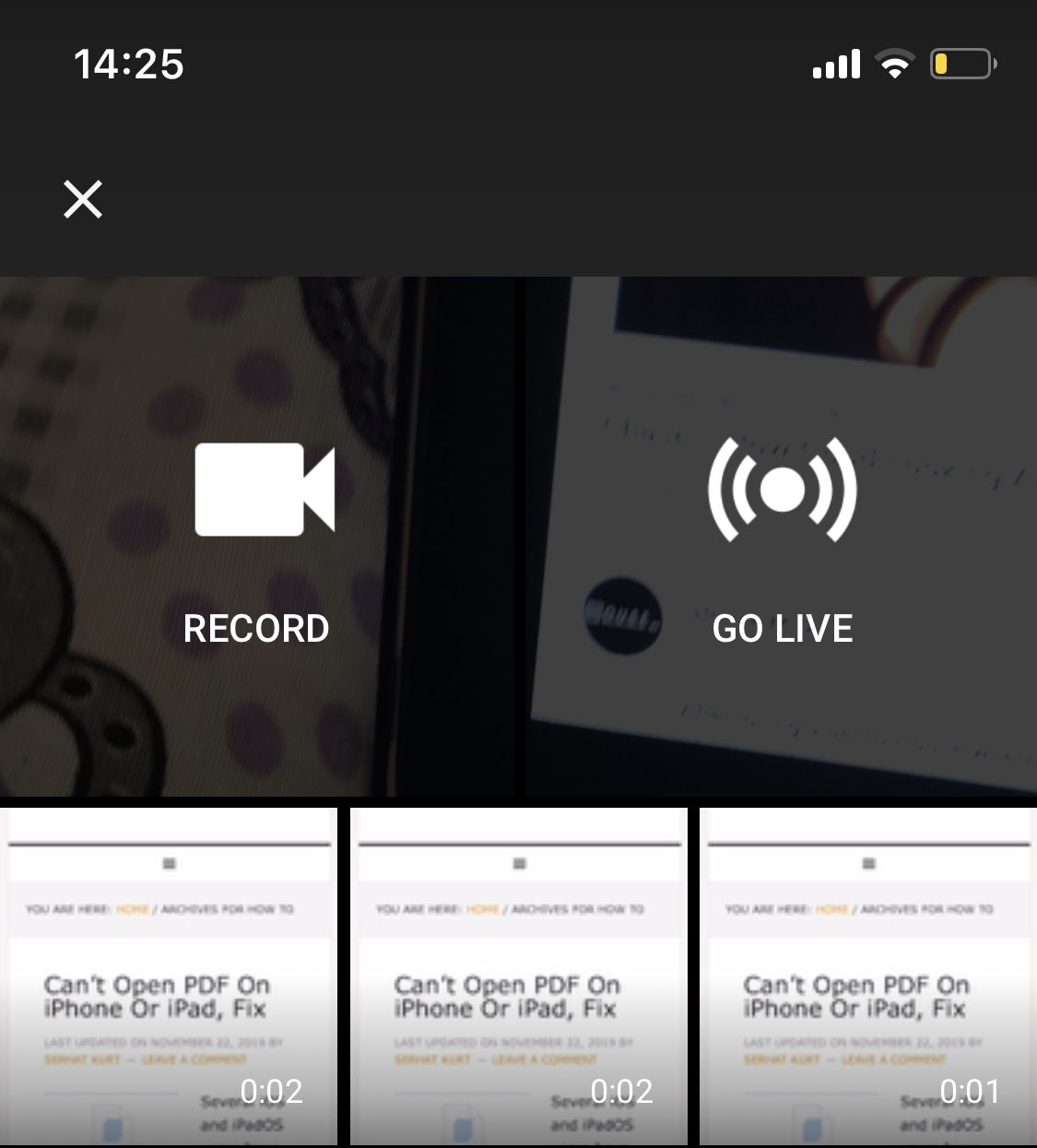
Once you’ve uploaded your video to YouTube, the next step is to make it discoverable and appealing to viewers. This is where adding a compelling title, intriguing description, and relevant tags comes into play. Let’s break it down:
Title: Your video title should be catchy yet informative. Aim for something that captures the essence of your video while also including keywords that people might search for. For instance, if your video is about a baking recipe, instead of just "Baking," try "Easy Chocolate Cake Recipe - Perfect for Beginners!" This gives potential viewers a clear idea of what to expect.
Description: The description provides a deeper insight into your video content. Here’s how to craft an engaging description:
- Start with a hook that summarizes the video in one or two sentences.
- Provide a more detailed section explaining what viewers will learn or experience.
- Don't forget to include links to your social media, your website, or similar content on your channel.
- Encourage comments and interactions by asking viewers questions.
Tags: Tags help YouTube understand the context of your video. While adding tags, think about:
- Including general tags related to your content (e.g., "baking," "desserts").
- Adding specific tags that relate to the details of the video (e.g., "easy chocolate cake").
- Using variations and synonyms to broaden your reach (e.g., "cake recipe," "baking tips").
With a catchy title, an engaging description, and relevant tags, your video will be primed for discovery and attract a wider audience!
Read This: How to Italicize YouTube Comments: Formatting Text in YouTube Comments
6. Choosing Privacy Settings
After you’ve added your title, description, and tags, it’s time to decide on the privacy settings for your video. YouTube offers several options to control who can see your content:
Public: If you want everyone to see your video as soon as it’s uploaded, go for the public option. This is ideal for content that’s meant to engage a wide audience. Your video will show up in search results and can be shared by anyone.
Unlisted: Choosing the unlisted option allows only those who have the link to view your video. This is perfect for sharing with a select group of people, like friends or family, or for content that you want to keep relatively private but accessible.
Private: With the private setting, only you and the users you choose can view the video. It’s great for sensitive content or when you want to keep a video just for yourself or a small circle of people.
To select your privacy setting, just look for the “Privacy” section during your upload process. It will typically have radio buttons for each option. Just remember, you can always change these settings later on if your preferences shift!
Choosing the right privacy setting not only controls who sees your video but also helps you to manage its audience effectively!
Read This: How YouTube Handles Taxes for Creators Worldwide
7. Publishing Your Video
Congratulations! You've made it to the final steps of uploading your video on YouTube from your iPad. Now it’s time to hit that publish button and share your content with the world. But before you do, let’s go over the important aspects of the publishing process.
After your video is uploaded, you will land on a screen where you can make some finishing touches. Here are a few key options you might want to consider:
- Title: Make sure your title is catchy and relevant. It's what viewers will see first!
- Description: Provide useful information about your video. Include links and timestamps where relevant.
- Tags: Use keywords that relate to your video content. Tags help improve searchability and recommended video feeds.
- Thumbnail: Choose an eye-catching thumbnail. You can select from automatically generated ones or upload a custom image.
- Privacy Settings: Decide if your video will be public, unlisted, or private. Public means anyone can see it, unlisted means only people with the link can view it, and private means only specific users can see it.
- End Screens & Cards: Consider adding these features to promote other videos or encourage subscriptions.
Once you’ve finalized all those details, simply tap the “Publish” button. And voilà! Your video is now live on YouTube. Share the link with your friends, family, and social media followers to maximize your reach!
Read This: How to Change Your Payment Method for YouTube TV: Managing Your Billing
8. Troubleshooting Common Upload Issues
While uploading a video from your iPad to YouTube is usually a straightforward process, occasionally, issues can arise. Don’t worry; I’ve got you covered. Here are some common problems and quick fixes to keep you going:
- Slow Upload Speeds: If your video is taking too long to upload, check your internet connection. Consider switching to Wi-Fi for a more stable experience.
- File Size Limitations: YouTube has a limit for video uploads. Make sure your video file is under 128GB and doesn't exceed 12 hours in length.
- Incompatible Formats: Ensure your video file is in a supported format, like MP4 or MOV. If it isn’t, you may need to convert it using a video app.
- App Crashes: If the YouTube app closes unexpectedly, try restarting your iPad or updating the app to the latest version.
- Upload Errors: If you encounter an error message, double-check your internet connection and try re-uploading. Sometimes, a second attempt does the trick!
If you find troubleshooting challenging, don't hesitate to check YouTube's Help Center for detailed guidance. Remember, perseverance is the key, and soon you'll be enjoying your very own uploaded content!
Read This: Can You Stream to YouTube from Xbox? A Gamer’s Guide to Live Streaming
How to Upload a Video on YouTube from iPad: A Quick Tutorial
Uploading a video to YouTube from your iPad is a straightforward process that allows you to share your content with a global audience. Follow these simple steps to get started:
- Prepare Your Video: Ensure that your video is edited and saved on your iPad. The supported video formats for YouTube include .MP4, .MOV, and .AVI.
- Install the YouTube App: Download the YouTube app from the App Store if you haven’t done so already. This will streamline the upload process.
- Sign In: Open the YouTube app and sign in with your Google account. This is the account you’ll use to publish your video.
- Upload Your Video: Tap on the camera icon located at the top of the screen. Select the video you wish to upload from your camera roll.
- Add Title and Description: Enter an attractive title and a detailed description for your video. This will help viewers understand the content of your video.
- Select Privacy Settings: Choose your video’s privacy setting: Public, Unlisted, or Private. This controls who can see your video.
- Choose a Thumbnail: Select a thumbnail that represents your video content. Thumbnails are the first things viewers notice.
- Upload: Tap the 'Upload' button, and wait for the process to complete. You’ll receive a notification once your video is successfully uploaded.
With these steps, you can easily upload videos from your iPad to YouTube and start sharing your creativity with the world!
Conclusion: Uploading a video to YouTube from your iPad is a quick and easy process that takes just a few minutes, allowing you to reach a wide audience and showcase your unique content.
Related Tags