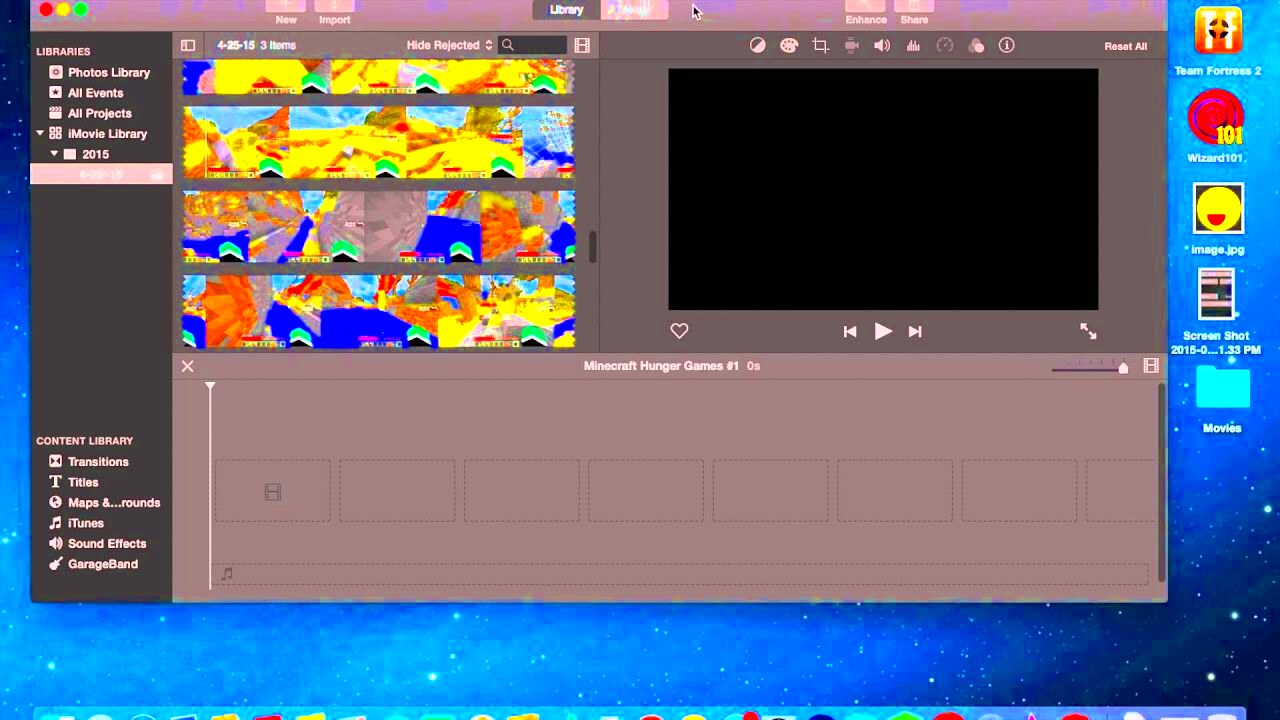Uploading your iMovie creations to YouTube can be an exhilarating experience! Whether it's a short film, a travel vlog, or your latest tutorial, sharing your vision with the world is incredibly rewarding. In this guide, we’ll break down the process of uploading your masterpiece directly from iMovie to YouTube, step by step. By the end, you’ll be ready to showcase your video to friends, family, and a global audience. So, let’s dive right in!
Prerequisites for Uploading Videos to YouTube
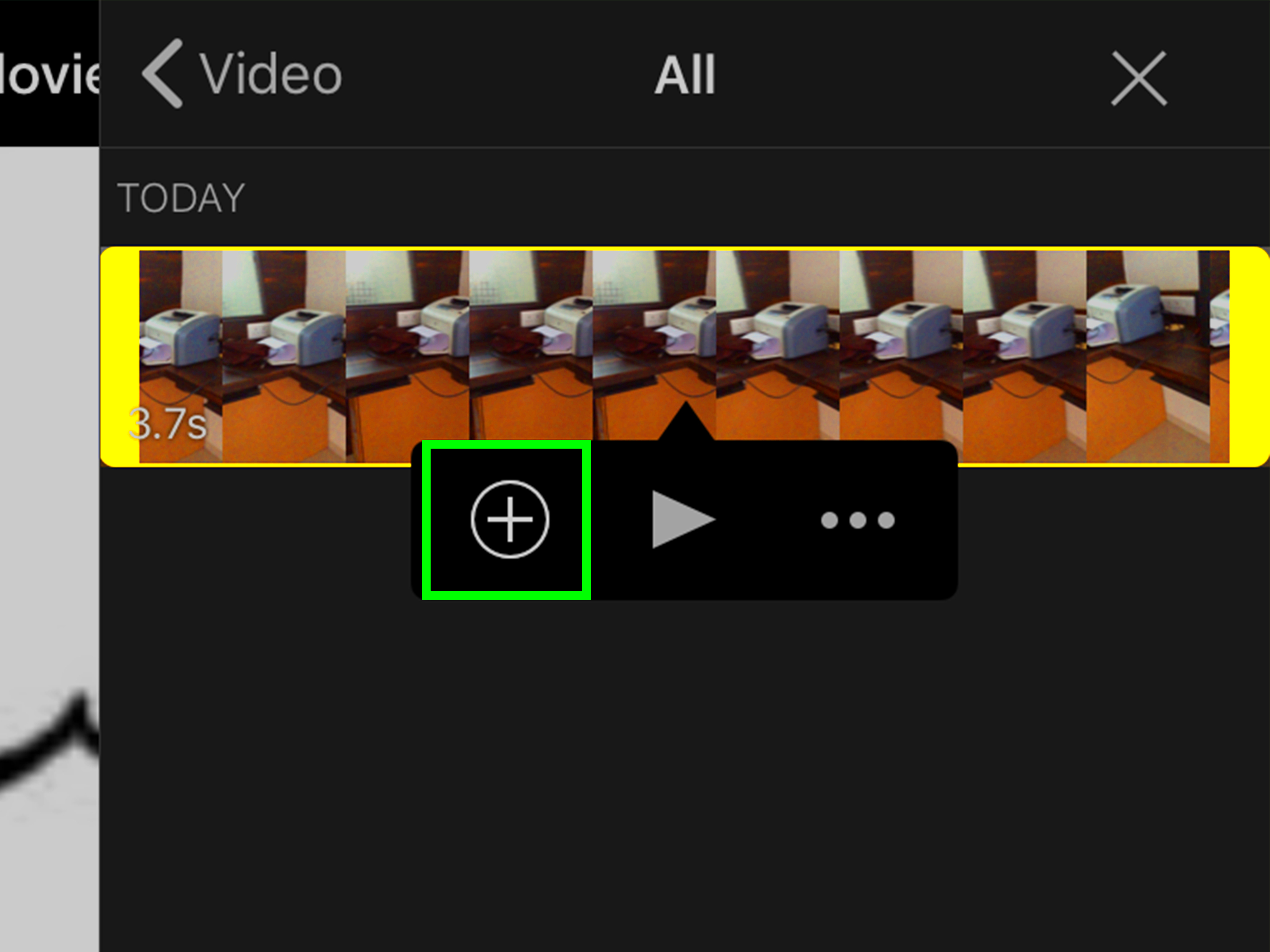
Before we jump into the actual uploading process, there are a few things you’ll need to make sure you have ready. Let's ensure you’re all set to share your video with the world!
- An Apple Computer: You should have access to a Mac if you're using iMovie, as it’s primarily designed for Apple devices.
- iMovie Installed: Make sure you have the latest version of iMovie. You can update it through the App Store if needed.
- YouTube Account: You’ll need a Google account to create a YouTube channel. If you don’t have one, it’s easy to set up—just visit the YouTube website and follow the prompts.
- Internet Connection: A stable internet connection is crucial. A slow or unstable connection can lead to upload issues.
- Export Settings: Familiarize yourself with exporting your video in the correct settings. YouTube recommends specific formats for best quality.
- Video Content Prepared: Make sure your video is fully edited and saved in iMovie. Review it one last time to ensure everything looks perfect!
Once you have all these prerequisites in place, you'll be ready to proceed with the uploading process. Let’s get started!
Read This: How to Convert a YouTube Playlist to MP3 for Offline Listening
Step 1: Export Your Video from iMovie
Alright, let's kick things off with the first step: exporting your video from iMovie! This is a crucial part of the process because before you can share your masterpiece with the world on YouTube, you need to have it in the right format. Here’s how to do it:
- Open Your Project: Start by launching iMovie and opening the project you want to export.
- Review Your Video: Take a moment to watch your video in the editing interface. Make any final tweaks or edits to ensure it's just how you want it.
- Go to the Export Menu: Click on the File menu at the top left of your screen. From the dropdown, select Share and then File.... This will open the export settings.
- Adjust Your Settings: Here you’ll have options for resolution (720p, 1080p, 4K), quality (Low, Medium, High), and compression (Better Quality or Faster). Choose settings that best suit your video and audience!
- Name and Choose a Location: You’ll be prompted to name your video and select where you’d like to save it on your computer. Make it easy to find, especially if you plan on uploading multiple videos.
- Export Your Video: Once you’ve made your selections, hit the Next button. Confirm your save location, click Save, and let iMovie work its magic. This may take some time depending on the length and quality of your project.
And there you have it! Your video is now exported and ready to be uploaded to YouTube. Easy peasy, right?
Read This: Does YouTube TV Have Fubo? Comparing YouTube TV with Fubo TV’s Features and Channels
Step 2: Sign In to Your YouTube Account
Now that you’ve successfully exported your video, it’s time to get it online! Step two involves signing in to your YouTube account. Here’s how to make sure you’re all set:
- Open Your Browser: Launch your favorite web browser—Safari, Chrome, Firefox, you name it! Just make sure you're connected to the internet.
- Go to YouTube: Type www.youtube.com in the address bar and hit Enter.
- Find the Sign-In Button: Look for the Sign In button located at the top right corner of the YouTube homepage. Click it!
- Enter Your Credentials: A window will pop up asking for your email address or phone number linked to your Google account. Enter your info and click Next.
- Password Time: Now, type in your password and hit Next again. If you've enabled two-step verification, follow the steps on your device to verify it's really you.
- You're Signed In! Once you've completed this, you'll be redirected to the YouTube homepage, and you'll see your profile picture in the top right corner, confirming you’re signed in.
Now you’re ready to roll! You’re signed in to YouTube, and it's almost time to upload your fantastic video. Get excited!
Read This: Does YouTube TV Have SportsNet LA? A Guide to Sports Networks on YouTube TV
Step 3: Navigate to the Upload Section on YouTube
Now that you've finished editing your video in iMovie, it's time to get it onto YouTube. The first thing you need to do is to navigate to the upload section of YouTube. Don’t worry; it’s straightforward! Just follow these simple steps:
- Sign in to your YouTube account: If you haven’t logged in yet, find the “Sign in” button located at the top right of the YouTube homepage. Enter your credentials and access your account.
- Locate the upload button: Once logged in, look for the camera icon at the top right corner, which is often accompanied by a "+" sign. This is your gateway to uploading videos!
- Click on "Upload video": After clicking that camera icon, a dropdown menu appears. Choose the "Upload video" option to proceed to the upload page.
Now you’re in the upload section! You’ll see a clean, user-friendly interface that guides you through the video upload process. YouTube allows you to drag and drop your video file or select it manually, making this step super easy. Just a note—keep your internet connection stable to avoid hiccups during the upload!
Read This: How to View Likes and Dislikes on YouTube: A Complete Guide
Step 4: Select Your Video File for Upload
With the upload section open, it’s time to choose the video file you’ve exported from iMovie. This part is crucial, so let's break it down:
- Public: Anyone can see your video. Great for content you want to share widely!
- Unlisted: Only people who have the link can view it. Ideal for sharing with select individuals.
- Private: Only you and people you choose can watch it. Perfect for exclusive content.
- Finalize Your Settings: Before you hit that publish button, double-check your video settings. Make sure you've adjusted your privacy settings (Public, Unlisted, or Private) according to how you want your audience to view your video.
- Click the Publish Button: After finalizing all your settings, find the 'Publish' button. It’s usually in the top right corner of the screen in YouTube Studio.
- Share Your Video: Once published, a prompt will appear that allows you to share the video link directly to your social media platforms or send it to friends and family. Make use of this feature!
- Monitor Engagement: After publishing, keep an eye on the analytics. It’s vital to see how your audience engages with your content. You can track views, likes, and comments to improve your future uploads.
- Optimize Your Title and Description: Use keywords that are relevant to your content. A catchy, informative title can grab attention, while a well-crafted description helps in SEO. Google loves it when you provide context!
- Use Relevant Tags: Tags help YouTube understand what your video is about. Use a mix of broad and specific tags to capture a larger audience.
- Create Eye-catching Thumbnails: A good thumbnail can dramatically increase your click-through rate. Make sure your thumbnail is clear, colorful, and gives viewers a glimpse of what they can expect.
- Engage with Your Audience: Encourage viewers to like, comment, and subscribe. Responding to comments can help create a community around your channel.
- Promote on Social Media: Share your video links on all your social media platforms. Use snippets or highlights as teasers to drive traffic.
- Check the video format in iMovie before exporting.
- Ensure that the resolution and frame rate are appropriate for YouTube. Common settings are 1080p at 30fps.
- Check your internet speed using tools like Speedtest.net.
- Try uploading the video at a different time when network traffic is lower.
- Refresh the page and see if that clears the error.
- If problems persist, try re-exporting the video in a different format and upload again.
Once you’ve successfully uploaded your video from iMovie to YouTube, it’s time to jazz it up by adding some essential details. This step is crucial because a well-optimized video can help it reach a wider audience. Let’s break it down!
1. Title: First things first, give your video a catchy and relevant title. The title is what grabs the viewer's attention and is also vital for search engine optimization (SEO). Consider using keywords that are relevant to the content of your video. For example, if your video is about 'DIY Home Decor,' include that in the title. Keep it short and sweet—preferably under 60 characters, to ensure it's fully visible on search pages.
2. Description: Next, move on to the description box. This is your chance to elaborate on what your video is about. Aim for at least 150 words, utilizing this space to include related keywords, links to your social media accounts, or even a call-to-action, like asking viewers to subscribe or check out your website. A good description can significantly boost your video’s visibility.
3. Tags: Tags are another handy tool to enhance your video's discoverability. They let YouTube know what your content is about. Aim for a mix of broad and specific tags. For our DIY example, use tags like “home decor,” “DIY projects,” and “interior design tips.” This will help categorize your video and recommend it to similar content.
By thoughtfully adding these details, you’ll set your video up for success, making it discoverable and inviting to potential viewers!
Read This: Watching Bally Sports on YouTube TV: Everything You Should Know
Step 6: Customize Your Video Settings
Customizing your video settings is all about tailoring your video for the best viewer experience and maximizing its potential on YouTube. Here’s how you can make the most out of this step!
1. Visibility Settings: YouTube allows you to choose who can see your video. There are three options:
2. Thumbnails: A thumbnail acts as a mini-ad for your video, so choose or create an eye-catching one! YouTube allows you to upload a custom thumbnail, so make sure it’s vibrant and relevant to the content. You can also use a frame from the video or choose from the auto-generated options provided by YouTube.
3. Advanced Settings: Dive deeper for more customization options. You can enable or disable comments, choose the language of your video, and even set your video as made for kids or not. This is especially crucial for compliance with regulations and ensuring your video reaches the right audience.
Remember, taking the time to customize these settings can enhance viewer interaction and, ultimately, boost your video’s performance on YouTube!
Read This: How to Download a YouTube Transcript: Getting Text from Videos
Step 7: Publish Your Video
Alright, you've made it this far, and now it’s time for the grand finale—publishing your video! This is the moment you’ve been waiting for, and it’s surprisingly straightforward. Once your video is ready and you are satisfied with how it looks, go ahead and complete the upload process. Here’s how you can do it:
In just a few clicks, your hard work in iMovie is now available for the world to see! Dive into audience feedback, and don’t forget to promote your video across your channels to maximize reach.
Read This: How to Split the Screen on YouTube TV: A Step-by-Step Tutorial
Tips for Successful Video Uploading and Discovery
So, you’ve published your video—now what? The real challenge is ensuring that people actually find and watch it! Here are some proven tips to help your video gain traction:
By following these tips, you can boost your video’s visibility, reach a broader audience, and enhance your YouTube journey. Happy uploading!
Read This: How to Seamlessly Share YouTube Videos on Instagram Stories
Troubleshooting Common Issues
Uploading videos can sometimes feel like navigating a maze, especially when you run into certain hiccups along the way. But don’t worry! Below are some common issues users might face when uploading videos from iMovie to YouTube, along with suggestions on how to solve them.
1. Video Format Issues:
One of the most prevalent problems occurs when the video format isn’t compatible with YouTube. iMovie typically exports videos in MP4 format, which is widely accepted, but sometimes the settings can change. Here's what you can do:
2. Slow Upload Speeds:
If your video is taking ages to upload, your internet connection could be the culprit. Consider these steps:
3. Processing Errors:
After uploading, you might see an error that says something like "Processing Aborted." Here’s how to deal with that:
Remember, patience is key during this process. Sometimes, it just takes a little tweaking to get everything running smoothly!
Read This: Does YouTube TV Work with Firestick? How to Set Up and Stream YouTube TV on Firestick
Conclusion
So there you have it! Uploading a video from iMovie to YouTube can seem intimidating, but with this guide, you're now equipped to tackle the process step-by-step. Remember, the goal is not just to upload your video, but to share your creativity with the world!
By following our outlined steps, you can ensure a smoother journey in sharing your projects. Don't forget to take your time while exporting from iMovie and double-check your internet connection for a hassle-free upload. And if you run into any common issues, refer back to our troubleshooting section for quick fixes.
In the end, the most essential aspect is to share your work with others. Be it a vlog, a tutorial, or a fun project, you’re contributing to a vibrant community of creators on YouTube. So, hit that upload button and let your creativity shine!
Happy uploading, and may your videos receive the audience they deserve!