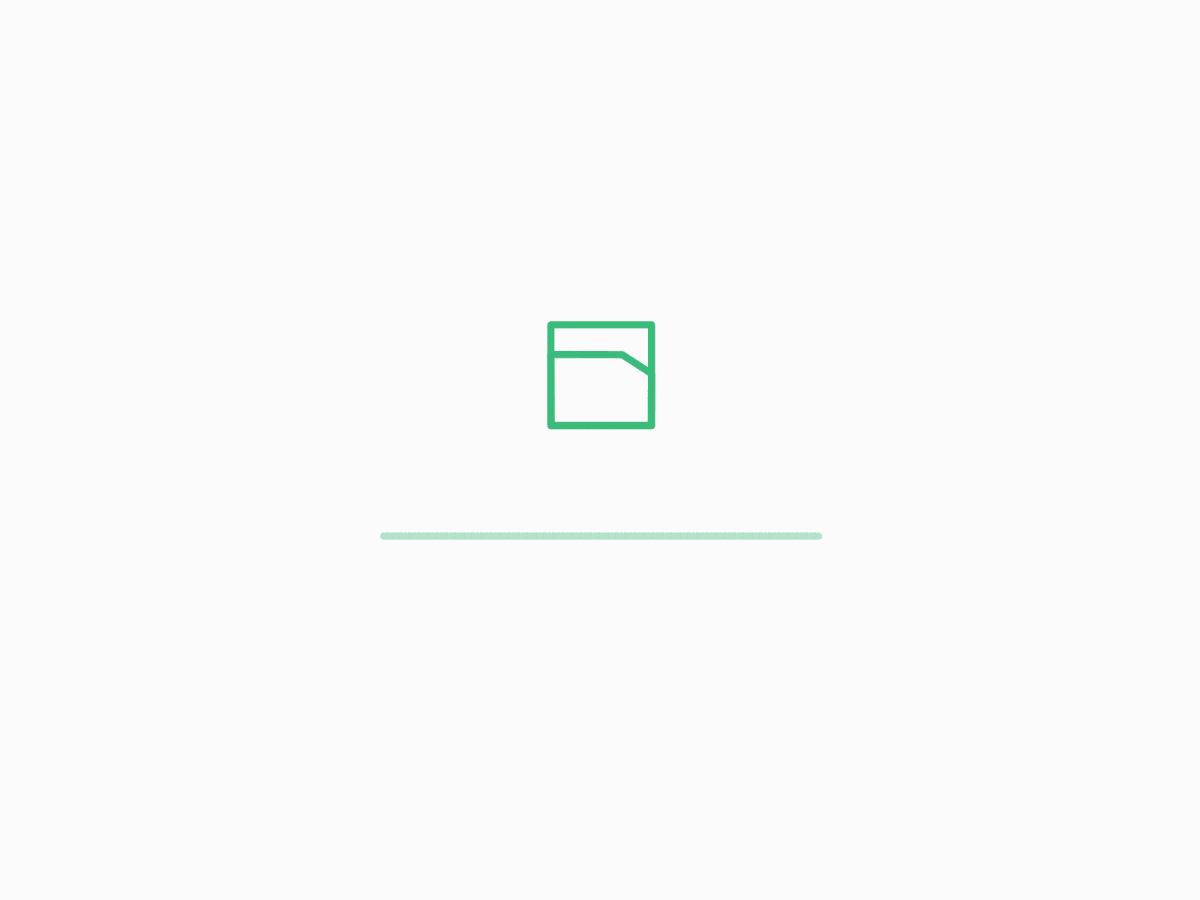Uploading a GIF to Behance might seem daunting at first, but it’s actually quite straightforward! Whether you’re showcasing a stunning animation, an interactive design, or just want to add a bit of flair to your project, GIFs can really enhance your portfolio. In this section, we’ll cover the basics of how to successfully upload a GIF, ensuring it displays beautifully for potential clients or followers. Ready to breathe some life into your Behance projects? Let's get started!
Why Use GIFs in Your Behance Projects?
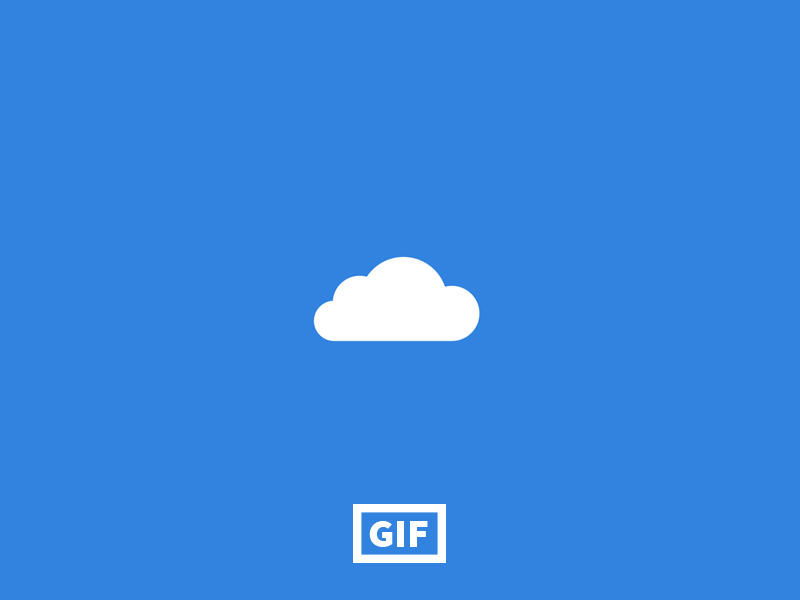
Integrating GIFs into your Behance projects can be incredibly beneficial for a variety of reasons. Here are some compelling points to consider:
- Enhanced Engagement: GIFs grab attention quickly. Their animated nature can captivate viewers much more efficiently than a static image.
- Showcase Skills: If you’re a designer or animator, including GIFs enables you to highlight your skills. They can demonstrate motion graphics, storytelling, and design capability in a way that still images can’t.
- Express Creativity: GIFs provide a unique canvas for creativity. It allows you to experiment with animations and transitions that enhance the overall presentation of your project.
- Visual Humor and Expression: A well-placed GIF can add a touch of personality to your projects. Humor or relatable emotions showcased in an animation can create a connection with your audience.
- Informational Value: GIFs can simplify complex ideas. Instead of long explanations, a short animated sequence can illustrate your point effectively.
In summary, using GIFs on Behance is not just about aesthetics; it’s a strategic choice that can reflect your professional identity. They engage, inform, and even entertain—making your portfolio stand out in a crowded field.
Read This: How to Get an API for Behance: Accessing Behance’s Tools and Features for Developers
Preparing Your GIF for Upload
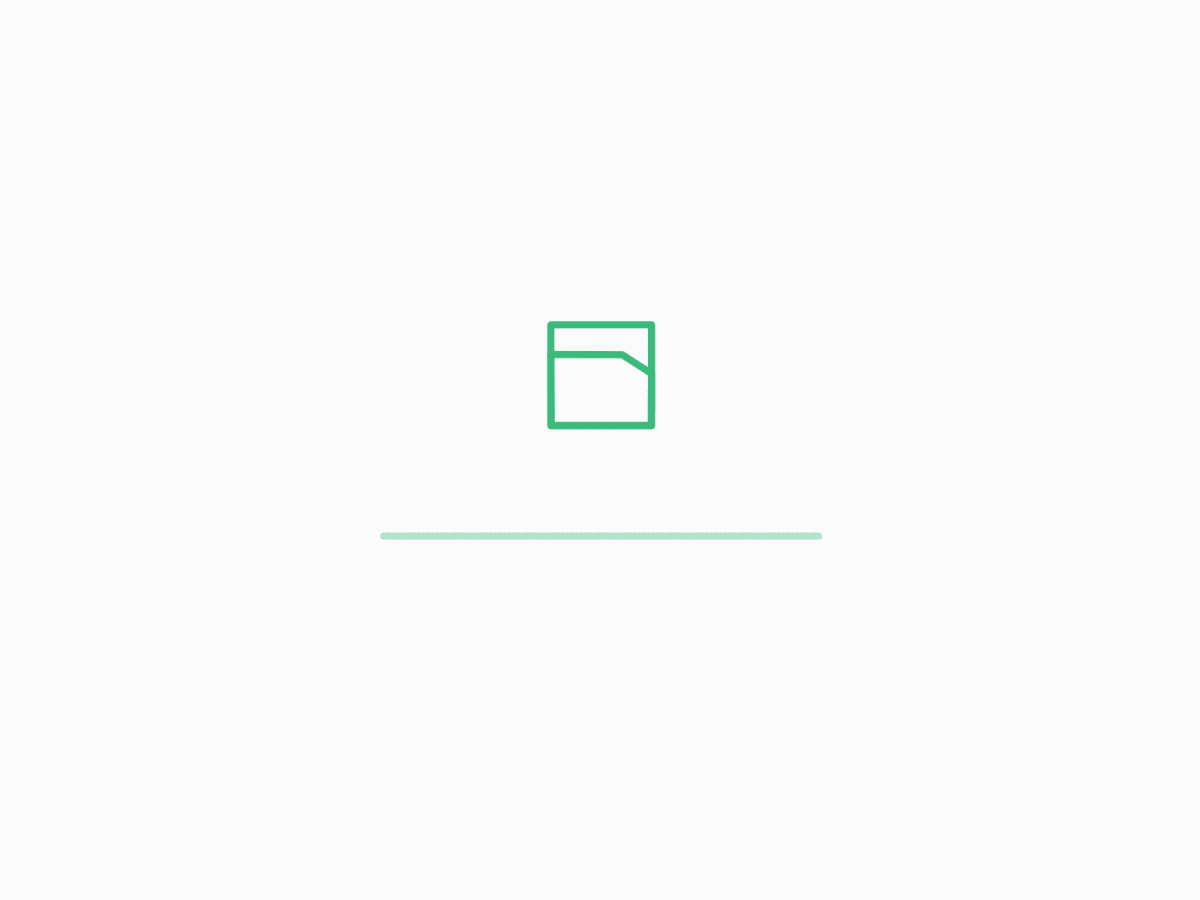
Before you can share your awesome GIF on Behance, you'll want to make sure it's all set for prime time. Here’s a simple checklist to prepare your animated media:
- Optimize Your GIF: Large file sizes can be a buzzkill. Consider using a tool to compress your GIF without sacrificing quality. Tools like Ezgif or Giphy's optimization feature work wonders.
- Check Dimensions: Behance has certain size constraints. Aim for a max width of 1920 pixels. This keeps your GIF looking sharp across all devices.
- File Format: Ensure your GIF is in the proper format. As the name suggests, it must be a .gif file.
- Looping Settings: Decide if you want your GIF to loop continuously or stop after a certain number of plays. Most users enjoy a continuous loop for seamless viewing.
- Test Your GIF: Play it through to check for any glitches, slow loading, or awkward pauses before you hit upload. Nothing ruins a vibe quicker than a choppy GIF!
Once your GIF meets these criteria, you're ready to show it off. Let's move on to the actual uploading process on Behance!
Read This: How to Download a Free Template on Behance: Accessing and Using Free Design Templates
Step-by-Step Guide to Uploading a GIF on Behance
So, you're all prepped and ready to share your GIF creation on Behance. Great! Here’s a straightforward guide to get that animated media up and running:
- Log In to Behance: First things first, log into your Behance account. If you don’t have one, it’s quick to sign up!
- Create a New Project: Click on the "Create a Project" button located in the upper right corner of your profile page.
- Add Media: You’ll see an option to add media files. Click on it, and select your prepared GIF from your computer.
- Organize Your Content: Once uploaded, you can drag and drop your GIF to arrange it in the desired order within your project. Feel free to add images or text that complements your GIF!
- Add Project Details: Here’s where you can get creative! Write a project description, add tags, and even organize it into a specific category. This helps others find your work more easily.
- Hit Publish: After you’re satisfied with how everything looks, click on the "Publish" button. Voila! Your animated masterpiece is now live for the world to see.
And there you have it! You've successfully uploaded a GIF to Behance. Now, sit back and watch the likes and comments roll in!
Read This: How to Download a Font in Behance: Accessing and Saving Fonts from Behance Projects
5. Tips for Optimizing Your GIFs for Behance
When it comes to uploading GIFs to Behance, it's not just about getting your animated media onto the platform. You want it to look good and perform well too! Here are some standout tips for optimizing your GIFs:
- Resolution Matters: Always aim for a resolution of 1280x720 pixels or lower. High-resolution files can slow down loading times and discourage viewers from interacting with your project.
- Keep the File Size Down: Aim for a file size under 5MB whenever possible. Large files can take longer to load and might fail to upload entirely. Tools like Ezgif can help you compress your GIFs without losing too much quality.
- Limit the Number of Frames: The more frames you have in a GIF, the larger the file size becomes. Try to reduce the frame rate to around 10-15 frames per second to maintain a good balance between smooth playback and file size.
- Color Reduction: GIFs can have a maximum of 256 colors. For a cleaner image and smaller file size, consider reducing this number. You can use software like Photoshop or online tools to adjust this setting.
- Test on Various Devices: Before uploading, test your GIFs on different devices to see how they perform. They should look good on both desktops and mobile devices, as Behance has a diverse audience.
By following these tips, you'll be well on your way to sharing stunning GIFs on Behance that engage your audience and enhance your portfolio.
Read This: How to Create My Portfolio in Behance: Building and Customizing Your Portfolio on Behance
6. Common Issues When Uploading GIFs and How to Fix Them
Even the best planners can run into hiccups when uploading GIFs to Behance. Here are some common issues you might face, along with some handy solutions to help you get through them:
| Issue | Solution |
|---|---|
| GIF Fails to Upload | Check your internet connection and try re-uploading. Ensure your GIF is below the 5MB file size limit. |
| GIF Appears Laggy or Slow | Optimize your GIF for file size and reduce the number of frames to improve playback speed. |
| Colors Look Different | Check your GIF's color settings. Make sure you're not exceeding the 256 colors and consider converting the image to sRGB for better compatibility. |
| Animation Doesn’t Play | Ensure you’re uploading a GIF format. Sometimes, renaming the file may fix playback issues. |
| Not Displayed Properly on Mobile | Test your GIF on multiple devices before uploading. Optimize your GIF for mobile viewing, focusing on file size and resolution. |
Knowing what might go wrong prepares you for smoother sailing when sharing your GIFs on Behance. Troubleshooting these common issues will let your creative light shine without any technical interruptions!
Read This: How to Get Clients on Behance: Tips for Attracting Clients to Your Portfolio
7. Showcasing Your GIFs Effectively in Your Portfolio
When it comes to showcasing your GIFs on Behance, presentation is key! You want your animated media to grab attention and keep viewers engaged. Here are some tips to effectively showcase your GIFs:
- Create a Cohesive Theme: Ensure that your GIFs align with the overall theme of your portfolio. This will help maintain a professional look and feel.
- Provide Context: Always include a brief description of what the GIF represents. Whether it’s a part of a larger project or a standalone piece, context adds meaning.
- Optimize for Size: Large file sizes can slow down loading times. Make sure your GIFs are optimized for the web — this means keeping them under 5MB if possible without compromising quality.
- Use Great Thumbnails: Select eye-catching thumbnails for your projects featuring GIFs. A compelling thumbnail can boost clicks and engagement.
- Incorporate GIFs Strategically: Think about where GIFs will have the most impact in your project. Maybe it's an interactive UI animation or a process GIF that highlights your creative workflow.
- Engage with Your Audience: Encourage viewers to interact with your work by asking for their thoughts on the GIFs. You can create a dialogue in the comments section to attract attention.
Remember, the ultimate goal is to ensure that your GIFs enhance the viewing experience rather than distract from it. Showcase your creativity, and let your animated media tell a story!
Read This: How to Add Behance Portfolio to LinkedIn: Linking Your Portfolio to Your Professional Profile
8. Conclusion: Enhancing Your Behance Projects with GIFs
Incorporating GIFs into your Behance projects can significantly enhance your portfolio. These animated visuals not only add an engaging element but also demonstrate your creativity and technical skill.
As you wrap up your project, consider the impact your GIFs can have. Here are a few key takeaways:
| Key Takeaways | Why It Matters |
|---|---|
| Engagement: | GIFs create a dynamic experience that captures attention and keeps viewers interested. |
| Storytelling: | Animated media can convey ideas and emotions more effectively than static images. |
| Creativity Showcase: | They allow you to show not just what you’ve created, but how it works and moves. |
In conclusion, as you upload GIFs to Behance, think about how they can work for you. Make sure you follow best practices for uploading and showcasing your animations, and don't underestimate the power of these little visuals. They can make a big difference in how your projects are perceived! Happy creating!
Related Tags