In today's digital age, sharing videos has become one of the most engaging ways to connect with an audience. With platforms like Facebook and YouTube, it’s easier than ever to get your content out there. But did you know that you can upload videos from Facebook to YouTube effortlessly? Whether you want to broaden your audience or keep your content organized, this blog post will guide you through a quick and straightforward method to transfer your videos from one platform to the other. Let's get started!
Why Upload Videos from Facebook to YouTube?
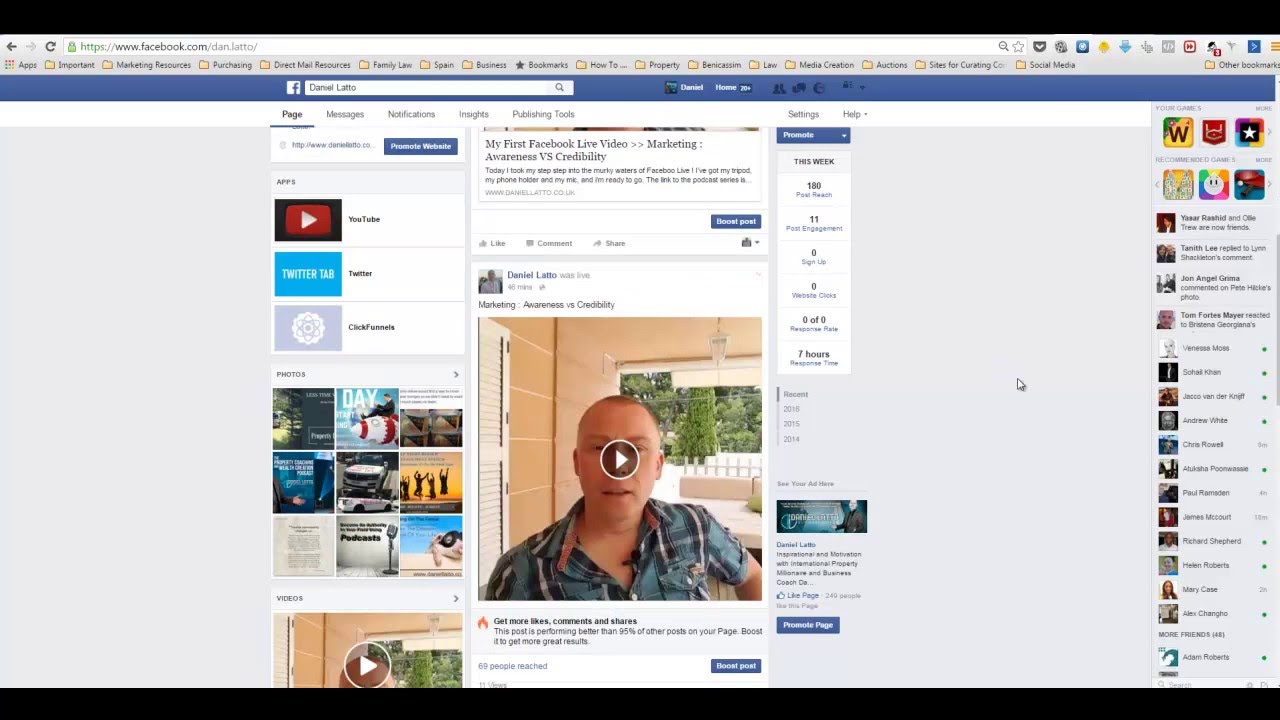
You might be wondering why you should bother uploading your Facebook videos to YouTube. After all, both platforms have their unique features and audiences. Here are some compelling reasons to consider:
- Wider Audience Reach: YouTube is the second-largest search engine, right behind Google. By placing your videos here, you can tap into a larger, more diverse audience eager for various content.
- Better Monetization Options: YouTube offers various monetization options, including ads and partnerships. If you’re looking to turn your passion into profit, YouTube can be a great platform for that.
- Organized Content: If you’ve got a collection of videos on Facebook, uploading them to YouTube can help you organize your content better. You can create playlists and categorize videos easily.
- Longer Lifespan for Your Videos: Facebook’s algorithm often hides older posts over time, potentially leading to your videos being buried. YouTube, however, allows for longer visibility and discoverability.
- Enhanced Analytics: YouTube provides robust analytics tools that can help you understand your audience better, allowing you to tailor your content accordingly and make informed decisions.
By understanding these benefits, you’ll be more inclined to share your captivating content with an even wider audience. Ready to dive into the steps for uploading? Let’s go!
Read This: How to Check If a YouTube Channel Is Monetized: Tools and Tips
Preparing Your Facebook Video for Upload
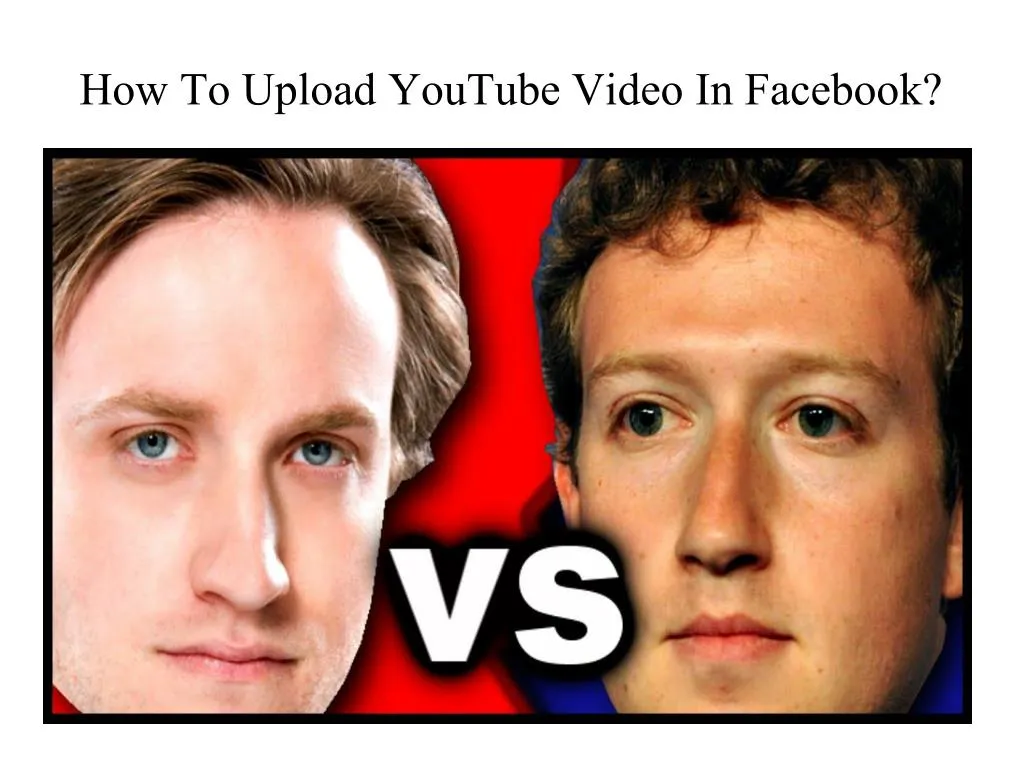
Before diving into the excitement of uploading your Facebook video to YouTube, it's essential to prep your video to ensure a smooth transition. Here's how you can get started:
- Check Video Quality: Ensure that your video retains a high quality. After all, you want your audience to enjoy it as much on YouTube as they did on Facebook!
- Trim Unnecessary Footage: If your video has any unnecessary segments—like awkward pauses or irrelevant content—consider trimming them down. This will help keep your content engaging and polished.
- Add/Improve Titles and Descriptions: Think about how you want to present your video on YouTube. Craft an enticing title and a detailed description that includes relevant keywords to help your video get discovered.
- Select a Thumbnail: Choose an eye-catching thumbnail that represents your video well. You can create a custom thumbnail using tools like Canva (which is super user-friendly) or just select a frame from your video.
- File Format Check: YouTube accepts various video formats, but the most reliable ones are MP4, AVI, and MOV. Ensure your video is in one of these formats before uploading.
Taking these extra steps to prep your video could make all the difference in how your content is received on YouTube. Not only does this create a more engaging experience for viewers, but it also helps your channel grow!
Read This: How to Watch ESPN+ with YouTube TV: A Guide for Sports Fans
Downloading Your Facebook Video
Now that you're all set to prepare your video, the next step is downloading it from Facebook. This can be done in a few simple ways, depending on your needs. Here’s a breakdown:
- Using Facebook's Video Download Feature: If you're the uploader of the video, you can easily download it directly:
- Go to your video on Facebook.
- Click on the three dots in the top right corner.
- Select "Download video."
- Utilizing Third-Party Downloaders: If you don't have the option to download the video directly, you can use third-party websites like Getfvid or FBDown. Just copy your video URL and paste it into one of these sites, then follow their prompts.
- Browser Extensions: For those who frequently download videos from Facebook, consider using a browser extension designed for this purpose. Extensions like “Video DownloadHelper” can make downloading much easier with just one click!
Regardless of the method you choose, ensure that you’re abiding by Facebook’s terms of service and copyright guidelines. Once you've successfully downloaded your video, you'll be ready for the fun part—uploading it to YouTube!
Read This: How to Extend Recording Time on YouTube TV for Your Favorite Shows
5. Signing into YouTube
Before you can upload your Facebook video to YouTube, you need to sign into your YouTube account. If you don't have one, registering is straightforward and only takes a few minutes. Let’s walk through the process together!
- Open the YouTube website: Go to www.youtube.com using your favorite web browser.
- Click on Sign In: In the top right corner of the screen, there’s a “Sign In” button. Click on it, and you’ll be directed to the login page.
- Enter your credentials: Type in your email address and password associated with your Google account. If you don’t have a Google account, you can create a new one by clicking on “Create account.”
- Two-step verification (if enabled): If you have two-factor authentication set up, follow the prompts to verify your identity.
Once signed in, you’ll be greeted with your YouTube homepage, where you can explore content or, more importantly, head to upload your video. If you run into any issues, make sure your browser is up to date or try clearing your cache and cookies. Now that you’re signed in, let's move on to the next step!
Read This: How to Save Favorites on YouTube TV for Quick Access
6. Uploading Your Video to YouTube
Now comes the exciting part—uploading your Facebook video to YouTube! With just a few clicks, your video will be available for everyone to see. Here's how to do it:
- Find the Upload Button: In the top right corner of your YouTube homepage, there’s a small camera icon with a plus sign (+). Click on it and select “Upload video.”
- Drag and Drop your Video: A new window will pop up, allowing you to upload your video. You can drag and drop your file directly or click “Select files” to browse through your computer.
- Choose Video Details: While your video uploads, you’ll need to fill in important details, including:
- Title: Give your video a catchy title.
- Description: Add a brief description to let viewers know what your video is about.
- Tags: Use relevant tags to help people find your video more easily.
- Thumbnail: Select or upload a custom thumbnail that grabs attention.
And there you have it! Uploading a video to YouTube is easy and fast. Now, sit back, share your video with friends, and watch the views roll in!
Read This: How to Block the YouTube App on Your Phone: A Quick Tutorial
7. Editing Video Settings on YouTube
After you’ve uploaded your Facebook video to YouTube, the next step is to refine your video settings. This ensures that your video stands out and reaches the right audience. It’s not just about hitting that upload button; it’s about optimizing your video for maximum engagement.
Here’s what you can do to edit your video settings:
- Visibility: You can choose between public, unlisted, or private settings. Public makes your video available for everyone, unlisted hides it from search results but allows sharing with a link, and private restricts access to only specific users.
- Playlist: Adding your video to a playlist can help organize your content and boost watch time as viewers are encouraged to watch your other videos too.
- Age Restriction: If your video contains mature content, consider setting an age restriction.
- Category: Selecting the right category is crucial. YouTube uses this information for recommendations and search results, so be as precise as you can!
- Thumbnail: Your thumbnail needs to grab attention! Choose an engaging and relevant image to act as the face of your video. A custom thumbnail can boost clicks significantly.
By fine-tuning these settings, you can effectively enhance discoverability and user engagement for your video.
Read This: Can I Watch YouTube TV in Mexico? Streaming Availability and Tips
8. Adding Video Descriptions and Tags
A great video deserves an equally great description and the right tags to ensure it gets found. This is where you can be both creative and strategic to maximize your video's reach.
Your video description should include:
- Summary: Start with a brief summary of the video content. This not only informs viewers but also helps with search rankings.
- Links: Include links to your social media, related content, or your website. This facilitates cross-platform engagement!
- Call to Action: Encourage viewers to like, comment, and subscribe. You may highlight what they could expect in future videos.
For best results, try to incorporate relevant keywords naturally throughout your description.
Next up, let’s talk about tags:
- Relevance: Use tags that are directly related to your content. Think about keywords that your target audience is likely to search for.
- Variations: Include variations and synonyms of your main keywords to cover different search queries.
- Branding: Include a tag with your channel name to help establish your brand in search results.
By carefully crafting your video descriptions and selecting the right tags, you’re setting the stage for your video to perform its best on YouTube!
Read This: Can You Stream the Tennis Channel on YouTube TV? Availability Explained
9. Publishing Your Video
So, you've successfully uploaded your video to YouTube after snagging it from Facebook. The next step is getting it published and ready for the world to see! Here’s how to ensure your video shines in the vast ocean of content on YouTube:
First, *double-check your video settings. Before you hit that publish button, it's crucial to ensure everything looks just right. Here’s a quick checklist:
- Title: Make it catchy and relevant to what your video is about.
- Description: Provide a clear and engaging description that explains the content of your video. Remember to include keywords for better searchability!
- Tags: Add tags that reflect the video's subject matter. This helps YouTube understand what your video is about, making it easier for viewers to find it.
- Thumbnail: Customize or select a thumbnail that grabs attention. A great thumbnail can significantly improve your click-through rate.
- Privacy Settings: Decide who can see your video. Options include public, unlisted, and private.
Once everything looks good, it’s time to click that magical “Publish” button! Congrats—you've just added your video to the digital world. But hold on a minute! Don't just let it sit there; there's more to do!
Read This: What’s the Most Liked Video on YouTube? A Deep Dive into YouTube’s Most Popular Videos
10. Promoting Your Video on Social Media
Now that your video is live, it’s time to spread the word! Promoting your YouTube video on social media can significantly boost your views and engagement. Here’s how to effectively promote your video across your favorite platforms:
1. Create Eye-catching Posts: Use bold images or short clips from your video to create attractive posts. You want your audience’s attention!
2. Tailor Your Message: Customize your posts for each social media platform. A catchy phrase for Instagram might not work on LinkedIn. Be engaging and relevant!
3. Use Hashtags: Hashtags can increase visibility. Use popular and relevant hashtags related to your video content. Here’s a simple format:
| Platform | Hashtag Tips |
|---|---|
| Use 5-10 relevant hashtags. | |
| Stick to 1-2 trending hashtags. | |
| Include a few, but not too many. |
4. Engage with Your Audience:* Respond to comments and messages promptly. Engaging with your viewers fosters a sense of community and encourages shares.
By promoting your video on social media, you're maximizing its potential reach. Start sharing today, and watch your video climb the ranks!
Read This: How to Record Programs on YouTube TV for Convenient Viewing Later
How to Upload a Facebook Video to YouTube: A Quick Method
If you've recently shared a video on Facebook and want to expand its reach by uploading it to YouTube, you've come to the right place. The process might seem tedious, but it can be done quickly with the right steps. Here’s a straightforward guide to help you transfer your video from Facebook to YouTube effortlessly.
Before you start, ensure that you have the following:
- A Facebook account with the video available for download.
- A YouTube account where you want to upload the video.
- A stable internet connection.
Step-by-Step Method
- Download the Video from Facebook:
1. Open Facebook and navigate to the video you wish to download.
2. Click on the three dots (...) below the video and select "Download Video."
- Log into Your YouTube Account:
Access your YouTube channel by logging in at YouTube Sign-In.
- Upload the Video:
1. Click on the camera icon with a "+" sign in the top right corner.
2. Select "Upload Video" and choose the video file you downloaded from Facebook.
- Optimize Your Video:
Fill in the title, description, and tags. Use relevant keywords to enhance visibility.
- Publish:
Once you've set everything up and are satisfied with the details, click on "Publish."
By following these simple steps, you can easily upload your Facebook video to your YouTube channel and broaden its audience. Utilizing both platforms effectively maximizes your content's reach.
Conclusion
Transferring videos from Facebook to YouTube can effortlessly increase your video's visibility, engaging a broader audience and enhancing your online presence.
Related Tags






