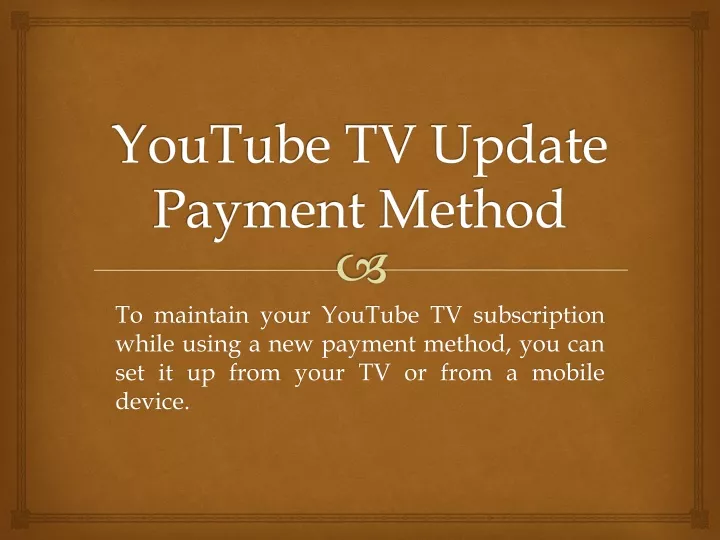Updating your payment method on YouTube TV might seem tricky, but it’s actually a straightforward process. Whether you’re switching banks, using a new credit card, or simply want to manage your subscription better, knowing how to navigate through YouTube TV’s settings can save you time and avoid unwanted interruptions to your viewing experience. In this guide, we’ll break down the steps to ensure updating your payment method is smooth and hassle-free.
Why You Might Need to Update Your Payment Method
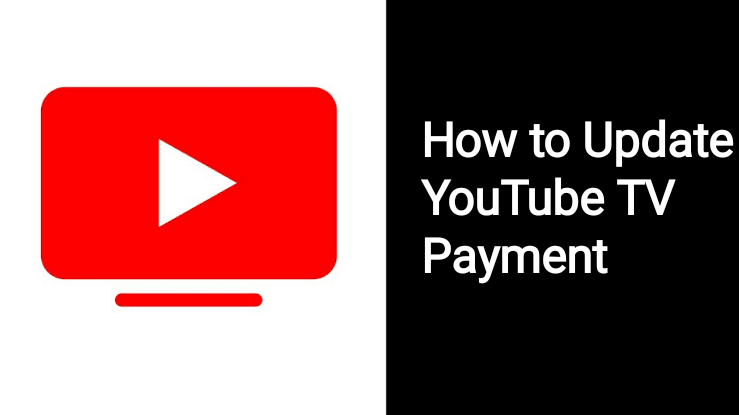
So, why would you want to take the extra step to update your payment information? There could be several reasons that prompt this action, and understanding them can help you stay ahead of potential issues. Here’s a quick rundown of the most common scenarios:
- Expired Card: Using an expired credit card is one of the most common reasons for payment issues. If your card has expired, YouTube TV won’t be able to process your payments, and you’ll risk losing access to your favorite shows.
- Change in Bank Account: Maybe you’ve switched banks or decided to manage your finances differently. Updating your bank account information is crucial for seamless transactions.
- New Cards for Rewards: Perhaps you have a new credit or debit card that offers better rewards or cashback options. Switching your payment method can help you maximize those benefits.
- Issues with Current Payment Method: If you’re having trouble with your current payment method—such as charges being declined or not processing properly—updating it is a wise choice.
- Budget Management: You might be trying to get your budget in check, using different accounts for subscriptions, or maybe even opting for a payment method with better tracking features.
In summary, keeping your payment information up-to-date ensures that your YouTube TV subscription runs smoothly without any interruptions, allowing you to enjoy all the content you love without hassle.
Read This: How to Full-Screen YouTube Videos on Your Laptop for an Immersive Experience
3. Prerequisites for Updating Your Payment Method
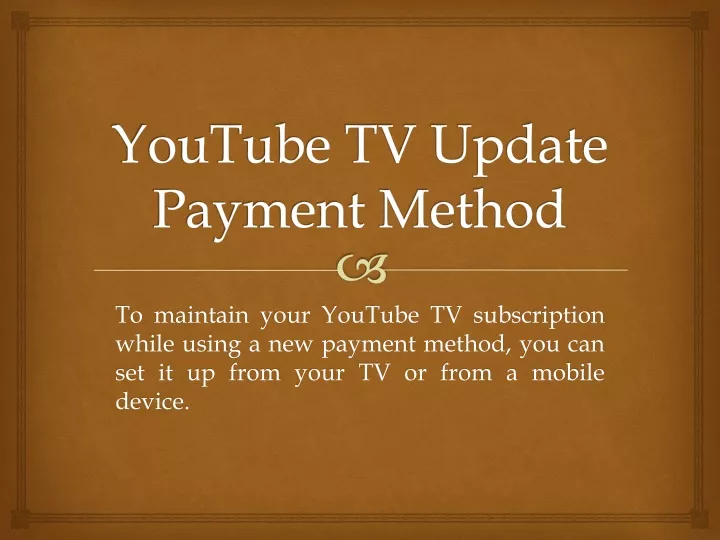
Before diving into the nitty-gritty of updating your payment method on YouTube TV, let's make sure you're set up for success. Here’s a quick checklist of what you'll need:
- YouTube TV Account: Naturally, you'll need a YouTube TV account. If you haven't signed up yet, go ahead and create one!
- Device Access: Ensure you have access to a compatible device—this can be a smartphone, tablet, or computer.
- Internet Connection: A stable internet connection is key to smoothly navigating the process without interruptions.
- Updated Billing Information: Have your new payment details on hand, whether it's a credit card, debit card, or another form of payment. Make sure to check your card’s expiration date and CVV code!
- Account Credentials: Be ready to log in with your YouTube TV credentials (email and password). If you've forgotten these, you'll need to recover your login information first.
Once you have all these prerequisites in place, you’ll find that updating your payment method is a breeze!
Read This: How to Increase Impressions on YouTube: Key Strategies for Growing Your Channel
4. Step 1: Sign In to Your YouTube TV Account
The first step in updating your payment method is to sign in to your YouTube TV account. Here’s how you can do it:
- Open the YouTube TV App or Website: Start by launching the YouTube TV app on your device, or simply visit tv.youtube.com on your computer's web browser.
- Click on the Sign In Button: Look for the “Sign In” button, generally located in the top right corner of the screen. Click on it to get started.
- Enter Your Credentials: Type in the email and password associated with your YouTube TV account. It's important that you enter this information accurately to avoid any hiccups!
- Complete Any Verification: If you have two-factor authentication enabled, you may need to complete additional verification steps, such as entering a code sent to your phone or email.
And there you go! Once you’ve successfully signed in, you'll be ready to update your payment method with ease. Stick around for the next steps in this guide!
Read This: How to Share YouTube TV with Family Members Out of State: A Complete Guide
Step 2: Navigate to 'Settings'
Alright, so now that you've signed in, it’s time to get to the nitty-gritty! Finding the 'Settings' is a super straightforward process, and I’m here to guide you through it.
First, look for your profile icon. This will be located at the top-right corner of the YouTube TV interface. It should either show your picture if you've uploaded one, or it be a generic silhouette icon if you haven't. Give that icon a click!
Once you click on your profile picture, a dropdown menu will appear. Here’s where the magic happens! You’ll see several options including 'Settings', 'Help', and more. Go ahead and select 'Settings'. This will take you to a new page where you can manage various aspects of your YouTube TV experience.
On the 'Settings' page, you'll see different tabs or options. Look for the tab that pertains to Billing or Account Information. The layout may vary slightly depending on whether you're on a smart TV, phone, or web browser, but rest assured, the 'Settings' are always around the same area. Now you’re one step closer to updating your payment method!
Read This: Recording Only New Episodes on YouTube TV: How to Customize Your DVR Settings
Step 3: Locate the 'Membership' Section
Okay, let’s keep the momentum going! You've successfully navigated to 'Settings', and now it’s time to zero in on the 'Membership' section. This is where all the magic happens when it comes to your plan and payment details!
Once you're in the 'Settings' menu, the 'Membership' section should be pretty easy to find. Depending on the layout, it might be labeled simply as 'Membership' or 'Your Membership'. Click on that option, and you’re golden!
This section will give you all the juicy details about your current YouTube TV subscription, including:
- Plan Type: This shows whether you're on a basic plan or have added extras.
- Next Billing Date: Useful to know when your next payment is due.
- Payment Method: Here’s where you can see your current payment method and the option to update it.
You’re almost there! Once you find the 'Membership' section, you’ll be just a few clicks away from updating your payment information. Excited? Let’s move on to the next step!
Read This: Are YouTube Shorts and TikTok the Same? Key Differences Explained
Step 4: Click on 'Update Payment Method'
Alright, you’re almost there! Now that you’ve logged into your YouTube TV account and navigated to the billing section, it’s time to take the plunge and click on the “Update Payment Method” button. This is where the magic happens, and it’s the gateway to making your viewing experience smoother.
Here’s how to do it:
- Look for the “Update Payment Method” option in the billing section; it should be quite visible.
- Once you find it, go ahead and click! This action will take you to the next page, where you can input your new payment details.
Pro Tip: If you’re having trouble finding the button, try refreshing the page or checking your internet connection. Sometimes, a simple refresh can make all the difference!
After you click on “Update Payment Method,” you will notice that the interface will guide you seamlessly to enter your new payment information. There might be a brief loading time, but don’t worry—it’s part of the process!
Read This: Extracting Audio from YouTube Videos: Tools and Techniques You Should Know
Step 5: Enter Your New Payment Information
Here we go! You’re at the stage where you can finally enter your new payment information. This part is crucial because it's all about ensuring you’re set up for uninterrupted viewing. So, take a deep breath, and let’s dive in.
When you click on the designated fields to enter your new payment method, you’ll need to provide the following details:
- Card Number: Enter the 16-digit card number from the front of your debit or credit card.
- Expiration Date: Don’t forget to include the month and year; make sure it’s not expired!
- CVV: This is the 3-digit number on the back of your card. It’s like a secret code that adds an extra layer of security.
- Billing Address: Make sure this matches what your bank has on file for your card.
Once you’ve filled out all the required fields, double-check for any typos or missing information. It’s always a good idea to double-check because one small mistake could lead to payment issues down the road!
After confirming everything looks good, go ahead and hit that “Submit” or “Save” button, depending on what the interface says. Voilà! You’ve successfully updated your payment information, and you’re all set to enjoy your favorite shows commercially-free!
Read This: Is the Science Channel Available on YouTube TV? Find Out Here
Step 6: Review and Confirm Changes
Congratulations! You've made it to the final stage of updating your payment method on YouTube TV. This step is crucial because it's where you get to double-check everything to ensure smooth sailing moving forward. Let's walk through what you need to do.
Once you’ve entered your new payment details, it’s important to review the information you've provided. Here’s how you can effectively confirm your changes:
- Check Payment Type: Make sure that the type of payment method (credit card, debit card, PayPal, etc.) is what you intended to choose.
- Account Numbers: Recheck the account numbers or card information. A simple typo could lead to payment failures.
- Billing Address: Ensure that the billing address matches the one your bank or card issuer has on file.
- Expiration Date: Don’t forget to check the expiration date of your card!
- Security Code: Verify that the CVV (Card Verification Value) is correct as well.
After reviewing everything thoroughly, look for a button that says “Save” or “Confirm.” Clicking that will lock in your new payment method. Some users also receive a confirmation email, so keep an eye on your inbox for that. It reassures you that your changes have been successfully applied!
Read This: How YouTube Promotes Your Videos: Insights on the Algorithm and Growth
Troubleshooting Common Issues
Even though updating your payment method on YouTube TV should be a straightforward process, sometimes things can go awry. No need to panic! Here are some common issues you might encounter and tips on how to resolve them.
| Issue | Possible Solution |
|---|---|
| Payment Declined | Verify your card details and check your account balance. Sometimes, banks may also put a hold on transactions for security reasons. |
| Information Not Saving | Make sure you're using a supported web browser and try clearing your cache. Logging out and back in can sometimes help, too. |
| Unable to Find Payment Settings | Double-check your account settings. Sometimes, the layout can change; use the help center for guidance if needed. |
| Confirmation Email Not Received | Check your spam or junk folder. If you still can’t find it, head back to the payment settings to verify if the changes were indeed saved. |
If you encounter any persistent issues, the YouTube TV support team is just a click away, ready to assist you. Remember, even the most seasoned tech users face hiccups, so don’t hesitate to ask for help! Updating your payment method should be a breeze with this guide!
Read This: Is YouTube ReVanced Safe to Use? A Detailed Look
How to Update Your Payment Method on YouTube TV: A Step-by-Step Guide
Updating your payment method on YouTube TV is a straightforward process that ensures you continue to enjoy your favorite content without interruption. Whether you need to switch to a different credit card, change to a different payment option, or simply update your billing address, following the steps outlined below will help you adjust your payment information seamlessly.
Step-by-Step Instructions
- Open YouTube TV: Launch the YouTube TV app on your device or access it via the web at tv.youtube.com.
- Sign In: Log into your YouTube TV account using your Google credentials.
- Navigate to Settings: Click on your profile icon located in the upper right corner and select “Settings” from the dropdown menu.
- Select 'Billing': Within the settings menu, find and click on the “Billing” section to access your payment information.
- Update Payment Method: Here, you can see your current payment method. Click on “Edit” to modify your billing information.
- Input New Details: Enter your new credit card information or select an alternative payment option as required.
- Save Changes: After entering all necessary information, click “Save” to update your payment method.
- Confirmation: Ensure you receive a confirmation message indicating that your payment method has been successfully updated.
Troubleshooting Tips
If you encounter issues while updating your payment method, consider the following:
- Ensure your internet connection is stable.
- Check for any error messages that may guide you on what to correct.
- Contact YouTube TV support for further assistance if necessary.
Keeping your payment information updated on YouTube TV is essential for a smooth streaming experience. By following the above steps, you can ensure uninterrupted access to your favorite shows and movies.
Related Tags