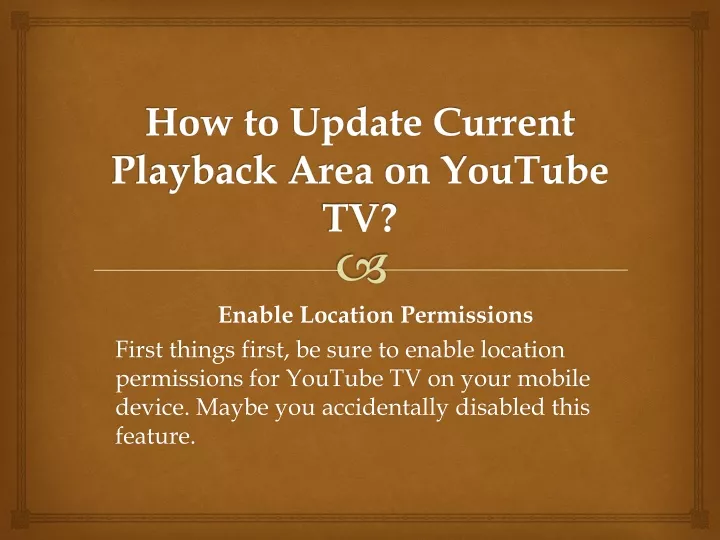YouTube TV has transformed the way we consume media, offering a seamless streaming experience with a wide range of channels. One of its standout features is the playback area, which allows viewers to interact with content dynamically. By adjusting the playback area, users can enhance their viewing experience, ensuring that they enjoy their favorite shows and movies to the fullest. But what exactly is the playback area, and why consider updating it? Let’s dive in!
Reasons to Update Your Playback Area
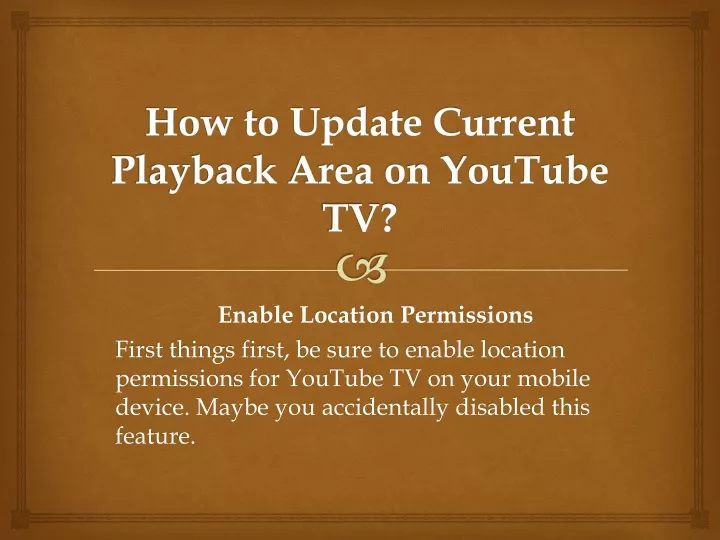
Updating your YouTube TV playback area can significantly impact your overall viewing pleasure. Here are several compelling reasons to consider making changes:
- Optimized Screen Space: With modern TVs boasting larger screens, an updated playback area can optimize how content is displayed, ensuring you make the most out of your screen real estate.
- Focus on Content: A refined playback area minimizes distractions from on-screen elements, allowing you to concentrate entirely on the content. This is particularly useful during intense scenes or sports events.
- Improved Accessibility: Updating the playback area can enhance accessibility features such as closed captions and audio descriptions, making it easier for all users to enjoy content.
- Better Compatibility: As devices get updated, so do applications. Adjusting the playback area can ensure better compatibility with the latest technology and streaming updates.
- Personalization: Everyone has different preferences! Updating this area allows you to customize your viewing experience to suit your taste, be it configuring the size of the video or the arrangement of additional features.
In conclusion, updating your playback area on YouTube TV not only enhances your viewing experience but also ensures you’re getting the most out of your streaming service. So, why not give it a try? Your binge-watching sessions might just thank you!
Read This: Can I Control YouTube on PC from My Phone? A Simple Guide
3. Step-by-Step Guide to Updating the Playback Area
Updating your playback area on YouTube TV can significantly enhance your viewing experience. Follow these simple steps to optimize your setup:
- Open YouTube TV: Launch the YouTube TV app on your device or navigate to the website on your preferred browser.
- Login to Your Account: If you're not already logged in, enter your credentials. You'll need to log in to access your settings.
- Access Settings: Look for your profile icon, usually located at the top right corner of the screen. Click on it and select “Settings” from the dropdown menu.
- Select Playback: In the settings menu, find the "Playback" tab. Click on it to enter the playback settings.
- Adjust Quality and Aspect Ratio: Here, you can modify the video quality based on your internet connection. For an enhanced experience, opt for “High Quality” or the specific resolution that suits your screen best.
- Update Playback Area: Depending on your device, you may have options to change the playback boundaries. Ensure that you're maximizing the viewing area—especially useful for larger screens!
- Save Your Settings: After making your adjustments, don’t forget to save the changes. Most platforms do this automatically, but it's good practice to double-check.
And there you have it! These straightforward steps will help you update your playback area. Now, let's explore how to further customize your settings for the best viewing experience.
Read This: Recording Tools and Software Used by Popular YouTubers: A Complete Guide
4. Customizing Playback Settings for Optimal Viewing
Customizing your playback settings can make a world of difference when you're enjoying your favorite shows or movies on YouTube TV. Let’s dive into some of the key settings you might want to tweak:
- Video Quality: Your internet speed plays a critical role here. If you have a high-speed connection, consider setting the video quality to 1080p or higher. For slower connections, adjusting it to 720p can ensure smooth playback.
- Closed Captions: If you enjoy watching with subtitles, you can customize the appearance of closed captions. Within the playback settings, you can adjust the size, color, and even the background of the captions for better readability.
- Skip Intro/Recap: Some shows offer an option to skip intros and recaps automatically. Activating this feature can save you time and keep the flow intact.
- Playback Speed: In certain situations, you might want to accelerate or slow down how fast a show is playing. Use the playback speed feature to adjust this according to your preference.
- Autoplay Settings: To ensure a seamless viewing experience, you can enable or disable autoplay for the next episode or related content. This is particularly handy for binge-watching.
By customizing these playback settings, you're setting yourself up for an optimal viewing experience. Remember, it's all about what suits your personal preferences best!
Read This: Is YouTube TV Down Right Now? How to Check for Service Outages
Common Issues and Troubleshooting Tips
When you’re trying to enjoy your favorite shows or movies on YouTube TV, the last thing you want is to encounter problems with the playback area. Luckily, many users have faced similar issues, and there are straightforward solutions you can try. Let’s dive into some common issues and how to troubleshoot them effectively.
1. Playback Freezing or Buffering:
If your playback is freezing or buffering frequently, try the following:
- Check Your Internet Connection: Ensure your internet is stable. A quick speed test can confirm your connection strength.
- Close Background Applications: Other applications can consume bandwidth, leading to buffering. Close any unnecessary apps running on your device.
- Reduce Quality Settings: If your connection isn't strong, lowering the video quality might help smooth playback.
2. Audio/Video Sync Issues:
If the sound doesn’t match up with the visuals, try these steps:
- Restart the App: Sometimes a simple app restart can fix syncing issues.
- Update Your Device: Ensure your device's software is up-to-date, as updates can resolve compatibility issues.
3. Error Messages:
Encountering error messages can be frustrating. Here are some common messages and fixes:
- “Playback Error”: Restart the app or clear its cache from your device settings.
- “Device Not Supported”: Check that your device is compatible with YouTube TV.
If you're still facing issues after trying these tips, don’t hesitate to reach out to YouTube TV support for additional assistance!
Read This: How to Paste a Link in YouTube Comments for Easy Sharing
Enhancing Your Experience with Additional Features
YouTube TV is packed with features designed to elevate your viewing experience. Let's explore some of these fantastic functionalities that can make your television time even more enjoyable.
1. Cloud DVR:
The Cloud DVR feature allows you to record live TV, meaning you never have to miss a show again. Here’s what you need to know:
- Unlimited Storage: You can store recordings for up to 9 months.
- Easy Access: Watch your recorded shows from any compatible device.
2. Multiple User Profiles:
You can create up to six user profiles under one account. Each member can have personalized recommendations, viewing history, and more. It’s perfect for families!
3. Live TV and On-Demand Integration:
YouTube TV combines live TV with a vast library of on-demand content, giving you the flexibility to watch what you want when you want.
4. Add-On Channels:
Enhance your package by adding premium channels like HBO, Showtime, or Starz. Check your available options and switch things up whenever you like.
5. Voice Search:
If you have a smart device, utilize voice search to find your favorite shows quickly. Just say the title and get straight to the action!
Using these features will surely enhance your overall entertainment experience, making YouTube TV a more enjoyable platform for all your viewing needs. So, why not give them a try today?
Read This: How to Download Shorts from YouTube: Saving YouTube Shorts for Offline Viewing
How to Update Playback Area on YouTube TV for Enhanced Viewing
YouTube TV offers an impressive variety of channels and shows, but sometimes, the playback area might not provide the optimal viewing experience you desire. Fortunately, there are ways to update and enhance your playback area, ensuring you enjoy your favorite content to the fullest. Below are some steps and tips to improve your YouTube TV viewing experience.
1. Change Video Quality Settings
Adjusting the video quality can enhance your playback area significantly. Here’s how to change your settings:
- Open YouTube TV on your device.
- Select the picture icon on the video player.
- Choose your preferred quality (e.g., 720p, 1080p, or 4K).
2. Utilize Full-Screen Mode
For an immersive experience, consider viewing in full-screen mode:
- Click on the full-screen icon at the bottom right of the video player.
- Press 'Esc' on your keyboard or click the same icon to exit full-screen.
3. Adjust Your Device's Resolution
Ensure that your streaming device is set to the highest supported resolution. Check the settings on:
- Smart TVs
- Streaming devices (Roku, Chromecast, Apple TV, etc.)
- Game consoles
4. Optimize Your Internet Connection
Good internet speed can greatly affect your playback quality. Here’s a checklist:
| Action | Description |
|---|---|
| Test Speed | Use a speed test tool to ensure you have at least 25 Mbps. |
| Upgrade Your Plan | Consider a higher-speed plan from your internet service provider. |
| Use Ethernet | Connect your device directly to the router for a stable connection. |
By following these steps to update the playback area on YouTube TV, you can significantly enhance your viewing experience. Whether adjusting video quality settings or optimizing your internet connection, taking these actions will ensure that you enjoy your favorite shows and movies with minimal interruptions and maximum quality.
Conclusion: Enjoy a Better Viewing Experience
Related Tags