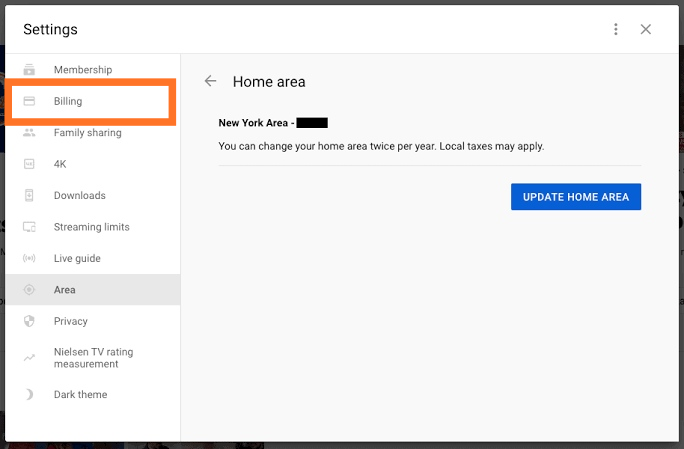Updating your payment card information on YouTube TV is a crucial step for ensuring uninterrupted access to your favorite shows and movies. Whether you’ve switched banks, received a new card, or simply need to change your payment method, the process is quite straightforward. In this guide, we’re going to walk you through the steps to update your payment information so you can keep enjoying your streaming experience without any hiccups.
Why You May Need to Update Your Payment Information
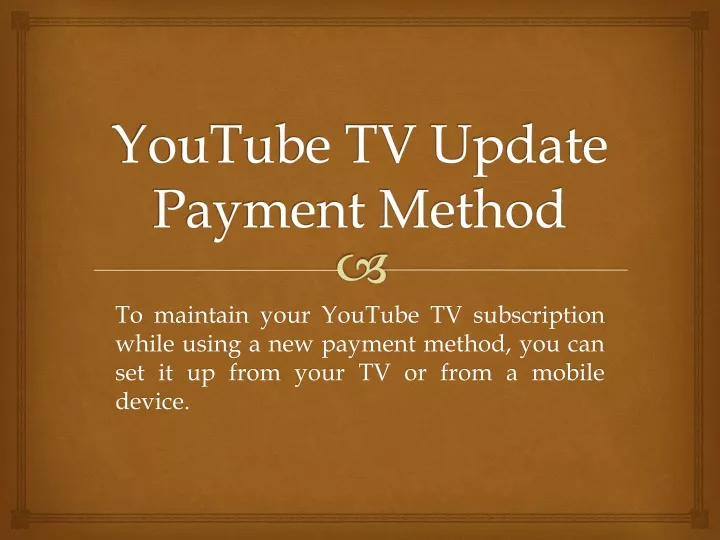
There are several reasons why you might need to take a moment to update your payment card information on YouTube TV. Here are some common scenarios:
- New Card Issued: If your bank has issued you a new card, whether due to expiration, loss, or fraud alerts, it's vital to update your payment details to avoid interruptions in service.
- Change of Billing Address: Moving to a new place? If your billing address has changed, you should update your payment information to ensure accurate billing and to comply with financial institution policies.
- Switching to a Different Payment Method: Maybe you prefer using a different credit card or debit card for various reasons, such as reward points or better budgeting. Updating your method can help you manage your finances more effectively.
- Declined Payments: If you’ve faced payment issues, such as a declined transaction, it’s a sign that you need to review your payment details to rectify any discrepancies.
- Upgrading Plans: If you decide to change your subscription plan on YouTube TV, you may need to update your payment information to reflect different pricing tiers or packages.
Each of these scenarios illustrates the importance of keeping your payment information current. By doing so, you help ensure that you're never cut off from the content you love!
Read This: Ranking Factors for a Successful YouTube Channel: Tips for Content Creators
Accessing Your YouTube TV Account
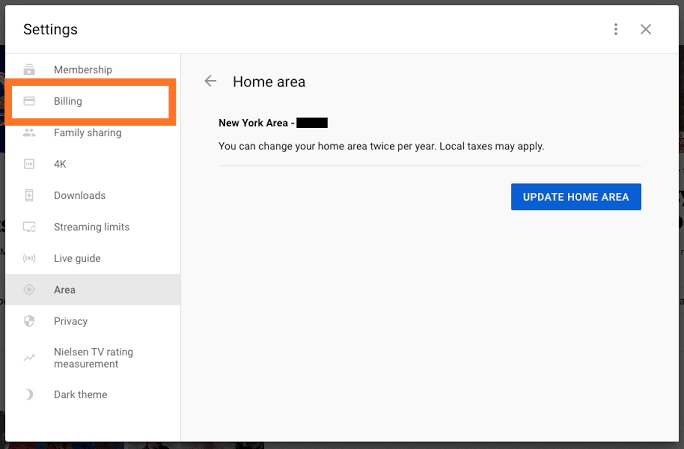
Before we dive into the nitty-gritty of updating your payment card information, it’s essential to first access your YouTube TV account. This is a straightforward process, and you can do it from various devices – whether you're on your phone, tablet, or computer. Here’s how:
- Open YouTube TV: Start by launching the YouTube TV app on your device or visiting the YouTube TV website. Ensure you’re using the most updated version for an optimal experience.
- Sign In: If you’re not already signed in, you’ll need to input your Google account email and password. Remember, this will be the account tied to your YouTube TV subscription.
- Locate Your Profile: Once logged in, look for your profile icon, usually found at the top right corner of the screen. Tap or click on it to reveal a dropdown menu.
- Navigate to Settings: In the dropdown menu, you’ll find an option for 'Settings.' Click on it, as this is where you can manage your account information, including payment details.
And voila! You’re now in the settings area of your YouTube TV account, ready to make changes to your payment information. It’s worth noting that keeping your payment details updated ensures uninterrupted streaming of your favorite shows and movies.
Read This: Why Won’t My YouTube Video Upload? Troubleshooting Upload Problems on YouTube
Steps to Update Payment Card Information
Now that you're all set with accessing your YouTube TV account, let's get down to the steps to update your payment card information. This process is easy and won’t take much of your time. Here’s what you need to do:
- Select “Billing”: In the settings menu, look for the 'Billing' option. Clicking on this will take you to your payment information section.
- Edit Payment Method: Under the billing section, you will see your current payment method listed. Next to it, look for an 'Edit' option or a pencil icon to modify your card information.
- Enter New Card Details: Now, it's time to input your new payment card information. This typically includes:
- Card number
- Expiration date
- CVV code
- Billing address
That’s it! Your payment card information is now updated on YouTube TV. Keeping this info current is crucial, especially if you want to continue enjoying your favorite content without any interruptions. If you encounter any issues, YouTube TV’s support team is just a click away!
Read This: Does AdGuard Work on YouTube? Blocking Ads While Watching Videos
5. Checking for Successful Updates
After you’ve gone through the process of updating your payment card information on YouTube TV, it’s crucial to ensure that the changes have taken effect. This step is often overlooked but is vital for uninterrupted service. Here’s how you can check for a successful update:
- Log In to Your YouTube TV Account: First off, navigate to the YouTube TV website or app and log in using your account credentials.
- Access Your Settings: Once you're logged in, head over to the upper right corner, click on your profile icon, and select 'Settings' from the dropdown menu.
- Go to Billing Information: Within the settings menu, you’ll find a section labeled 'Billing.' Click on it to view your current payment details.
- Review Payment Methods: In this section, you should see your updated card information displayed. Double-check to confirm that the details match what you intended to save.
- Check for Confirmation Emails: After making the update, YouTube TV typically sends a confirmation email. Search your inbox for messages from YouTube TV to ensure you received this confirmation.
If everything checks out, then you’re all set! Your payment information is up to date, and you can continue enjoying your favorite shows and channels without a hitch.
Read This: How to Use the MyoGlow Device with YouTube Tutorials
6. Troubleshooting Common Issues
Even with a seemingly straightforward process, you might run into a few hiccups while updating your payment card information on YouTube TV. Don’t worry; we’ve got you covered! Below are some common issues and how to resolve them:
| Issue | Possible Solutions |
|---|---|
| Card Declined |
|
| No Confirmation Email |
|
| Unable to Save Changes |
|
If you encounter any other issues not mentioned here, don't hesitate to reach out to YouTube TV's customer support for assistance. They are generally very responsive and can help you resolve any problems quickly.
Read This: How to Share a YouTube Video to Your Instagram Story
How to Update Payment Card Information on YouTube TV
Updating your payment card information on YouTube TV is a straightforward process that ensures uninterrupted access to your favorite shows and movies. Whether your card has expired or you’ve simply switched to a new one, it’s essential to keep your payment details current. Follow the steps below to easily update your payment card information.
Steps to Update Payment Card Information
- Log into YouTube TV
Start by opening the YouTube TV app or visiting the YouTube TV website. Enter your login credentials to access your account.
- Navigate to Settings
Once logged in, click on your profile picture in the top right corner to open the menu. Select "Settings" from the dropdown options.
- Go to Billing
In the Settings menu, find and click on the "Billing" section. This will show you your current payment method and subscription details.
- Edit Payment Method
Look for the option labeled "Update Payment Method" or "Edit Credit Card." Click on it to proceed.
- Enter New Card Information
Fill in your new credit or debit card details, including:
- Card Number
- Expiration Date
- CVV Code
- Billing Address
- Save Changes
After entering the information, review it for accuracy and click the "Save" button to update your payment method.
Tips for Smooth Updating
| Tip | Description |
|---|---|
| Ensure Connection | Make sure you have a stable internet connection to avoid issues during the update. |
| Check Card Validity | Ensure that your new card is valid and has sufficient balance to avoid payment failures. |
| Update Regularly | Consider updating your payment information regularly, especially before the expiration date of your card. |
By following these simple steps, you can easily and efficiently update your payment card information on YouTube TV, ensuring that your account remains active and you continue to enjoy your subscription without interruptions.
Related Tags