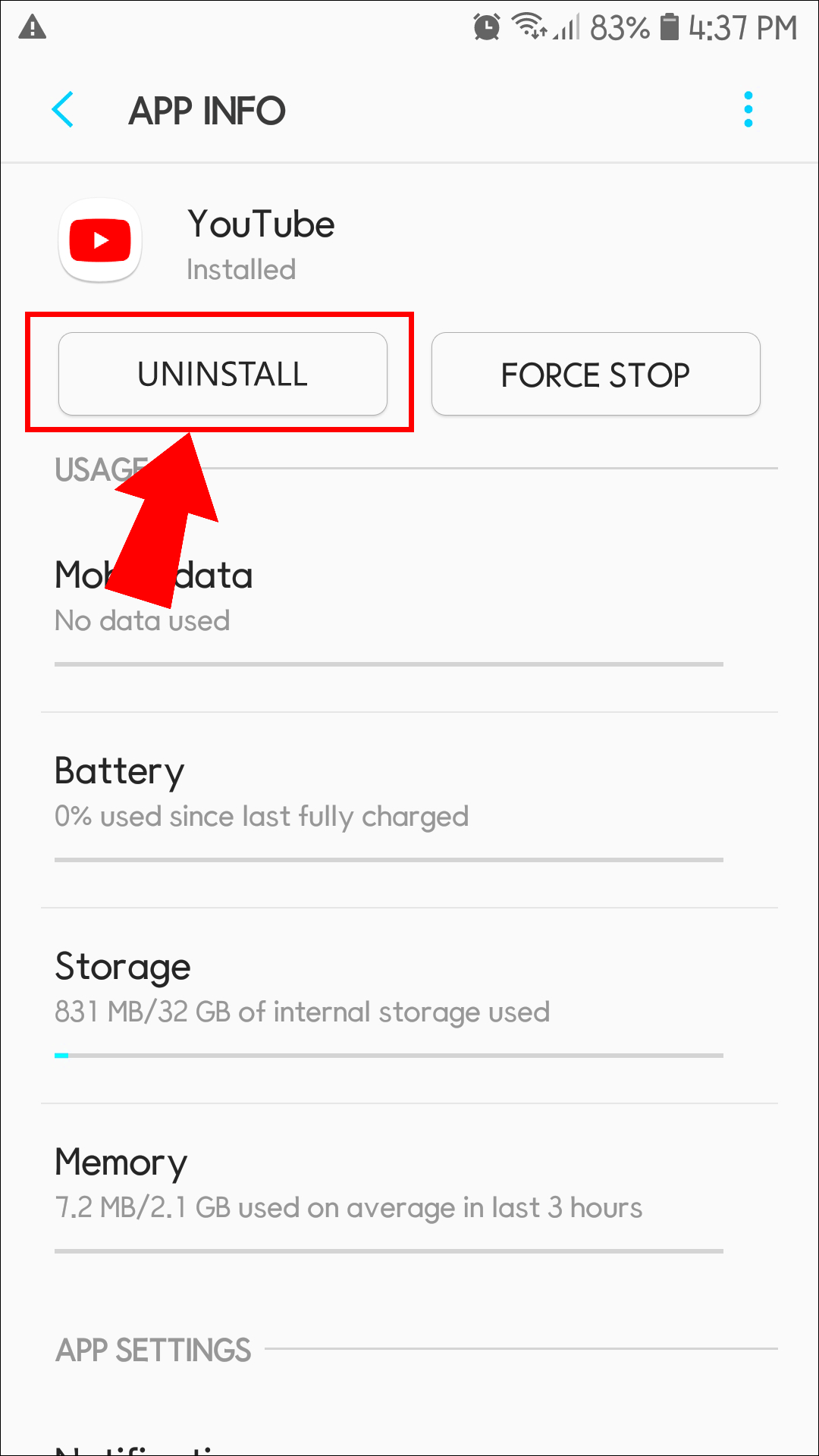So, you're looking to uninstall YouTube from your Android device? You're not alone! Many people find themselves wanting to remove apps they don’t use or need. Whether it's to free up some space or simply to declutter your app drawer, the process is pretty straightforward. In this guide, we’ll break down the steps for uninstalling YouTube and explore why it might be pre-installed on your Android device in the first place.
Understanding YouTube Pre-installed Apps on Android
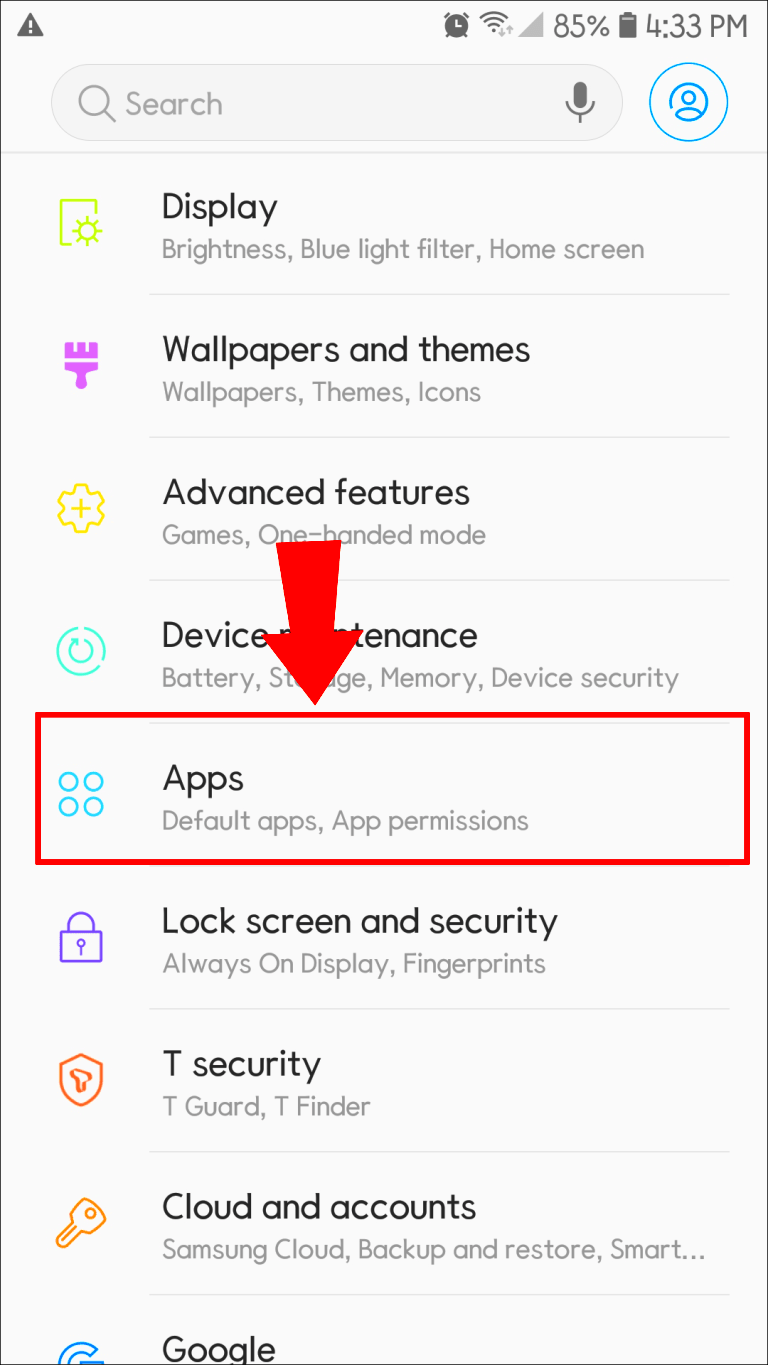
Before we dive into the uninstallation process, let's get to grips with why YouTube is often pre-installed on Android devices. Here are a few key points to consider:
- Default App: YouTube is part of the default Google apps package, meaning it comes built-in with many Android devices.
- Part of Google Services: Being a Google product, it’s deeply integrated into the Android ecosystem, making it easier for users to access video content quickly.
- Storage Usage: Even though YouTube takes up some space, the app is optimized for performance and typically doesn't consume a whole lot of your device’s resources when not in use.
- User Habits: Many users watch videos regularly which is why manufacturers include it by default.
Now, if you still decide that YouTube just isn’t for you, it’s essential to know that there are typically two ways to handle pre-installed apps:
| Option | Description |
|---|---|
| Uninstall Updates | This reverts the app back to its original version and removes all updates. |
| Disable App | This stops the app from running and hides it from your app drawer, but it remains on your device. |
Understanding these points will help you make an informed choice on how to manage YouTube on your Android device. Ready to proceed with the uninstallation? Let’s get started!
Read This: How to Loop YouTube Videos on Samsung TV: A User-Friendly Guide
3. Check Your Android Version
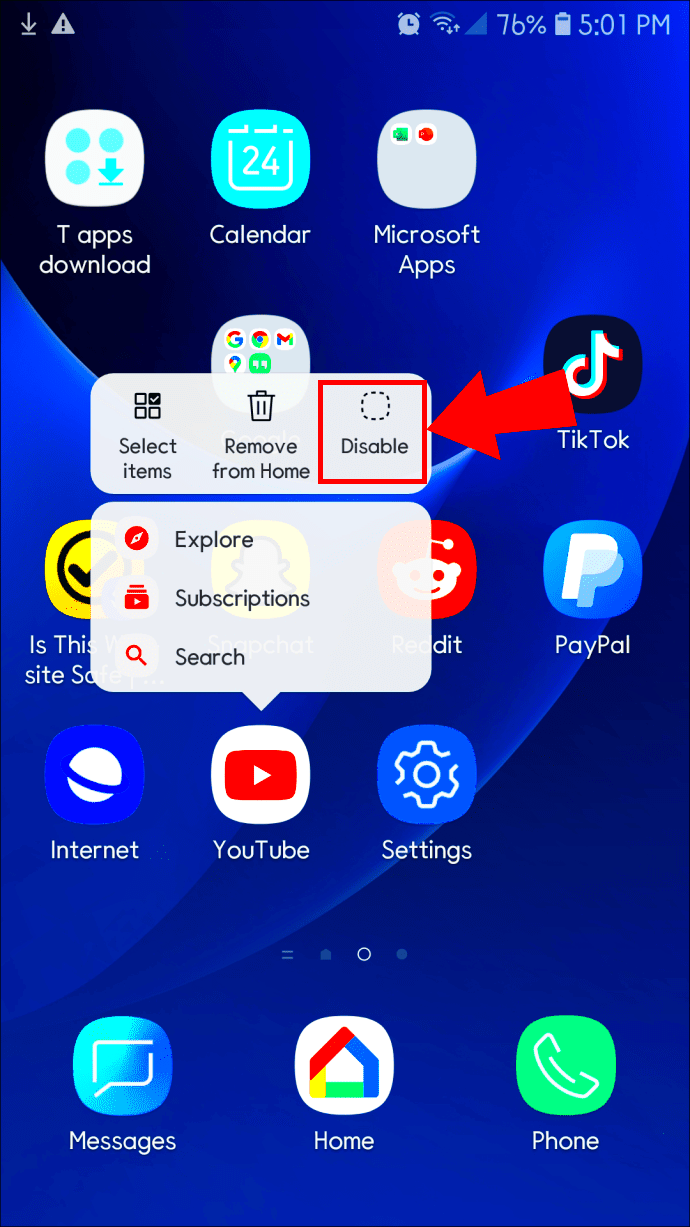
Before diving into the uninstallation process of YouTube from your Android device, it's a good idea to check your Android version. Understanding your version helps you grasp the specific features, settings, and options available on your device. This knowledge can streamline your experience, especially if your device has unique customization or limitations based on the version.
Here's how to quickly check your Android version:
- Open the Settings App: Look for a gear icon on your home screen or app drawer. Tap it to open the settings menu.
- Scroll Down: As you scroll, look for an option that says “About Phone” or “About Device.” This is typically found near the bottom of the menu.
- Locate Software Information: Once you tap on “About Phone,” find the option labeled “Software Information” or similar. This section will provide all the juicy details about your Android version.
- Check Android Version: You’ll see a line that reads ‘Android version’ followed by a number. That’s your current Android version!
Knowing your Android version is particularly useful when you’re trying to uninstall pre-installed apps like YouTube, as some versions may have specific settings or restrictions. For example, recent Android versions might have different pathways for uninstalling apps versus older ones. So, before you proceed with uninstalling, make sure you’ve got this information handy!
Read This: How to Bypass YouTube Adblock Detection on Opera GX: Tricks and Tips
4. Uninstalling YouTube Using the Settings Menu
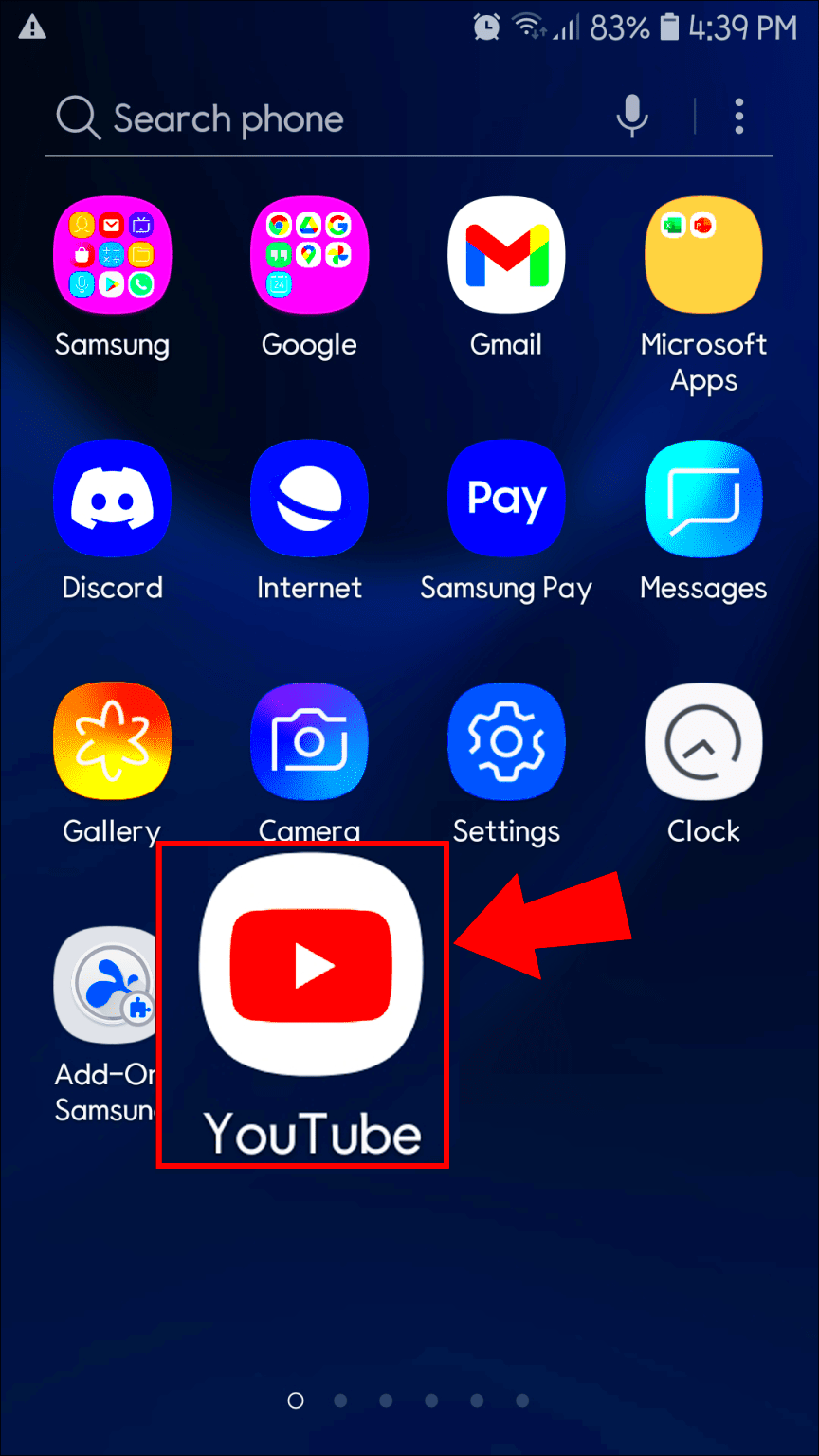
Now that you’ve checked your Android version, it's time to uninstall YouTube. The process might seem a bit daunting, but don’t worry; it's quite simple! Using the settings menu is the most straightforward method to get this done, and I’m here to guide you through each step.
Here’s how to uninstall YouTube from your device:
- Access Your Settings: Open your Settings app. You can find it in your app drawer or by swiping down from the top of your screen and tapping on the gear icon.
- Find Apps or Applications: Scroll through the settings until you find an option labeled “Apps” or “Applications.” Tap on that to see a list of all the apps installed on your device.
- Locate YouTube: In the Apps menu, you can either scroll to find YouTube or use the search bar located at the top. Once you find it, tap on it.
- Uninstall the App: You’ll see options to manage the app, such as “Force Stop,” “Disable,” and “Uninstall.” Go ahead and tap on “Uninstall.”
- Confirm the Uninstallation: A confirmation prompt will pop up, asking if you really want to uninstall YouTube. Tap “OK” or “Uninstall” to confirm your choice, and voilà! You’ve successfully removed the app from your device.
Just like that, you're done! Keep in mind that if YouTube was pre-installed, you might see an option to "Disable" instead of "Uninstall." Disabling the app will prevent it from running in the background and remove it from your app drawer, effectively making it inactive. It’s just as useful if you want to reclaim some space!
Read This: What Remote Do You Use for YouTube TV? A Guide to Choosing the Right Remote for Streaming
5. Uninstalling YouTube from the App Drawer
If you're looking to free up some space on your Android device or just want to declutter your app drawer, the process of uninstalling YouTube is straightforward. Here's how you can do it in just a few easy steps:
- Open the App Drawer: Start by swiping up or tapping on the app drawer icon, usually found at the bottom of your home screen. This will display all the apps installed on your device.
- Locate YouTube: Scroll through the list or use the search function at the top of the app drawer to find the YouTube app quickly. It will typically have a recognizable red icon.
- Long Press the YouTube Icon: Once you've found the app, tap and hold the YouTube icon until a menu pops up or you see options leading to uninstall.
- Select Uninstall: If your device supports it, you may see an "Uninstall" option appear directly above or below the app icon. Tap on it.
- Confirm Uninstallation: A prompt will appear asking you to confirm that you want to uninstall YouTube. Click "OK" or "Uninstall" to proceed, and just like that, YouTube will be removed from your device.
And voila! You've successfully uninstalled the YouTube app from your Android device. If, for some reason, you find that the app cannot be uninstalled, don't worry! Check out the next section for alternative solutions.
Read This: How Much Does ESPN+ Cost on YouTube TV? Subscription Details Explained
6. Disabling YouTube if Uninstallation is Not Possible
Sometimes, you might encounter situations where uninstalling the YouTube app isn't an option, especially if it's a system app that came pre-installed with your phone. But don't fret; disabling the app can also do the trick! Here's how you can disable YouTube and stop it from running in the background:
- Go to Settings: Start by opening the settings app on your Android device. This can usually be found as a gear icon in your app drawer or on the home screen.
- Navigate to Apps: Scroll down and select "Apps" or "Applications," depending on your device's interface.
- Find YouTube: In the list of installed apps, scroll until you find YouTube. You can also use the search bar at the top to locate it quickly.
- Access App Info: Tap on the YouTube app to open its app info page, where you’ll see details like storage use, permissions, and more.
- Disable the App: Here you'll find the option to "Disable" the app. Tap it, and you may get a warning stating that other apps may not function properly. Confirm by selecting "Disable" once again.
After following these steps, YouTube will be disabled on your device. You won’t receive notifications or updates for the app, effectively removing it from your daily usage. To re-enable it later, simply follow the same steps and tap “Enable.”
Read This: Inserting YouTube Music into Google Slides: A Simple Tutorial
7. Alternative Solutions: Hiding YouTube from View
If uninstalling YouTube is a bit extreme for your needs, or if you just want to minimize distractions, there are some alternative solutions for hiding or limiting access to the app. Here are a few methods you might find helpful:
- Disable App: While you can’t completely uninstall certain pre-installed apps like YouTube, you can disable them. Disabling the app removes it from your app drawer and prevents it from running in the background.
- Use a Third-Party Launcher: Consider installing a different launcher, like Nova Launcher or Microsoft Launcher. These allow you to customize your home screen and app drawer by hiding specific apps, including YouTube.
- Create a Restricted Profile: If you share your device, creating a restricted profile can be a great way to keep YouTube out of sight. Go to the settings, set up a new user, and customize which apps are available.
- Focus Mode on Android: This feature lets you pause distracting apps when you need to concentrate. Simply enable Focus Mode and select YouTube to limit access during important tasks.
- Screen Time Management Apps: Consider using apps like Family Link or other screen time management tools to restrict access to YouTube, allowing you to control and limit usage effectively.
By choosing one or more of these alternatives, you can keep YouTube out of your sight without going through the hassle of uninstalling it completely. Sometimes, controlling access can be just as effective as a full uninstall!
Read This: How to Save YouTube Videos Directly to Google Drive: An Easy Guide
8. Conclusion
In conclusion, uninstalling YouTube from your Android device is a straightforward process, but it can be even easier to simply hide or limit the app if you're looking for flexibility. Whether you’ve chosen to remove the app completely or opt for alternative solutions, remember that managing your app usage is all about personal preference and lifestyle. Making these adjustments can enhance your productivity and allow you to focus on what matters most.
If you ever decide to reinstall YouTube, the process is just as simple. Wherever you are on your YouTube journey, whether you need to take a break, stay focused, or just want to clean up your device’s interface, the steps above will help you navigate seamlessly. Happy usage—whatever your decision may be!
Related Tags