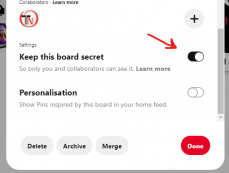Before we dive into the process of unhiding posts on Pinterest, it's essential to understand what hidden posts are and why you might want to reveal them. Hidden posts, also known as "hidden Pins," are those you've chosen to make private or to remove from your main profile. This feature is useful for maintaining your privacy, organizing your content, or simply managing the visibility of certain posts. Here's a closer look at hidden posts on Pinterest:
Why Hide a Post on Pinterest?
There are several reasons why you might hide a post on Pinterest:
- Privacy: You may want to keep certain Pins private, away from public view.
- Organization: Hiding Pins can help you declutter your profile and keep it well-organized.
- Temporary Removal: You might wish to hide a Pin temporarily but want to bring it back later.
- Changing Your Mind: Sometimes, you might have hidden a Pin in haste and want to reverse the decision.
Access to Hidden Posts
To manage hidden posts, you'll need to access a specific section within your Pinterest account. This is where you can review, edit, and unhide your previously hidden Pins. Keep in mind that this feature is not only convenient for managing your content but also for controlling your Pinterest experience.
Why Unhide Posts?
There are several compelling reasons to unhide a post on Pinterest:
- Rediscover Valuable Content: You may have hidden a Pin that you now find valuable and wish to share with your followers.
- Engagement: Unhiding posts can help boost engagement and interaction with your audience.
- Enhanced Visibility: Making your posts visible again can increase the reach and impact of your content.
Understanding Privacy Settings
Pinterest provides a range of privacy settings, allowing you to customize the visibility of your posts. This includes options for public, secret, and group boards. It's crucial to be familiar with these settings as they directly affect the management of hidden posts and the visibility of your content on Pinterest.
Now that you have a clear understanding of what hidden posts are and why you might want to unhide them, let's move on to the practical steps of accessing and unhiding these posts on Pinterest.
3. Accessing Your Pinterest Account
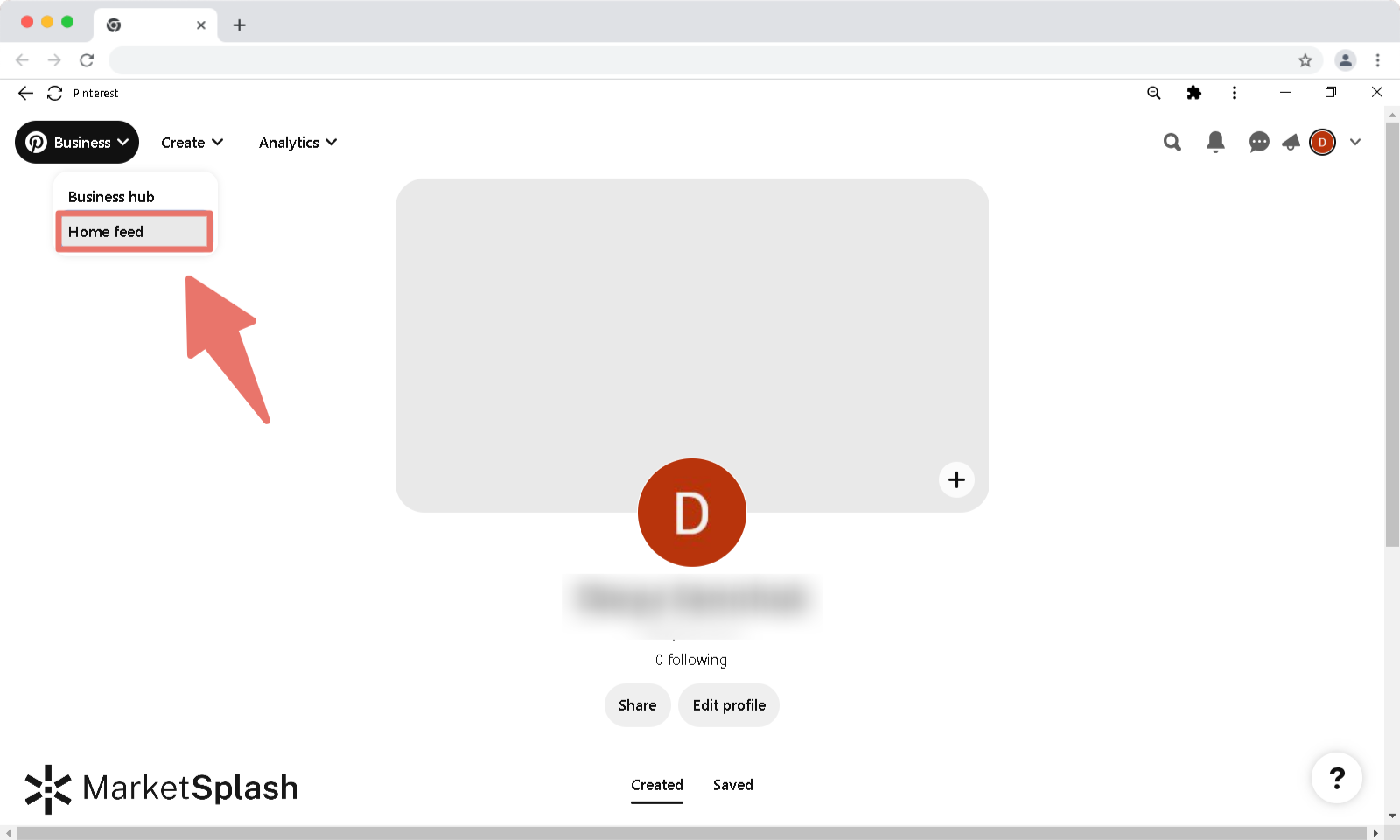
Before we proceed with unhiding posts on Pinterest, it's crucial to ensure that you can access your Pinterest account. Here's how to log in and gain access to your profile:
1. Open Your Web Browser
Start by launching your preferred web browser, whether it's Google Chrome, Mozilla Firefox, Safari, or any other browser of your choice.
2. Visit Pinterest's Website
In the browser's address bar, type in "www.pinterest.com" and press "Enter" to visit Pinterest's website.
3. Locate the Login Option
On Pinterest's homepage, you should see the "Log in" option. It's usually located in the upper right corner of the screen. Click on it to proceed to the login page.
4. Enter Your Credentials
You'll need to provide your login credentials, which typically include your email address or username and your password. If you've forgotten your password, you can use the "Forgot your password?" link to reset it.
5. Click "Log In"
After entering your login details, click the "Log In" button. This will authenticate your account and take you to your Pinterest profile.
6. Successfully Logged In
Once you've successfully logged in, you'll have full access to your Pinterest account. You'll be able to see your profile, boards, and Pins, including any hidden posts you may have previously concealed.
Mobile Access
If you prefer accessing Pinterest on your mobile device, you can download the Pinterest app from your device's app store, whether it's the Apple App Store or Google Play Store. Sign in using the same credentials, and you'll be able to manage your account on the go.
Quick Tip
If you frequently use Pinterest and want quick access to your account, consider bookmarking the Pinterest website in your browser or adding the Pinterest app to your home screen for easy, one-tap access.
With your Pinterest account successfully accessed, you're now ready to proceed with finding and unhiding your hidden posts on the platform. In the next section, we'll guide you through locating the hidden posts section within your account.
Read This: How to Add an “Add to Cart” Button to Your Pinterest Shop: A Step-by-Step Guide for Beginners
4. Navigating to Your Hidden Posts
Once you've successfully logged into your Pinterest account, the next step is to navigate to the section where your hidden posts are located. Follow these instructions to access and manage your hidden posts:
1. Go to Your Profile
Click on your profile picture or name in the upper right corner of the Pinterest homepage. This will take you to your own profile page, where you can view your boards, Pins, and other activity.
2. Select "Saved" Tab
Within your profile, you'll find various tabs, such as "Pins," "Boards," and "Tried." Click on the "Saved" tab. This is where you can access all your saved Pins, including the hidden ones.
3. Locate "Your Hidden Boards and Pins"
Scroll down the "Saved" page until you find the section labeled "Your Hidden Boards and Pins." This section is where all your hidden posts are stored for easy management.
Understanding the "Hidden Boards and Pins" Section
The "Hidden Boards and Pins" section is designed for easy access to your concealed content. Here's what you can do within this section:
- View Hidden Pins: You can see a list of all the Pins you've hidden in this section.
- Unhide Pins: To reveal a hidden Pin, simply click on it, and then click the "Unhide" button. This action will make the Pin visible again on your profile.
- Manage Hidden Boards: If you've hidden an entire board, you can access and manage it in this section as well.
Quick Tip
If you have many hidden Pins or boards, you can use the search bar within the "Hidden Boards and Pins" section to quickly find the content you're looking for. This can be especially helpful for users with extensive Pinterest collections.
Now that you've successfully located the "Hidden Boards and Pins" section within your Pinterest account, you're ready to unhide specific posts or boards. In the next section, we'll provide you with a step-by-step guide on how to unhide a post on Pinterest.
Read This: How to Disclose Affiliate Links on Pinterest: A Step-by-Step Guide for Staying Compliant
5. Unhiding a Post on Pinterest
Unhiding a post on Pinterest is a straightforward process that allows you to make previously hidden content visible to your followers and the Pinterest community. Here's a step-by-step guide on how to unhide a post:
1. Access Your "Hidden Boards and Pins" Section
Before you can unhide a post, you need to be in the "Hidden Boards and Pins" section of your Pinterest account. Refer to the previous section for instructions on how to navigate to this section.
2. Locate the Hidden Post
In the "Hidden Boards and Pins" section, scroll through the list to find the post you wish to unhide. Each hidden Pin or board will have an "Unhide" option next to it.
3. Click "Unhide"
Click the "Unhide" button next to the post you want to make visible again. This action will instantly unhide the post, making it accessible to your followers and other Pinterest users.
4. Confirmation
After clicking "Unhide," you may receive a confirmation message to confirm your action. This is to ensure that you intended to unhide the post. Click "Confirm" to proceed.
5. Post is Unhidden
Once you've confirmed the unhide action, the post will be immediately visible on your Pinterest profile. Your followers and others can now see, engage with, and share this post as they would with any other Pins on your profile.
Unhiding a Board
If you've hidden an entire board and wish to unhide it, follow a similar process. In the "Hidden Boards and Pins" section, locate the hidden board, click "Unhide," and confirm your action. The entire board and its content will be made visible again.
Unhiding Multiple Posts
If you have several posts you'd like to unhide, you can repeat the process for each one individually. Pinterest currently doesn't provide a bulk unhide option, so you'll need to unhide posts one by one.
Remember Your Privacy Settings
Always consider your privacy settings when unhiding posts. Ensure that the content you're making visible aligns with your desired level of privacy on Pinterest.
With these simple steps, you can easily unhide posts and boards on Pinterest, giving you the flexibility to manage your profile's visibility and share your favorite content with your followers and the Pinterest community.
Beautiful Evening
) pic.twitter.com/rGP02WTyn5
— 𝐅 𝐈 𝐙
(@fiz_iiz) October 27, 2023
Read This: How to Add Links to Pinterest Idea Pins: A Step-by-Step Guide for Creators
6. FAQs About Unhiding Posts on Pinterest
Here are some frequently asked questions about unhiding posts on Pinterest to help you gain a deeper understanding of this process:
Q1: Can I unhide multiple posts at once on Pinterest?
No, Pinterest does not currently offer a bulk unhide option. You'll need to unhide posts one by one. It's a simple process but can be time-consuming if you have many hidden posts.
Q2: Will unhidden posts retain their original date and time on my profile?
Yes, when you unhide a post on Pinterest, it will retain its original date and time of posting. This ensures that the post appears in chronological order on your profile, just like any other Pins.
Q3: What happens to the likes and comments on a post when I unhide it?
Likes and comments on a hidden post are retained when you unhide it. They will be visible to your followers and can continue to accumulate new interactions.
Q4: Can others see the posts I unhide on Pinterest?
Yes, once you unhide a post, it becomes visible to your followers and other Pinterest users, depending on the board's visibility settings. Make sure that the content you unhide aligns with your desired level of visibility.
Q5: Can I re-hide a post after unhiding it?
Yes, you can re-hide a post or board at any time if you change your mind. Simply follow the same process in the "Hidden Boards and Pins" section, and choose to hide it again. The post will then become hidden from view.
Q6: What if I've forgotten where I hid a specific post?
If you've forgotten where you hid a post or board, you can use the Pinterest search bar to search for specific keywords or descriptions related to the hidden content. This can help you locate the content you want to unhide.
These frequently asked questions should address common concerns and inquiries about unhiding posts on Pinterest. If you have any more questions or need further assistance, feel free to explore Pinterest's official help center for additional guidance.
Read This: How to Promote Amazon Products on Pinterest: A Comprehensive Guide for Sellers
7. Conclusion
In conclusion, learning how to unhide a post on Pinterest is a valuable skill that can enhance your experience on this popular social media platform. By understanding the process of unhiding posts and boards, you can manage your content, engage with your followers, and share your favorite Pins with the Pinterest community.
We began this guide by introducing the concept of hidden posts on Pinterest and discussing the reasons why users hide them. Whether it's for privacy, organization, or a change of heart, Pinterest's feature for hiding posts provides you with control over your content visibility.
We then provided a step-by-step guide on accessing your Pinterest account, ensuring that you can easily log in and access your profile, where you can manage your hidden posts. Once you've accessed your account, we guided you through navigating to the "Hidden Boards and Pins" section, where your concealed content is stored.
Unhiding a post on Pinterest is a straightforward process. We outlined the steps for making a hidden post visible again, whether it's a single Pin or an entire board. You can also find answers to common questions about the unhide process in the FAQs section.
Remember that your privacy settings play a crucial role when unhiding posts. Always ensure that the content you reveal aligns with your desired level of visibility on Pinterest.
Now that you have the knowledge and tools to unhide posts on Pinterest, you can confidently manage your profile and engage with your audience in a more personalized and flexible way. Enjoy sharing your favorite Pins and making your content accessible to those who follow and admire your Pinterest presence.
Thank you for reading this step-by-step guide on how to unhide a post on Pinterest. We hope it has been informative and helpful in making your Pinterest experience even more enjoyable and engaging.