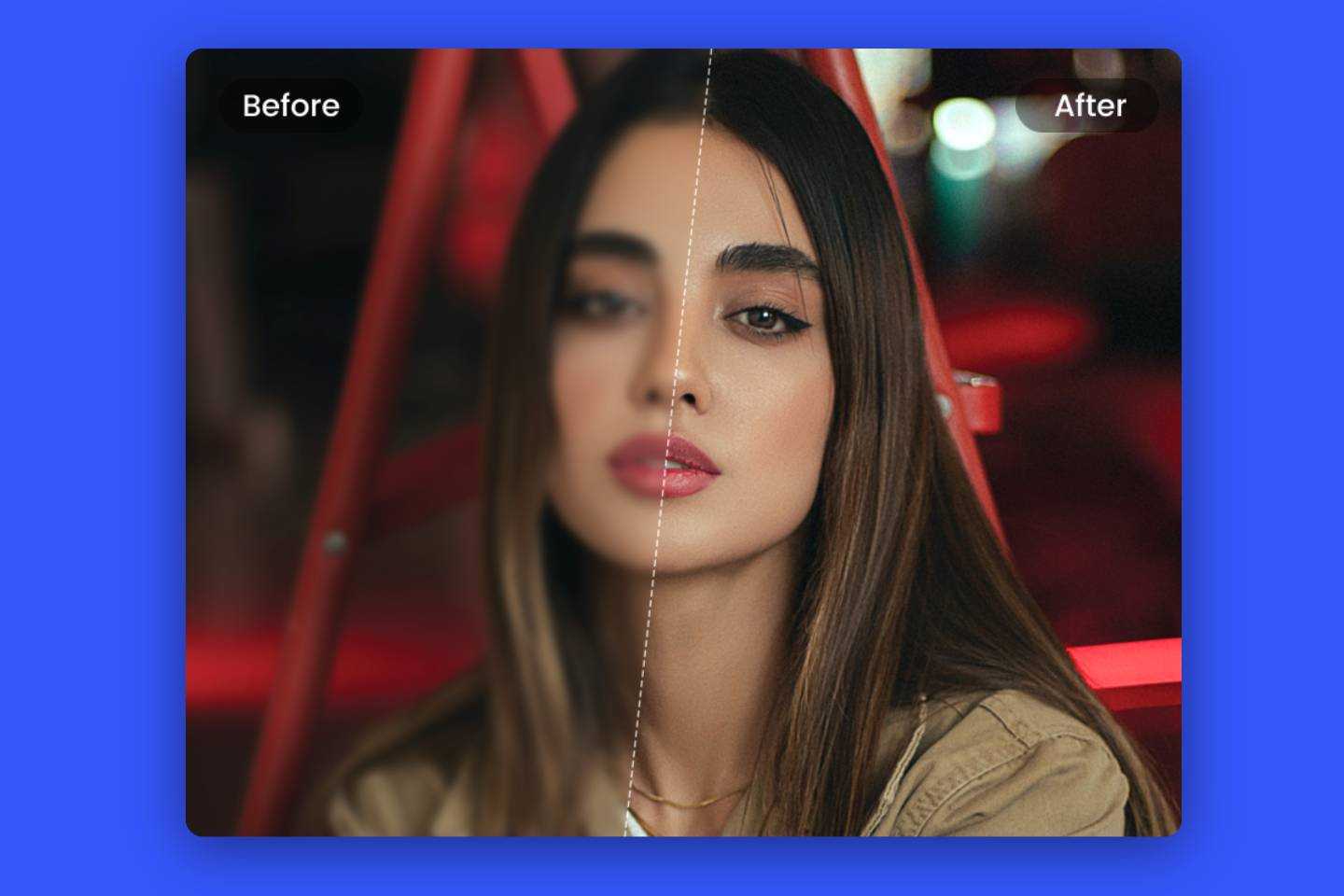Have you ever stumbled across a YouTube video that looks like it's been put through a blender? Blurry content can be a real bummer, especially when you're trying to catch every detail. The good news? There are methods to enhance your viewing experience and potentially unblur those frustrating videos. In this post, we’ll dive into the reasons why videos are blurred on YouTube and how you can tackle the issue with some simple tips. Ready to clear things up? Let’s get started!
Understanding Video Blurring on YouTube
To tackle the blurriness in YouTube videos, it’s essential to grasp why this phenomenon occurs in the first place. Blur might seem like a straightforward issue, but it can stem from a variety of factors that affect video quality.
- Low Resolution: When videos are uploaded in lower resolutions, they can appear pixelated or blurry, especially when viewed in full-screen mode. This is often seen with older content or those uploaded by users with slower internet connections.
- Internet Connection: A shaky or slow internet connection can lead to buffering, resulting in YouTube dropping the video quality to keep playback smooth. A drop to 240p or 360p resolution will seriously affect clarity.
- Device Compatibility: Some devices or screen sizes might not handle higher resolutions well, leading to subpar viewing experiences. If you’re using a device with limited capabilities, it might struggle to render videos sharply.
- Settings and Preferences: YouTube automatically adjusts the quality based on your internet speed. Sometimes, you might need to manually set the video quality to a higher resolution for a clearer picture.
Now that you're familiar with the reasons behind video blurring, you're one step closer to enjoying your favorite content without a hazy screen. Next up, let’s explore some quick and easy methods to unblur those videos.
Read This: How to Download YouTube Videos on Your Phone Without Premium
Common Causes of Blurry YouTube Videos
Ever clicked on a YouTube video, excited to watch, only to be greeted by a blurry mess? It's pretty frustrating, right? Understanding what causes this can help you troubleshoot the issue more effectively. Here are the most common culprits behind blurry YouTube videos:
- Poor Internet Connection: One of the most frequent reasons for blurry videos is a slow or unstable Internet connection. If your speed is below the optimal range, YouTube automatically lowers the video quality to maintain uninterrupted playback.
- Video Quality Settings: Sometimes, it’s as simple as your video settings. YouTube may not automatically select the highest quality, especially if you’ve got a fluctuating connection. This can lead to a lower resolution display.
- Outdated Browser or App: An outdated YouTube app or web browser can stumble over video playback, resulting in blurry visuals. Regular updates ensure that the platform runs smoothly.
- Device Performance: If your device is running low on memory or processing power, it may struggle to display high-resolution videos correctly, leaving you with a fuzzy experience.
- Original Video Quality: Not every uploaded video is high quality. If the creator uploaded a low-resolution video, there’s not much that can be done to enhance its visual clarity.
By understanding these common causes, you can more effectively tackle the issue and improve your YouTube viewing experience.
Read This: How to Create a YouTube Channel for Under 13: Setting Up a Channel for Young Creators
Quick Method to Unblur YouTube Videos
If you're tired of watching blurry videos and want to unblur them smoothly, follow this quick method to enhance your viewing experience. Don't worry; it's just a few steps!
- Check Your Internet Speed: First things first, run a speed test to see if your Internet is up to par. For HD videos, you should aim for at least 5 Mbps.
- Adjust Video Quality: While watching the video, click on the gear icon (settings) in the bottom right corner. Select 'Quality' and choose a higher resolution (like 720p or 1080p) if available.
- Disable Data Saver Mode: If you’re using a mobile device, ensure that the data saver mode isn’t limiting your video quality. In the YouTube app, go to settings and toggle off the 'Data Saving' option.
- Update Your App or Browser: Make sure your YouTube app is up to date, or if you're on a web browser, check for any updates to your browser software.
- Restart Your Device: Sometimes a simple restart can clear out temporary files and memory issues that may be causing the blurriness.
By following these quick steps, you can unblur your YouTube videos and enjoy them in all their high-definition glory. Happy watching!
Read This: How to Find Someone’s YouTube Channel: Locating a Channel Quickly
5. Step-by-Step Guide
Getting rid of that pesky blur in YouTube videos might sound tricky, but with the right steps, it can become a breeze! Here’s a straightforward guide to help you get started:
- Check Your Internet Connection: Before diving in, ensure you have a stable internet connection. A weak signal can cause videos to load poorly, resulting in blurriness.
- Adjust Playback Quality: Click on the gear icon (
) located at the bottom right corner of the video. Select “Quality” and choose a higher resolution option (like 1080p or 720p) for a clearer picture.
- Disable Auto-Quality: If you notice the video keeps reverting to a lower quality, manually set the quality each time you watch. This prevents YouTube from automatically adjusting to lower resolutions based on your internet speed.
- Clear Cache and Cookies: Sometimes, your browser may need a little spring cleaning! Go to your browser settings, clear cache, and cookies to enhance the performance of streaming.
- Update Your Browser: Ensure you’re using the latest version of your web browser. Outdated browsers can cause compatibility issues with video playback.
- Try a Different Browser: Sometimes, switching to another browser can fix the problem altogether. If you’re facing blurriness in Chrome, try Firefox or Safari!
Following these steps should significantly improve the clarity of your YouTube experience!
Read This: How to Watch Monday Night Football on YouTube TV
6. Tips for Improving Video Quality
Besides the troubleshooting steps mentioned, there are several additional tips you can consider to enhance your viewing experience on YouTube:
- Utilize External Streaming Devices: If you’re watching on a television, consider using devices like Roku, Chromecast, or Fire Stick. They typically offer better streaming quality than built-in apps on some TVs.
- Adjust Device Settings: Check your device’s display settings. Sometimes, settings like “image smoothing” or lower brightness can make the video appear blurrier.
- Stay Updated on YouTube: YouTube regularly updates its app. Make sure you’re using the latest version to benefit from video quality improvements and bug fixes.
- Watch at Different Times: Internet traffic can affect streaming quality. If you notice poor video quality, try watching during off-peak hours when fewer people are online.
- Use a Wired Connection: If you’re streaming on a computer or a console, connect via Ethernet rather than Wi-Fi. A wired connection can provide a more stable streaming experience.
Implementing these tips can elevate your YouTube experience, making it more enjoyable and visually pleasing!
Read This: Did the YouTuber Gloom Die? Addressing Rumors and Clarifying the Truth
7. When to Seek Additional Help
Alright, so you've tried everything under the sun to unblur that YouTube video, but you're still met with fuzziness and frustrating pixelation. First off, don’t panic! It's totally okay to seek additional help, and here’s how you can determine when it's time to do so:
- Persistent Blurriness: If the video remains blurry despite your best efforts, it might be a sign of larger issues. Sometimes, the content itself isn't available in a clearer version, and there's not much you can do about that.
- Technical Difficulties: If you're experiencing glitches, buffering, or issues accessing the video on multiple devices, it could be a technical hiccup beyond your reach. Try reaching out to technical support for assistance.
- In-Depth Editing Needs: If you're looking for ways to enhance the video post-download (think background noise reduction or advanced video sharpening), consider consulting a professional video editor who has the right tools and expertise at their disposal.
- Legal or Copyright Issues: If your attempts to unblur the video are related to personal or legal matters, it’s wise to consult a legal expert to avoid any copyright infringement issues.
So, if you're facing any of these issues, don’t hesitate to reach out for help! There are plenty of communities and professionals who are eager to lend a hand in your quest for clearer viewing.
Read This: How to Block YouTube From Your Router to Limit Access
8. Conclusion
In summary, unblurring YouTube videos can be a straightforward process if you tackle it with the right mindset and tools. While there’s no magic solution to transform every blurry clip into a masterpiece, the techniques we discussed can certainly improve your viewing experience.
Here’s a quick recap of what we've covered:
- Understanding Video Quality: Knowing the difference between resolution and compression helps set realistic expectations.
- Adjusting Settings: Sometimes, all it takes is a few tweaks in your playback settings to enhance quality!
- Using Software Tools: There are various tools available that can help improve the clarity of downloaded videos.
- Seeking Help: Knowing when to ask for assistance can save you a lot of time and frustration.
Ultimately, enjoy your time on YouTube and remember, not every video will be perfect. But with these strategies in your back pocket, you'll be well-equipped to navigate blurry content. Happy watching!
Related Tags