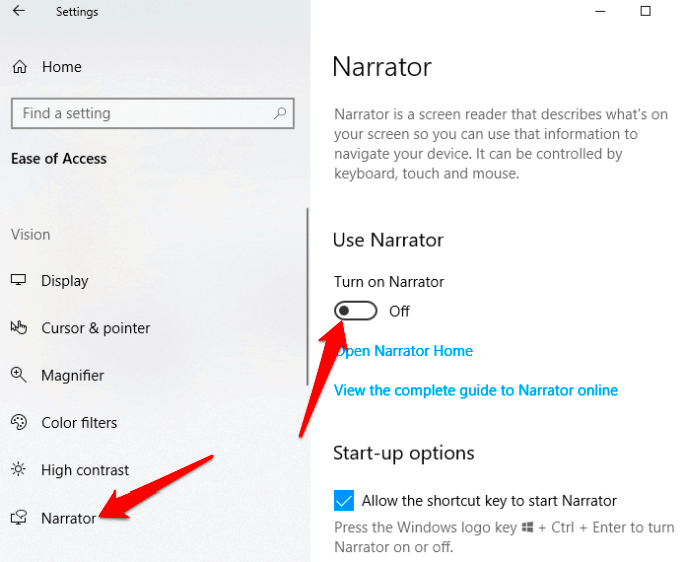YouTube TV comes with a variety of features designed to enhance your viewing experience, one of which is the Narrator feature. This handy tool provides audio descriptions of on-screen content, making it accessible for visually impaired viewers. While it serves a crucial purpose, there may be times when you find it unnecessary or disruptive. Whether you're watching an intense thriller or a light-hearted comedy, listening to the Narrator can take away from the experience. In this post, we’ll explore how to turn off this feature and the reasons you might want to do so.
Reasons for Turning Off the Narrator
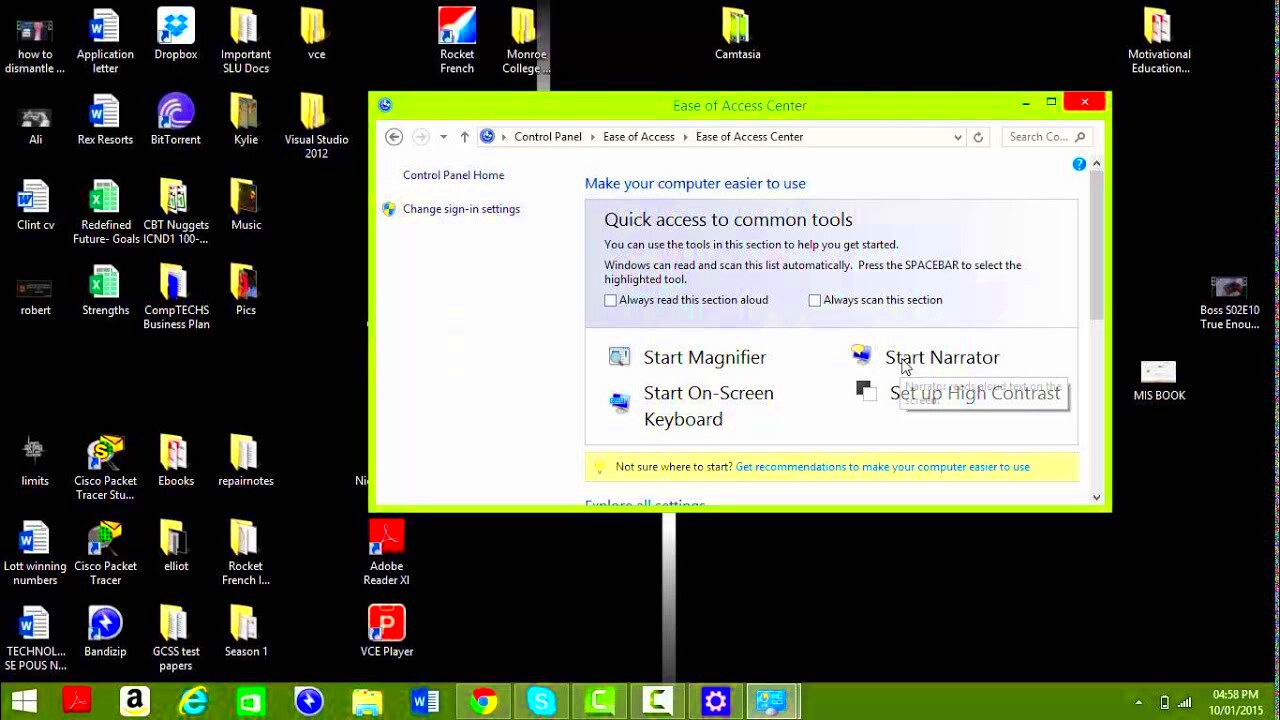
There are a few compelling reasons why you might choose to disable the Narrator feature on YouTube TV. Here are some of the most common:
- Distraction: If you’re watching a show and the Narrator interrupts with descriptions, it can distract you from the dialogue and the overall experience.
- Preference for Original Audio: Many viewers prefer the original audio, especially for music or content with crucial sound effects. The Narrator can overshadow this essential audio.
- To Avoid Repetition: If you've already seen a program or are familiar with its content, the additional commentary can feel redundant.
- Streaming with Friends or Family: When watching with others, the Narrator may not be necessary, and some might find it awkward while having conversations.
Ultimately, it boils down to personal preference. If you find that the Narrator feature is not enhancing your viewing experience, it’s completely okay to turn it off! In the next sections, we will guide you through how to do just that.
Read This: Can’t Sign into YouTube TV? Troubleshooting Common Sign-In Problems on YouTube TV
Method 1: Disabling Narrator via YouTube TV Settings
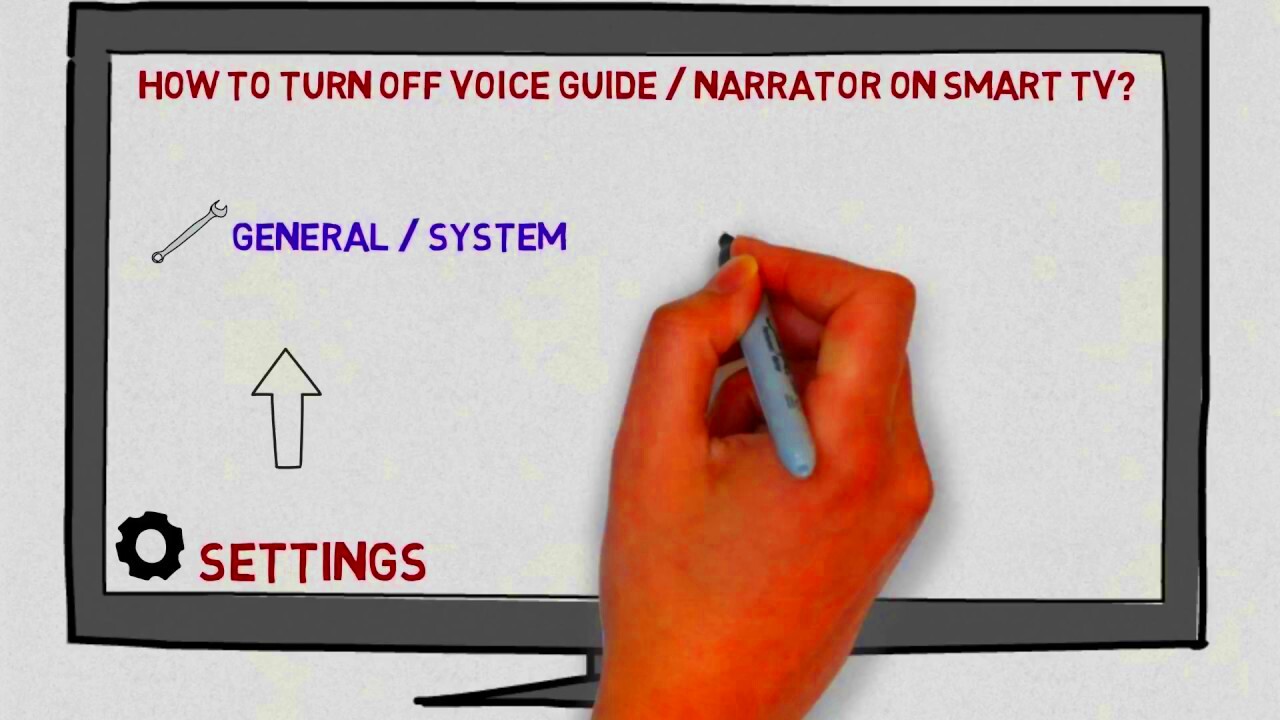
If you're looking for a way to turn off the Narrator feature on YouTube TV, the first method you should try is accessing the settings directly through the app. Don't worry; it’s a straightforward process! Let’s walk through the steps together:
- Open YouTube TV: First, launch the YouTube TV app on your device.
- Navigate to Settings: Look for the gear icon, usually located in the upper right corner of the screen. This is your gateway to all those useful settings.
- Access Accessibility Options: Scroll through the settings menu until you find "Accessibility." Click on it to explore your options.
- Disable Narrator: Under the Accessibility menu, you should see the Narrator option listed. Simply toggle it off. Boom! You're all set!
Isn’t that easy? Now, you can enjoy your shows without the Narrator interrupting. Just remember, if you ever want to re-enable it, you can follow the same steps and toggle it back on. This feature can be helpful for those who need it, but if you don’t, knowing how to turn it off is valuable!
Read This: How to Download Unlisted YouTube Videos: A Step-by-Step Tutorial
Method 2: Using the Remote Control to Turn Off the Narrator
Sometimes, the quickest way to disable features is right at your fingertips, literally! If you're using a remote control with your YouTube TV, you can turn off the Narrator without diving into settings. Here’s how:
- Find the Accessibility Button: Look at your remote for a button that may be labeled "Accessibility" or have a wheelchair symbol. Some remotes also have a voice command button.
- Highlight TV Options: Use the arrow keys on your remote to navigate to the on-screen options.
- Toggle Narrator Off: Once you find the Narrator or Voice Guide option, press the corresponding button to turn it off. If prompted, confirm your choice.
This method is particularly useful for those who prefer not to go through menus, allowing for a quick fix when you need peace while watching TV. And hey, if you ever find it back on, you know exactly what to do!
Read This: How to Upload a Video to YouTube from iPad: Simple Instructions
Method 3: Accessing Accessibility Settings on Your Device
If you’re still having trouble turning off the Narrator feature on YouTube TV, you might want to go a little deeper into your device's accessibility settings. Many devices—whether they’re smart TVs, streaming devices, or mobile devices—allow users to customize accessibility options that can affect how YouTube TV behaves. Here's how you can navigate these settings based on your device type:
- For Smart TVs:
- Navigate to the Settings menu using your remote.
- Look for a tab called Accessibility or General.
- Within this menu, find options related to Screen Reader or Narrator.
- Disable the feature if you see it enabled.
- For Streaming Devices (like Roku or Fire TV):
- Go to Settings from the home screen.
- Select Accessibility, then search for Narrator or TalkBack.
- Toggle it off.
- For Mobile Devices:
- Open the Settings app.
- Scroll to find Accessibility.
- Tap on TalkBack or similar options, and disable it.
After you’ve made these adjustments, launch YouTube TV again to see if the Narrator is still active. This method can help reset any settings that may have inadvertently kept it on.
Read This: How to Block YouTube on Safari and Limit Distractions on Your Mac
Troubleshooting Common Issues
Even after taking steps to turn off the Narrator feature, you might encounter some hiccups. Here’s a friendly guide to troubleshooting common issues that users often face when trying to manage narrator settings on YouTube TV:
- Narrator Resumes Automatically: If the Narrator feature turns back on after you’ve disabled it, check for system updates. Sometimes, bugs in the software need to be addressed to ensure your settings stick.
- Accessibility Settings Aren't Saving: Some users report that their settings don't save properly. Make sure your device is rebooted after making changes—this can sometimes do the trick!
- YouTube TV Not Responding: If YouTube TV becomes unresponsive while you’re trying to adjust settings, try clearing the app cache for mobile devices or restart the app on smart TVs.
- Settings Change Isn't Reflected: Ensure you’re modifying the correct profile. In a shared device environment, another user’s settings might be conflicting with yours.
If all else fails, consider reaching out to YouTube TV support. They can provide you with specific guidance, and feeling frustrated is completely normal—you're not alone in this!
Read This: How to Block YouTube Ads on Opera GX: A Browser-Specific Guide to Blocking YouTube Ads
Conclusion and Final Thoughts
In wrapping up our discussion on how to turn off the Narrator feature on YouTube TV, it’s important to remember a few key points. If the Narrator feature, also known as spoken feedback, becomes an inconvenience during your viewing experience, disabling it is quite straightforward. Here are the essential steps to ensure a seamless viewing experience without narration:
- Navigate to the YouTube TV interface.
- Access the Settings through your profile icon.
- Select "Accessibility" from the menu.
- Turn off the Narrator option.
Additionally, users can benefit from understanding the different accessibility features available on YouTube TV. Here’s a brief overview:
| Accessibility Feature | Description |
|---|---|
| Narrator | Provides spoken feedback for navigation and content. |
| Closed Captions | Displays text of the spoken dialogue during shows. |
| Screen Magnifier | Makes content easier to see for those with visual impairments. |
By following the outlined steps and utilizing these features, you can enhance your YouTube TV experience. Should you have any questions or require further assistance, don’t hesitate to consult the YouTube support page or engage with other users in community forums.
Related Tags