Live captions on YouTube are a convenient feature that enhances accessibility for viewers by displaying real-time transcriptions of spoken words in videos. This tool is particularly beneficial for those who are hard of hearing or prefer to read along while watching content. As this feature continues to evolve, YouTube is making strides to ensure that its vast library of videos remains user-friendly. Whether it's a tutorial, a vlogger's latest escapade, or a live-streamed event, live captions help make all kinds of content more approachable. However, while this feature offers several advantages, there may be times when you want to turn it off to enhance your viewing experience.
Reasons to Turn Off Live Captions
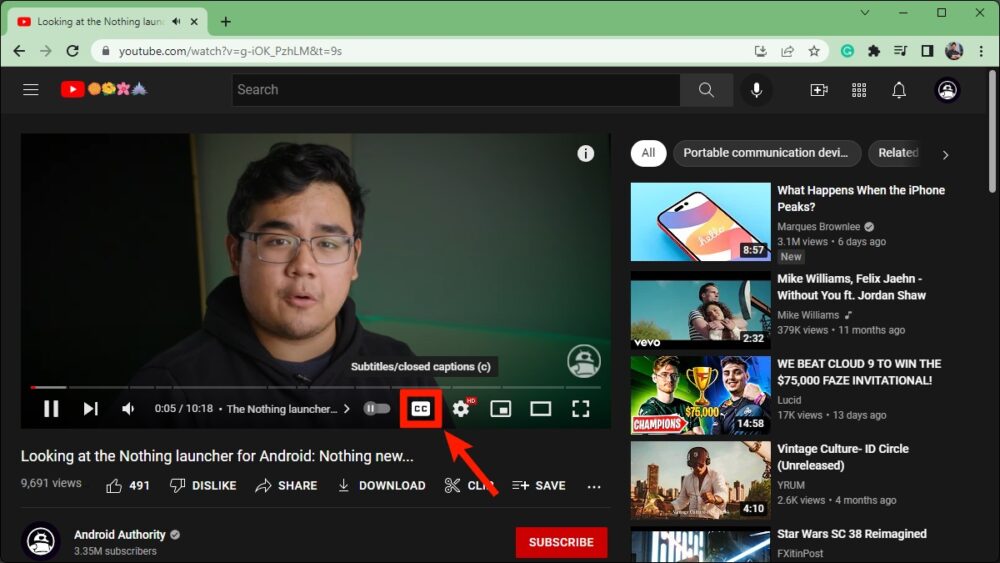
While live captions can be incredibly useful, there are several reasons why you might want to disable them during playback. Understanding these reasons can help you tailor your viewing experience to your preferences. Here are some common reasons:
- Distraction: For some viewers, live captions can be distracting. The text may draw your attention away from the visuals, making it harder to enjoy the content fully.
- Visual Clutter: Depending on the video's design, having text on the screen can create visual clutter, especially if you're watching on a smaller device. This can overwhelm the video and detract from its storytelling.
- Inaccuracy: Live captions, while improving, may not always be perfectly accurate. Automated systems can misinterpret words or phrases, leading to confusion or miscommunication.
- Personal Preference: Everyone has their preferences for consuming content. Some people may simply dislike the appearance of captions or find them unnecessary for their viewing comforts.
- Background Noises: If you're in a loud environment and using headphones, the captions could interfere with your ability to absorb audio cues or dialogues due to overlapping sounds.
By considering these reasons, you can decide when it might be beneficial to turn off live captions on YouTube and create a more enjoyable viewing experience for yourself.
Read This: Should YouTube Video Titles Be Italicized? A Guide to YouTube Formatting
3. Steps to Disable Live Captions on YouTube via Desktop
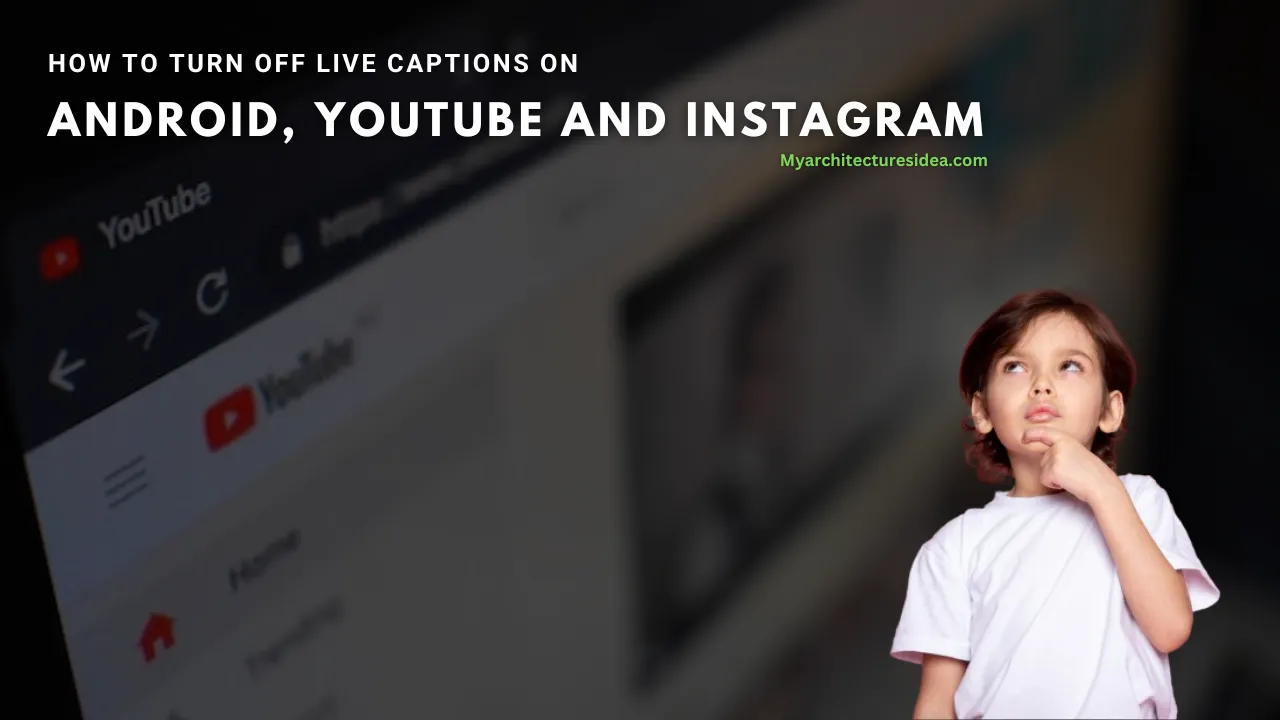
If you're watching YouTube on your desktop and find those pesky live captions distracting, don't worry! Turning them off is a breeze. Just follow these simple steps:
- Open YouTube: Launch your preferred web browser and go to the YouTube website.
- Play a Video: Find the video you want to watch and click on it to begin playback.
- Access the Captions Menu: Once the video is playing, hover your mouse over the video screen. You'll see several icons appear at the bottom.
- Click on the CC Icon: Look for the "CC" (Closed Captions) icon. If it's highlighted, it means live captions are currently enabled.
- Turn Off Live Captions: Click the "CC" icon to turn off the captions. Make sure the icon isn't highlighted anymore. Voilà, you're all set!
As a bonus, if you want to adjust settings or just double-check that everything's how you like it, you can access the Settings icon (which looks like a gear), located right next to the "CC" icon. You can customize your viewing experience to make it just right for you!
Read This: How to Turn Off Restricted Mode on YouTube Using an iPhone
4. Steps to Disable Live Captions on YouTube via Mobile App
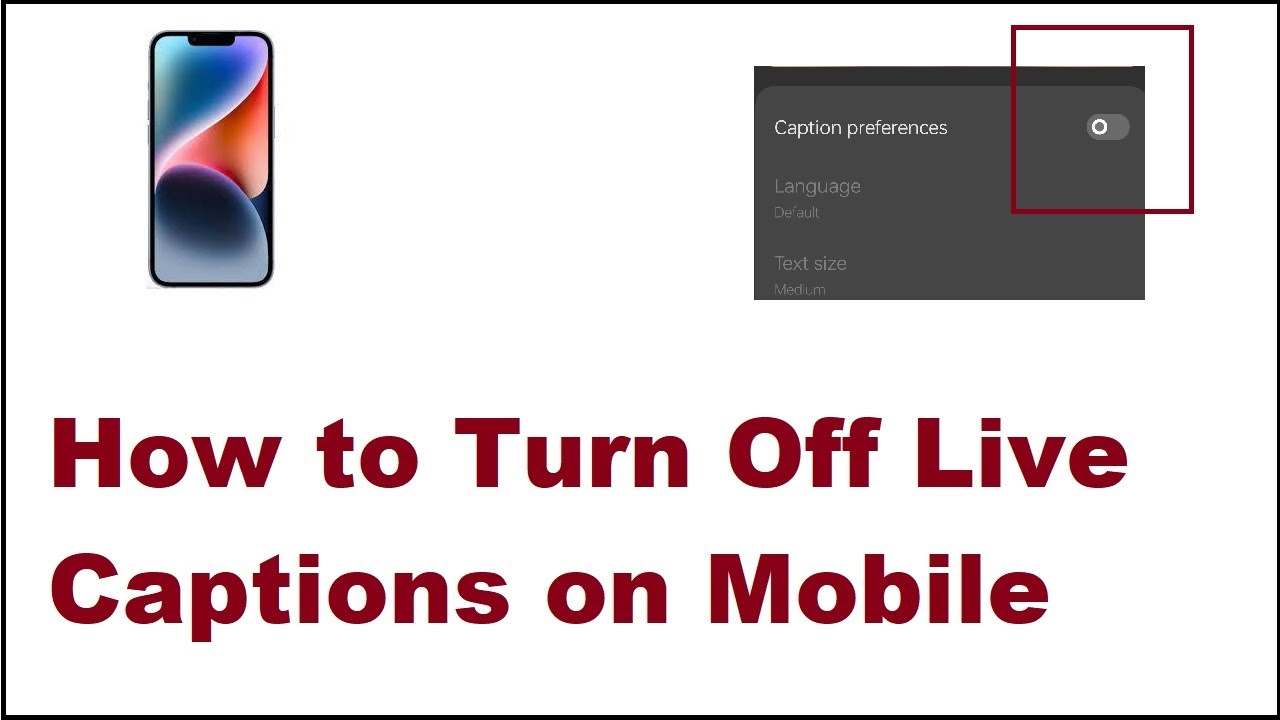
Are you streaming YouTube on your mobile device and want to ditch those live captions? No sweat! Here's how to do it in just a few taps:
- Launch the YouTube App: Open the YouTube app on your smartphone or tablet.
- Choose Your Video: Scroll through and select the video you wish to watch. Tap to start playback.
- Access the Video Options: Once the video is playing, tap on the video screen. This will reveal a few icons on the right side.
- Select the "CC" Icon: Look for the "CC" (Closed Captions) icon, typically found near the top right corner of the screen.
- Disable Live Captions: Tap the "CC" icon to turn it off. When it's grayed out, your live captions are gone!
In the mobile app, you can also explore other settings by tapping on the three dots (⋮) for more options related to captions and playback. It's all about making your viewing experience smooth and enjoyable!
Read This: Can You Lose YouTube Partnership? What You Need to Know About Monetization
Using Accessibility Settings to Manage Captions
If you ever find yourself wanting more control over how captions appear on YouTube, the Accessibility Settings are the place to go! YouTube offers various options to personalize your viewing experience, especially when it comes to captions. Here's how you can navigate through these settings:
- Open YouTube: Start by launching the YouTube app on your mobile device or navigate to the YouTube website on your desktop browser.
- Access Settings: Click on your profile picture in the top right corner (on mobile, you might need to tap your account icon) and select “Settings” from the dropdown menu.
- Select Accessibility: Once in the Settings menu, look for an option labeled “Accessibility.” This is where you can manage caption settings.
- Manage Captions: In the Accessibility section, you will find options relating to Live Captions. You can toggle captions on or off, adjust their appearance, such as font size and color, and even select language preferences.
- Save Changes: After customizing your preferences, make sure to save any changes you've made.
By adjusting these settings, you can enhance your viewing experience significantly. Whether you prefer larger text for easier readability or simply want to disable captions altogether, the Accessibility Settings give you the power to tailor YouTube to your comfort!
Read This: Is YouTube Automation Legit? Breaking Down the Pros and Cons
Troubleshooting Common Issues
Sometimes, YouTube can be a bit tricky when it comes to captions. If you're struggling to turn off Live Captions or they seem to act up, don't worry! Here’s a simple troubleshooting guide to help you out:
- Check Device Compatibility: Ensure that your device supports the latest version of the YouTube app. Outdated apps can lead to glitches.
- Refresh the Page: If captions refuse to turn off, try refreshing the video page. Sometimes, a quick reload does wonders!
- Clear App Cache: For mobile users, clearing the cache of the YouTube app can resolve many issues. Go to your device settings, find the YouTube app, and clear the cache.
- Reboot Device: Restarting your device can often fix stubborn issues that crop up during playback.
- Check Internet Connection: Sometimes, a poor internet connection can affect playback settings. Make sure you have a stable connection.
If you’ve gone through these steps and you're still having trouble, consider reaching out to YouTube's support team. They can provide additional assistance tailored to your specific issue. Remember, you're not alone – many users face similar caption conundrums!
Read This: How to Burn a CD from YouTube: Save Your Favorite Tracks
How to Turn Off Live Captions on YouTube During Playback
Live captions on YouTube can be a helpful tool for viewers who need assistance in understanding spoken content. However, if you find the captions distracting or unnecessary, you might want to disable them during playback. Here's a simple guide on how to turn off live captions on YouTube across various devices:
Steps to Disable Live Captions on Desktop
- Open your preferred web browser and navigate to the YouTube website.
- Select a video to play.
- Hover over the video player until you see the control bar at the bottom.
- Click on the Settings icon (gearwheel).
- Choose the Subtitles/CC option.
- Select Off to disable live captions.
Steps to Disable Live Captions on Mobile Devices
- Open the YouTube app on your mobile device.
- Play the video where you want to turn off captions.
- Tap the video to bring up the controls.
- Tap on the More option (three dots or gear icon).
- Select Captions.
- Tap Off to disable them.
Tips to Remember
- Changing this setting will apply only for the current video.
- You will need to repeat this process for each new video where you wish to disable captions.
- Some videos may not have this option available if captions are not provided by the uploader.
By following these straightforward steps, you can enjoy uninterrupted viewing on YouTube without the distraction of live captions.
Conclusion: Enjoying a Customized Viewing Experience
Related Tags







