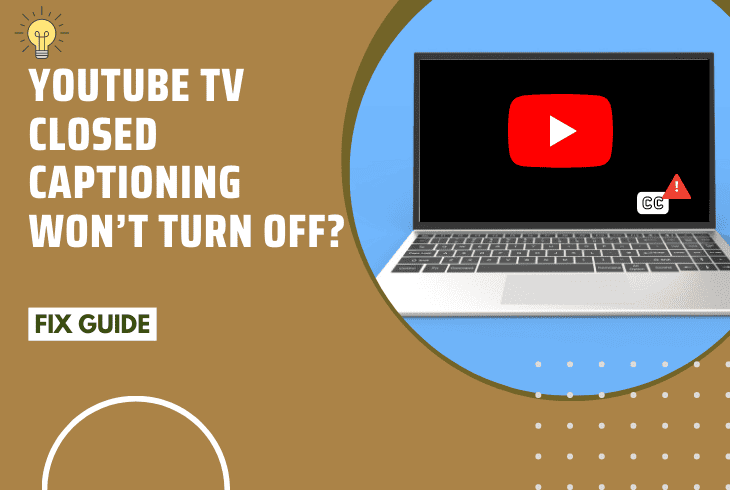Closed captions can be super helpful for viewers who need a little extra assistance with understanding dialogue, but sometimes they can be a distraction. If you find yourself in the latter category, you're in the right place! In this guide, we'll walk you through the simple process of turning off closed captions on YouTube TV. Whether you're watching your favorite show or catching up on the latest news, knowing how to manage your viewing experience can enhance your enjoyment. Let's dive in!
Understanding Closed Captions on YouTube TV
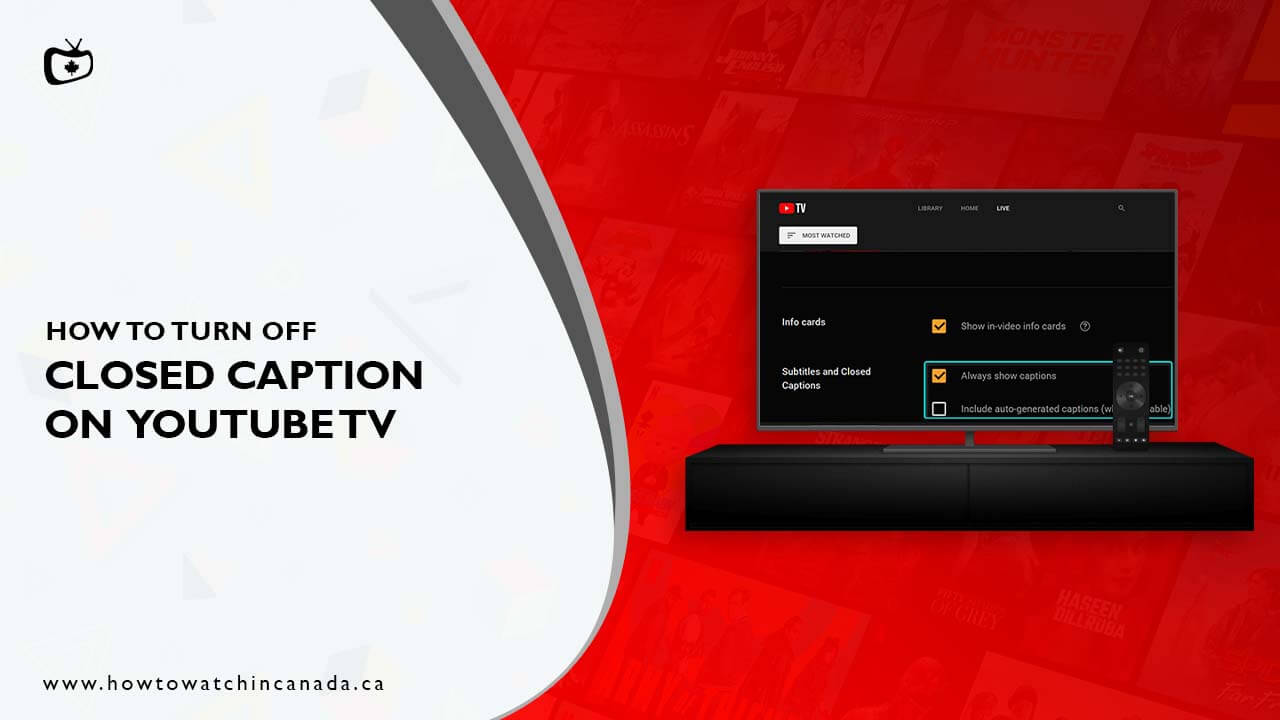
Closed captions are an essential feature offered by YouTube TV, designed to make content more accessible to everyone. But what exactly are they? Let’s break it down:
- What Are Closed Captions? Closed captions are text representations of the spoken dialogue and audio cues from a video. This includes details like sound effects and speaker identification, which can be particularly useful for those who are hard of hearing.
- How Do They Work on YouTube TV? YouTube TV automatically generates closed captions for many live broadcasts and on-demand content. Users can toggle captions on or off at any time during a program.
- Benefits of Using Closed Captions:
- Accessibility for viewers who are deaf or hard of hearing.
- Improved comprehension for non-native speakers.
- Helps viewers understand dialogue in noisy environments.
- When You Might Want to Turn Them Off:
- You find the text distracting.
- You prefer the cinematic experience without captions.
- The captions are out of sync or poorly translated.
Understanding how closed captions operate on YouTube TV can help you appreciate their benefits while also recognizing when you might want a break from them. Now that you're clued in, let’s explore the steps to easily turn them off!
Read This: Understanding the Financial Value of 100K Views on YouTube for Creators
Step 1: Accessing YouTube TV
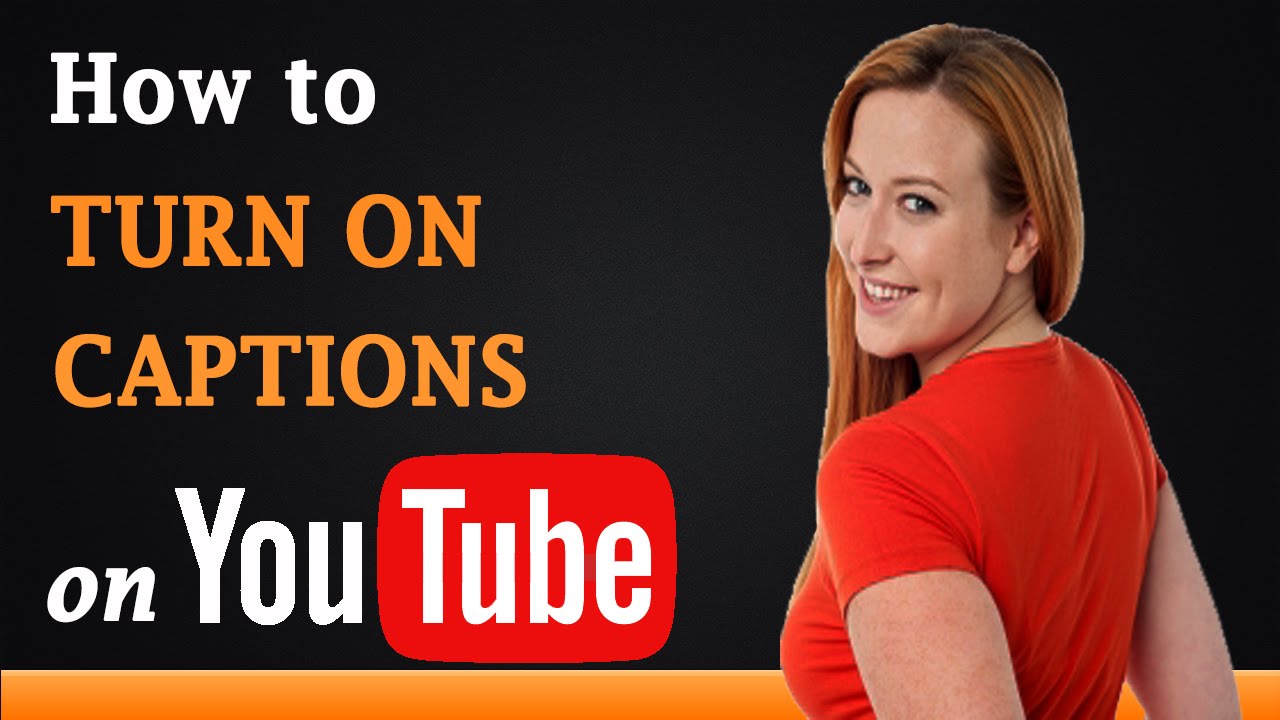
Alright, let’s get started! The first step to turning off closed captions on YouTube TV is simply accessing the platform. Whether you’re using a smart TV, a streaming device, or a computer, the process is pretty straightforward.
If you’re using a smart TV or a streaming device, here’s what you need to do:
- Grab your remote control and power on your TV.
- Select the YouTube TV app. It usually has a red icon with a white play button.
- Log in using your credentials if prompted.
Now, if you’re on a computer, you’ll want to follow these quick steps:
- Open your preferred web browser.
- Go to tv.youtube.com.
- If you’re not already logged in, enter your Google account information to access your YouTube TV account.
Once you’ve successfully launched the app or website, you’re officially in. Congratulations, you’re halfway there! Just a few more steps until you can watch your favorite shows without those distracting closed captions.
Read This: Watching Private YouTube Videos: What Are the Available Options?
Step 2: Navigating to Settings
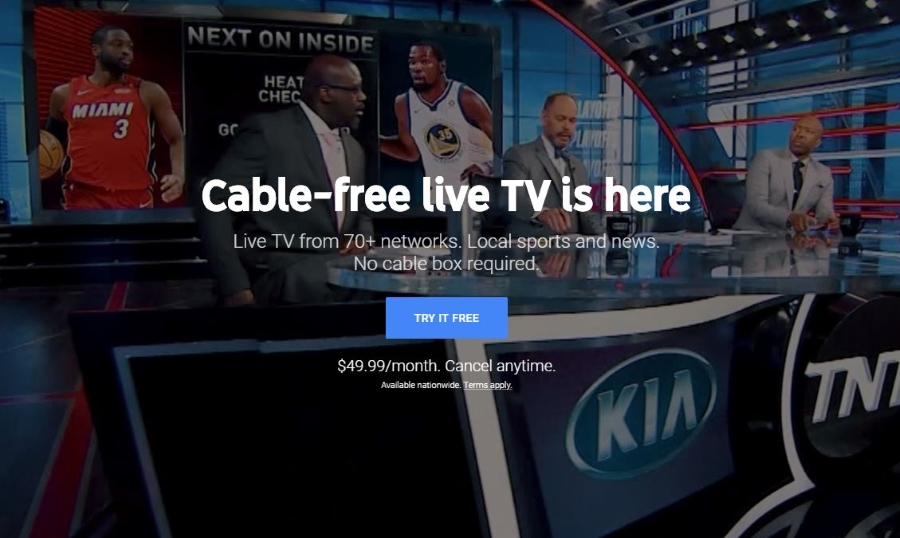
Now that you’ve accessed YouTube TV, let’s find our way to the settings menu. It’s a crucial step for turning off those closed captions. Don't worry; it’s not as complicated as it sounds!
Here’s a quick guide for navigating to the settings:
If you’re on a smart TV or a streaming device:
- Once you’re on the home screen, look for the profile icon located in the top right corner. It typically resembles a small person or a user silhouette.
- Click on that icon to open your account details.
- From there, you’ll see an option for Settings. Go ahead and click on it!
If you’re using a computer:
- On the top right side of the screen, locate your profile icon.
- Click on it and select Settings from the drop-down menu.
Easy peasy, right? Now that you’re in the settings menu, you’re just moments away from turning off those captions. Keep reading to find out what to do next!
Read This: Can I Play Music on YouTube Live? A Detailed Guide for Streamers
Step 3: Finding the Closed Captions Option
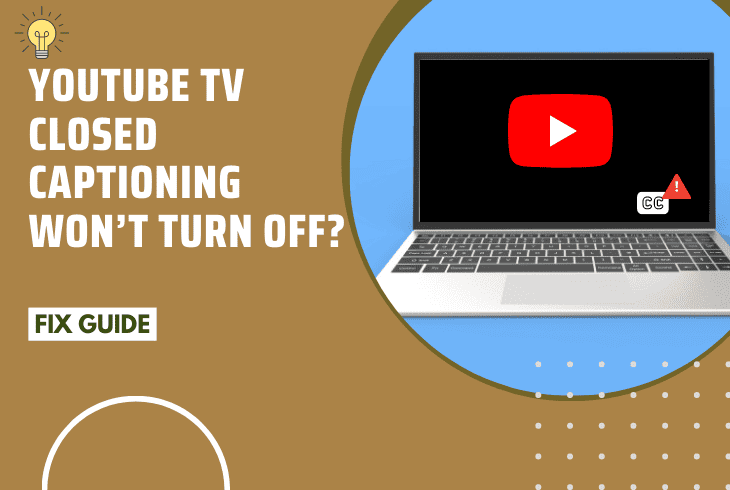
Alright, you're getting closer to turning off those closed captions! The next step is to locate the closed captions option on YouTube TV. Here's how you can do it:
- Access the Player Controls: Start by playing any video that you want to watch. This will trigger the player controls to appear at the bottom of your screen, where you can find various options.
- Look for the CC Icon: Among the icons displayed, keep an eye out for the "CC" symbol, which stands for "Closed Captions." It's usually near the playback controls, represented by a rectangle or a box.
- Using Your Remote or Mouse: If you're using a remote, simply navigate to the CC icon using the directional buttons. If you're on a computer, you can just hover your mouse over the icon.
Once you've found the CC icon, you're just a step away from disabling those captions and enjoying your content without any distractions. If you're not seeing the icon, don’t panic! It may be hidden if captions are currently off, or some videos may not support captions at all. But don’t worry, keep reading to find out exactly how to turn them off!
Read This: When is the Next YouTube Music Recap for 2023? Everything You Need to Know
Step 4: Turning Off Closed Captions
Now that you've located the closed captions option, it's time to make those captions disappear! Follow these simple steps to turn them off:
- Click on the CC Icon: Using your remote or mouse, click on the CC icon. This action will open a small menu where you can manage the closed caption settings.
- Select the "Off" Option: You might see several options such as “English,” “Spanish,” etc., all indicating different languages. Simply click on the "Off" option to disable captions.
- Confirm Changes: If you see a confirmation message, just acknowledge it to finalize your choice. Closed captions should now be turned off!
And voilà! You’ve successfully turned off the closed captions on YouTube TV. Now you can enjoy your shows, movies, or sports events with a clear screen and no distractions. If you need any further assistance or want to toggle captions back on in the future, just follow the same steps in reverse! Happy watching!
Read This: Managing Multiple YouTube Channels Under One Email: Tips and Tricks
Step 5: Confirming the Changes
Now that you’ve made the adjustments to your closed captions settings on YouTube TV, it’s time to confirm that everything is working just right! This step is straightforward but crucial to ensure you’re getting the viewing experience you desire.
Here’s how you can confirm that the closed captions have been successfully turned off:
- Play a Video: Start by selecting any video on your YouTube TV. This could be a live show or an on-demand program. Just click on the play button!
- Check for Captions: As the video plays, keep an eye out for any closed captions appearing on your screen. If the captions are indeed gone, then you’ve done it!
- Adjust Again If Needed: If you still see captions on the screen, it might be that multiple settings need to be adjusted. Don’t worry—just navigate back to the settings and check if they were saved correctly.
It’s always a good idea to check different types of content, just to ensure consistency. If you’re watching a live broadcast or a movie, captions might behave differently. So, give those a shot too!
And that’s it! Once the closed captions are off to your satisfaction, you’re all set to enjoy your shows in peace.
Read This: How Much Do Sponsorships Pay YouTubers? Exploring Earnings from Brand Deals
Troubleshooting Common Issues
Even with the best instructions, sometimes things don’t go as planned, right? No need to fret! Here’s a handy guide to troubleshoot some of the most common issues you might encounter when trying to turn off closed captions on YouTube TV.
- Captions Won’t Turn Off: If you’ve followed the steps but captions refuse to disappear, it’s possible you need to refresh your app or browser. Try restarting the YouTube TV app or even your device.
- Settings Not Saving: Occasionally, changes might not save automatically. Make sure you are confirming any changes and exiting the settings properly. Double-check that you don’t have multiple profiles that might have different settings.
- Different Devices, Different Results: If the captions are turned off on one device but not on another, ensure that the changes are applied to each device you use. Settings often don’t sync across platforms, so you might need to repeat the process.
- App Updates: Sometimes, running an outdated version of the app causes glitches. Make sure your YouTube TV app is up to date for the best performance.
If you’ve tried all these methods and still can't get the captions off, consider reaching out to YouTube TV support. They’re there to help, and sometimes, a little tech support can save the day!
Read This: Did CoryxKenshin Retire from YouTube? Exploring the Truth Behind the Rumors
How to Turn Off Closed Captions on YouTube TV: A Step-by-Step Guide
Closed captions can be a helpful feature on YouTube TV, providing viewers with a written representation of the audio content. However, there may be instances where you prefer to watch without them. Here’s a straightforward guide to turning off closed captions on YouTube TV.
Step-by-step Instructions
Follow these simple steps to disable closed captions:
- Open YouTube TV: Launch the YouTube TV app on your device or access it via a web browser.
- Start Playing a Video: Choose any show or movie you’d like to watch.
- Access Player Controls:
- On a smartphone or tablet, tap on the video to bring up the controls.
- On a computer, hover your mouse over the video when it’s playing.
- Find the Captions Icon: Look for the icon that resembles a speech bubble or caption (typically located at the bottom of the player).
- Toggle Captions Off: Click or tap the captions icon, then select the option to turn off the captions. This should remove any on-screen text.
Additional Tips
If you frequently find captions enabled when you don't want them, consider checking your settings:
- Go to the settings menu within the app.
- Locate the "Accessibility" options.
- Ensure that the closed captions feature is turned off in the general settings.
Now you can enjoy your viewing experience without the distraction of closed captions. Turning off closed captions on YouTube TV is a simple process that enhances your enjoyment of the content.
Conclusion: By following the steps outlined above, you can quickly and easily turn off closed captions on YouTube TV, allowing for a more enjoyable and uninterrupted viewing experience.
Related Tags