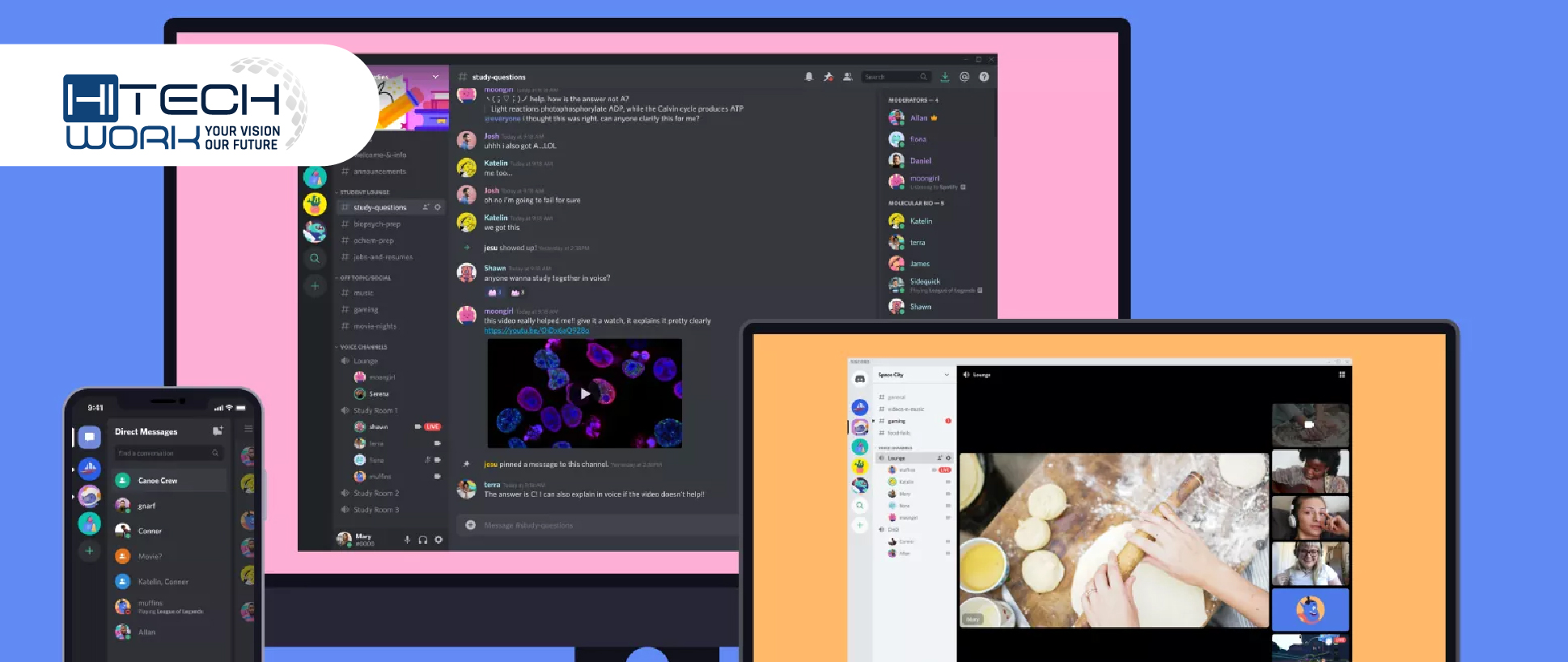Hey there! If you’re looking to share your favorite shows from YouTube TV with friends, you’ve come to the right place. Streaming on Discord is a fantastic way to watch together, even when you're miles apart. Picture this: You and your pals are all immersed in the latest binge-worthy series, exchanging laughs and reactions in real time. Sounds fun, right? That’s the power of streaming on Discord! In this guide, we’ll take you through all the steps you need to make it happen, starting with what you’re going to need and wrapping it up with how to get the ball rolling. Let’s get into it!
Requirements for Streaming YouTube TV on Discord

Before you jump into streaming your favorite shows, let's make sure you have everything you need. Here’s a handy list of the essential requirements for streaming YouTube TV on Discord:
- A Discord Account: Obviously, you’ll need to have a Discord account. If you don’t have one yet, creating an account is quick and easy.
- YouTube TV Subscription: To stream shows, you must have an active subscription to YouTube TV. This subscription gives you access to a wide range of channels and shows.
- A PC or Laptop: For the best streaming experience, it’s advisable to use a desktop computer or laptop. Mobile devices may not provide optimal performance.
- High-Speed Internet Connection: A stable and fast internet connection is crucial. Aim for at least a 5 Mbps download speed to ensure smooth streaming.
- Discord App or Website: Make sure you have either the Discord app installed on your device or access to the Discord website.
- Updated Web Browser: If you're streaming through a browser, ensure that it’s up to date. Chrome, Firefox, and Edge generally work best.
- Audio & Video Permissions: Check that your Discord server settings allow for audio and video sharing, providing a seamless viewing experience.
Once you've ensured that you have all the above requirements, you're ready to start streaming! Stay tuned for the next steps!
Read This: Step-by-Step Guide on How to Download YouTube on Echo Show 8
3. Step-by-Step Guide to Setting Up Discord
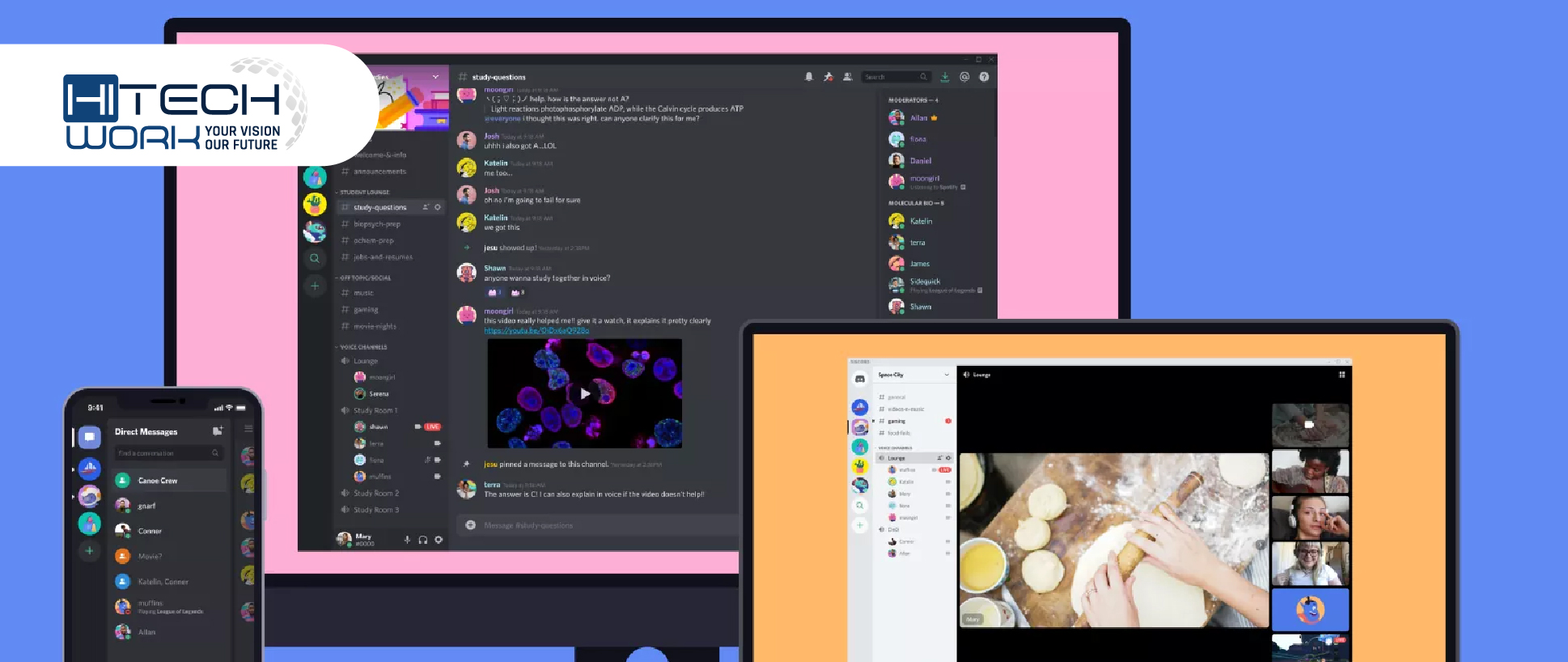
Ready to get started with Discord? Setting up your Discord account is a breeze, even if you’re not the most tech-savvy person around. Just follow this simple guide:
- Download and Install Discord: Head over to the Discord download page. You can get it on Windows, Mac, Linux, and mobile. Install the app on your preferred device.
- Create an Account: Once you’ve installed Discord, open the app and click on “Register.” Fill in your email, username, password, and date of birth. Make sure to check your email for a verification link!
- Set Up Your Profile: After verifying your account, customize your profile! Add a profile picture, update your status, and get your friend list going. It’s your space, so make it feel like home!
- Create or Join a Server: You can either create your own server by clicking the “+” icon or find an existing server to join. If you’re planning to share your YouTube TV experience, creating a server may be the best option.
- Invite Friends: Once your server is set up, invite your friends to join. You can find the “Invite People” option in the server settings to create a link you can share.
And just like that, you’re all set up and ready to dive into the exciting world of Discord!
Read This: Tips and Tricks to Survive the YouTube Platform as a Creator
4. How to Cast YouTube TV to Discord
Now that you’ve got Discord up and running, it’s time to share your favorite YouTube TV shows! Here’s how to cast YouTube TV to Discord so that everyone can enjoy:
- Open YouTube TV: Start by logging into your YouTube TV account in your web browser or app. Pick the show or movie you want to share.
- Start a Discord Voice Channel: Go back to your Discord server and click on the “+” next to “Voice Channels” to create a new voice channel. Name your channel something catchy like “Movie Night!”
- Join the Voice Channel: Click on your newly created voice channel to join it. This will allow your friends to hear the audio from YouTube TV.
- Share Your Screen: On Discord, locate the “Screen” button at the bottom of the app (it looks like a monitor with an arrow). Choose the browser or app window where YouTube TV is playing and hit “Go Live.” Ensure you share the audio if prompted!
- Let the Watching Begin: Now, your friends can watch in real-time! Just remember to keep an eye on the chat for any reactions or comments!
And there you have it! Enjoy streaming your favorite YouTube TV shows with friends on Discord, and get ready for some great discussions!
Read This: How to Download Videos from YouTube Using VLC: A Simple Method for Downloading Videos
Tips for Enhancing Your Streaming Experience
Streaming YouTube TV on Discord can be a lot of fun, but there are some tips and tricks that can elevate your experience to the next level. Here are a few that might help:
- Use the Right Hardware: Ensure that your computer or device can handle the streaming and that your internet connection is stable. A wired connection can often provide better speeds than Wi-Fi.
- Adjust Your Video Settings: In YouTube TV, adjust the video quality settings to find a balance between quality and performance. Sometimes lowering the resolution can help if you experience lag.
- Apply Discord Settings: Go to Discord’s User Settings and under the “Voice & Video” section, ensure you are using a low-latency setting. This can make a huge difference in how smoothly playback occurs.
- Consider Nitro: If you're serious about streaming, consider subscribing to Discord Nitro. This premium service allows you to stream at higher resolutions and provide a better experience for your viewers.
- Engage Your Audience: Make it interactive! Use voice chats, reactions, or even polls to keep your audience engaged with the content you're sharing.
By keeping these tips in mind, you can not only enhance your streaming experience but also make it more enjoyable for your friends and viewers alike!
Read This: How to Make a YouTube-Like Website and Build Your Own Video Platform
Troubleshooting Common Issues
Even with the best preparation, technical issues can sometimes crop up while streaming YouTube TV on Discord. Don't fret! Here are some common problems users face and quick solutions to troubleshoot them:
| Issue | Solution |
|---|---|
| Lagging Video | Reduce the quality of the stream in YouTube TV. Also, check your internet speed and switch to a wired connection if possible. |
| No Audio | Ensure that the correct audio source is selected in Discord. You can check this in the Voice & Video settings. |
| Black Screen | Make sure to enable ‘screen share’ in the Discord screen share options. You might also have to restart Discord or try windowed mode. |
| Disconnected from Server | Check your internet connection and try reconnecting to the Discord server. Restarting Discord can also resolve this issue. |
| Delayed Stream | Check your video settings in both Discord and YouTube TV. You may also need to switch to a lower latency mode in settings. |
If you encounter any issues not listed here, a quick search online or consulting Discord’s help center can provide additional support. Happy streaming!
Read This: How to Brighten YouTube Videos: Enhancing Video Quality for Viewers
7. Best Practices for Sharing Your Screen Safely
When it comes to sharing your screen on Discord while streaming YouTube TV, safety and privacy should be your top priority. Here are some best practices to keep in mind:
- Limit What You Share: Before you start streaming, make sure to only share the necessary window. In Discord, you can choose between sharing your entire screen or just a specific application window. Opt for sharing just the YouTube TV browser window to protect your other open tabs or applications.
- Close Personal Tabs: To further safeguard your privacy, close any personal or sensitive tabs before streaming. You wouldn’t want any unexpected surprises to pop up during your watch party!
- Mute Notifications: Turn off notifications on your device to avoid interruptions. Nothing ruins a great show like an unexpected notification sound. You might also want to put your phone on ‘Do Not Disturb’ mode for added peace.
- Be Mindful of Your Background: Ensure your Discord chat is a safe environment. This means being cautious about who you invite to watch the show with you. Make sure your invited friends are trustworthy, especially if you're sharing pings or sensitive information in voice chat.
- Check Permissions: Ensure you have the necessary permissions to stream content. While YouTube TV can generally be shared, be aware of the platform's terms of service and avoid sharing streams in any way that violates those terms.
By following these best practices, you can streamline your streaming experience while keeping your personal information secure!
Read This: Can You Watch the Vikings Game on YouTube TV? Full Details Inside
8. Conclusion: Enjoying YouTube TV with Friends on Discord
Streaming YouTube TV on Discord can be a fantastic way to connect with your friends and enjoy your favorite shows together, even when you're miles apart. The beauty of this combination lies in its simplicity and the social experience it offers.
Imagine gathering your friends for a movie marathon or binge-watching the latest episodes of a popular series, all from the comfort of your own homes. With a few simple steps, you can easily set up your streaming session and dive into your favorite content.
In conclusion, to maximize your enjoyment:
- Choose engaging content that everyone will love.
- Maintain good internet connectivity to ensure a lag-free experience.
- Engage with your friends during the show to enhance the social aspect!
Lastly, don't forget to have fun! The whole point of sharing your screen is to create lasting memories with friends, so enjoy the show, laugh together, and make the most of your Discord watch party. Happy streaming!
Related Tags