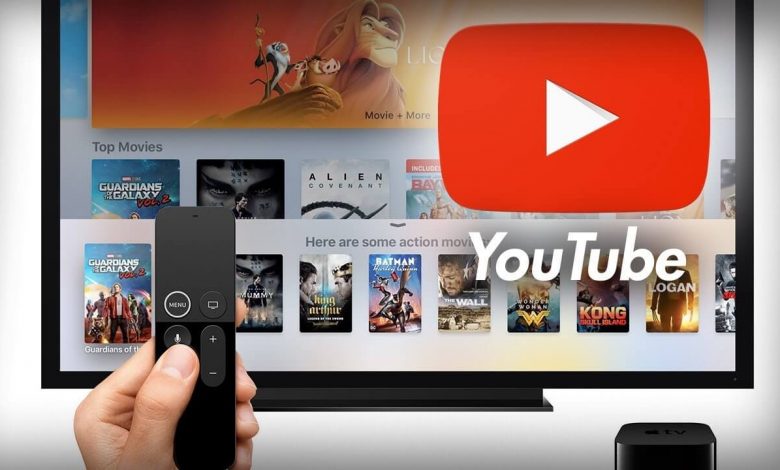YouTube TV has emerged as one of the leading streaming services, offering a rich selection of live TV channels, on-demand content, and personalized viewing experiences. Its flexibility allows users to stream their favorite shows, sports, and movies from virtually anywhere. On the other hand, Apple TV is a powerful streaming device that provides access to a myriad of apps, including YouTube TV. Together, they deliver an incredibly seamless entertainment experience that keeps viewers engaged and entertained.
In this blog post, we'll dive into how you can set up and enjoy YouTube TV on your Apple TV, making sure that you never miss your favorite programming. Whether you're a tech-savvy user or someone who's new to streaming, we’ve got you covered!
Requirements for Streaming YouTube TV on Apple TV
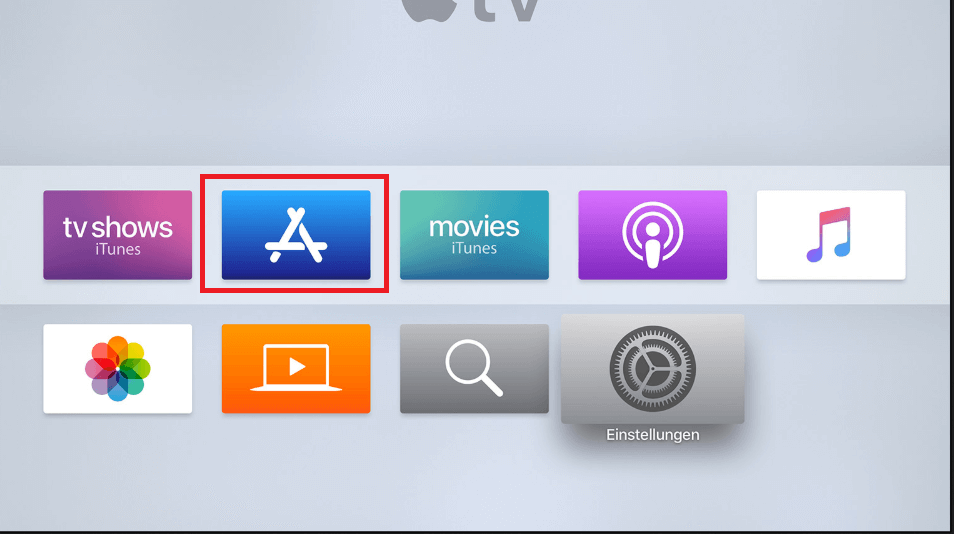
Before diving into the streaming experience, you need to make sure you have everything set up properly. Here’s a rundown of the essentials you'll need to stream YouTube TV on your Apple TV effortlessly:
- Compatible Apple TV Device: Make sure you have an Apple TV (4th generation or later). This includes Apple TV HD or Apple TV 4K.
- Stable Internet Connection: A reliable and fast internet connection is crucial for smooth streaming. Ideally, you should aim for at least 10 Mbps for standard definition and 25 Mbps for HD streaming.
- YouTube TV Subscription: Naturally, you'll need an active YouTube TV subscription. You can easily sign up for this via the YouTube TV website.
- Apple ID: To access the Apple App Store, an Apple ID is required. If you don’t have one, creating an account is straightforward.
- Updated Software: Ensure that your Apple TV is running the latest software version. You can check for updates in the settings section.
Once you confirm you have these requirements, you are well on your way to a delightful streaming experience with YouTube TV on your Apple TV!
Read This: Is the ACC Network Available on YouTube TV? Everything You Should Know
Setting Up Your Apple TV for YouTube TV
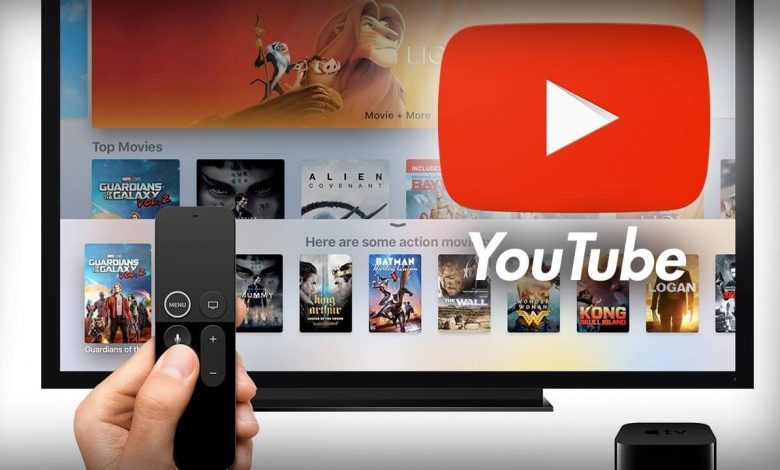
Alright, let's jump into getting your Apple TV ready for YouTube TV! The first thing you want to do is ensure your Apple TV is connected to the internet. This could be via Wi-Fi or an Ethernet cable, but either way, you should be good to go. Here's a simple checklist to follow:
- Connect to Wi-Fi: Go to Settings > Network and choose your Wi-Fi network. Enter the password if required.
- Check for Software Updates: Always a good idea! Head over to Settings > System > Software Updates and select "Update Software". This ensures you have the latest features and fixes.
- Sign In to Your Apple ID: Make sure you're logged into your Apple ID. Go to Settings > Users and Accounts and sign in if you haven't already.
- Enable Screen Time (Optional): If you want to limit usage or set content restrictions, check out Settings > Screen Time.
Now that you've got the basics done, you’re almost ready to enjoy all that YouTube TV has to offer. Just a few more steps and you’ll be all set up for seamless streaming!
Read This: How to Link ESPN+ to Your YouTube TV Account
Downloading the YouTube TV App on Apple TV
Alright, now it’s time to get the YouTube TV app onto your Apple TV. Luckily, it’s a breeze! Follow these steps and you’ll be streaming in no time:
- Open the App Store: On your Apple TV home screen, find and click on the App Store icon.
- Search for YouTube TV: Use the search function and type in "YouTube TV".
- Select the App: Once you find it, click on the YouTube TV app to see more details.
- Download the App: Now, hit the "Get" button. If prompted, enter your Apple ID password or use Face ID.
- Open YouTube TV: Once downloaded, you can launch it right from the App Store or find it on your home screen.
And just like that, you have the YouTube TV app installed! Now, all that’s left is to sign in and start enjoying your favorite shows and movies!
Read This: What Is AuthenticViews on YouTube and Why Do You See It?
Logging into Your YouTube TV Account
So, you've got your Apple TV ready, and now it's time to get into the fun part—logging into your YouTube TV account! Don’t worry; it’s a straightforward process that won’t take much time at all. Here’s a step-by-step guide to help you breeze through:
- Open the YouTube TV App: Using your Apple TV remote, find and click on the YouTube TV app. If you don’t have it installed yet, head to the App Store on your Apple TV and download it.
- Select Login: When you launch the app, you’ll see the option to 'Sign In.' Click on it to get started.
- Enter Your Credentials: Now, this part is crucial! Input your email and password associated with your YouTube TV account. Make sure to double-check for any typos—living in the digital age means we often get ahead of ourselves and make silly mistakes!
- Verification: If you have two-step verification enabled, you might need to check your phone for a prompt or an SMS with a code. Enter that code when asked.
- Access Granted: Once you’ve successfully logged in, you’ll be taken to the YouTube TV homepage, ready to explore and enjoy!
And that’s it! Now you can relax and dive into your shows. If you encounter any issues, don’t hesitate to check the troubleshoot section on the YouTube help center.
Read This: Can I Stream YouTube TV in Different Locations? Exploring the Possibilities
Navigating the YouTube TV Interface on Apple TV
Now that you’re logged in, navigating through the YouTube TV interface on your Apple TV is both intuitive and enjoyable! Here’s how to get the most out of your viewing experience:
Upon launching the app, you’ll find several sections designed to make your search for entertainment as smooth as possible:
- Home: This is where you'll land first. Here, you’ll see recommendations based on your viewing habits, trending shows, and much more!
- Live: Want to catch some live shows or sports? This tab will show you everything happening in real time. You can flip channels with ease and hop into any live broadcast.
- Library: Keep track of all the shows and movies you’ve recorded! This is your personal archive; if you want to revisit anything, you’ll find it here.
- Search: Looking for something specific? The search function is your best friend. Just type in the name of the show or the genre, and voilà, results at your fingertips!
- Settings: Don’t forget to check out the settings to customize your experience! Here, you can adjust things like your account details, playback preferences, and notifications.
With these easy-to-navigate sections, you'll be zipping through your content in no time. So grab your remote, relax, and let the entertainment begin! Remember, the more you explore, the more you’ll discover.
Read This: Is Tennis Channel Available on YouTube TV? Find Out Here
Troubleshooting Common Issues When Using YouTube TV on Apple TV
Streaming platforms can sometimes throw a wrench in our plans, and YouTube TV on Apple TV is no exception. But don't worry, many issues are easy to fix with a little troubleshooting. Here are some common problems you might encounter and how to solve them:
- Buffering Issues: If your streaming keeps pausing or buffering, the culprits may include a weak internet connection or too many devices using bandwidth. Try these solutions:
- Check your internet speed—aim for at least 25 Mbps for seamless streaming.
- Disconnect other devices from the network during streaming.
- Restart your Apple TV and router.
- App Crashes: If YouTube TV crashes unexpectedly, you can try:
- Closing and reopening the app.
- Updating the YouTube TV app through the App Store.
- Restarting your Apple TV.
- Login Issues: Can't log in? Double-check that your credentials are correct, and if you're still having trouble, consider:
- Resetting your password.
- Clearing the app cache, if possible.
- No Sound: If you can't hear anything, check the following:
- Make sure the volume on your Apple TV is turned up.
- Confirm that your TV or external speakers are set up correctly.
- Try switching to a different app to see if the issue persists.
With these tips, you should be able to troubleshoot most issues you encounter while streaming YouTube TV on your Apple TV!
Read This: How to Remove Subscribers from Your YouTube Channel
Tips for Enhancing Your Streaming Experience
Now that you know how to tackle common issues, let’s talk about ways to elevate your streaming experience on YouTube TV using your Apple TV. A few tweaks can completely change your viewing enjoyment!
- Optimize Your Internet Connection: A strong, stable connection is key.
- Consider using an Ethernet cable for a reliable connection.
- Place your router in a central location away from obstructions.
- Utilize YouTube TV Features: Take advantage of the features that YouTube TV offers.
- The Cloud DVR feature—record your favorite shows and watch them anytime!
- Create customized lists of channels for easier access.
- Explore 4K Streaming: If your Apple TV supports it, don’t forget about 4K streaming options.
- Ensure you have a 4K-compatible TV.
- Check if your internet speed can handle 4K streaming (aim for at least 25 Mbps).
- Customize Your Interface: Tailor the interface to suit your preferences.
- Order your channels based on what you watch most frequently.
- Use the 'Watch Later' feature for easy access to saved videos.
- Invest in Accessories: Consider enhancing your setup with additional accessories such as:
- High-quality HDMI cables for improved picture quality.
- A soundbar or surround sound system for an immersive audio experience.
By following these tips and optimizing your setup, you'll be well on your way to enjoying seamless entertainment on YouTube TV with your Apple TV!
Read This: How to Use Bee Venom Patches on YouTube: A Step-by-Step Tutorial
How to Stream YouTube TV on Apple TV for Seamless Entertainment
YouTube TV is a popular streaming service that allows subscribers to watch live television from major broadcast and popular cable networks. With the convenience of Apple TV, streaming your favorite shows and channels has never been easier. Here’s a step-by-step guide on how to get started.
Getting Started with YouTube TV on Apple TV
Before diving into the streaming, ensure you follow these initial steps:
- Apple TV Setup: Ensure your Apple TV is set up and connected to a Wi-Fi network.
- Subscription: Sign up for a YouTube TV subscription through the official website.
- Apple TV Software: Ensure your Apple TV has the latest software version installed.
Downloading the YouTube TV App
The next step is to download the YouTube TV app:
- Open the App Store on your Apple TV.
- Search for "YouTube TV".
- Select the YouTube TV app from the search results.
- Click "Get" to download the app.
Logging into Your YouTube TV Account
Once the app is installed, follow these steps to log in:
- Open the YouTube TV app.
- Select "Sign In".
- Enter your Google account credentials linked with your YouTube TV subscription.
Enjoying Content
With your account set up, you can now:
- Access live TV channels.
- Utilize the cloud DVR for recording shows.
- Browse through a wide array of on-demand content.
To enhance your experience, explore the settings options for personalizing your viewing preferences and enabling any parental controls if necessary.
Conclusion: Enjoying Your Favorite Shows with YouTube TV on Apple TV
By following these simple steps, you can easily stream YouTube TV on your Apple TV, giving you seamless access to all your favorite shows and channels in one place.
Related Tags