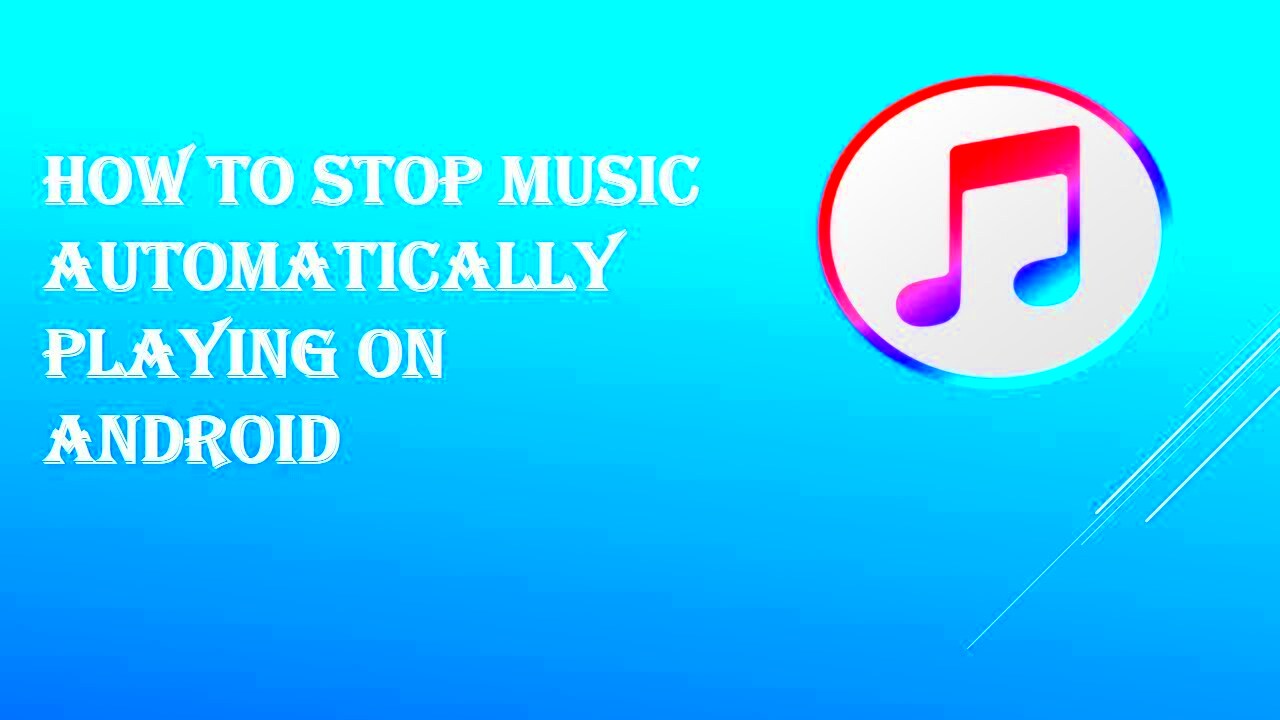Have you ever been blissfully listening to your favorite playlist on YouTube Music when suddenly, it decides to play the next track automatically? If you've found this feature more annoying than helpful, you're not alone! Turning off the automatic play can transform your music listening experience. In this blog post, we will guide you step-by-step on how to prevent YouTube Music from automatically playing tracks. Let's dive right in!
Understanding YouTube Music's Auto-Play Feature
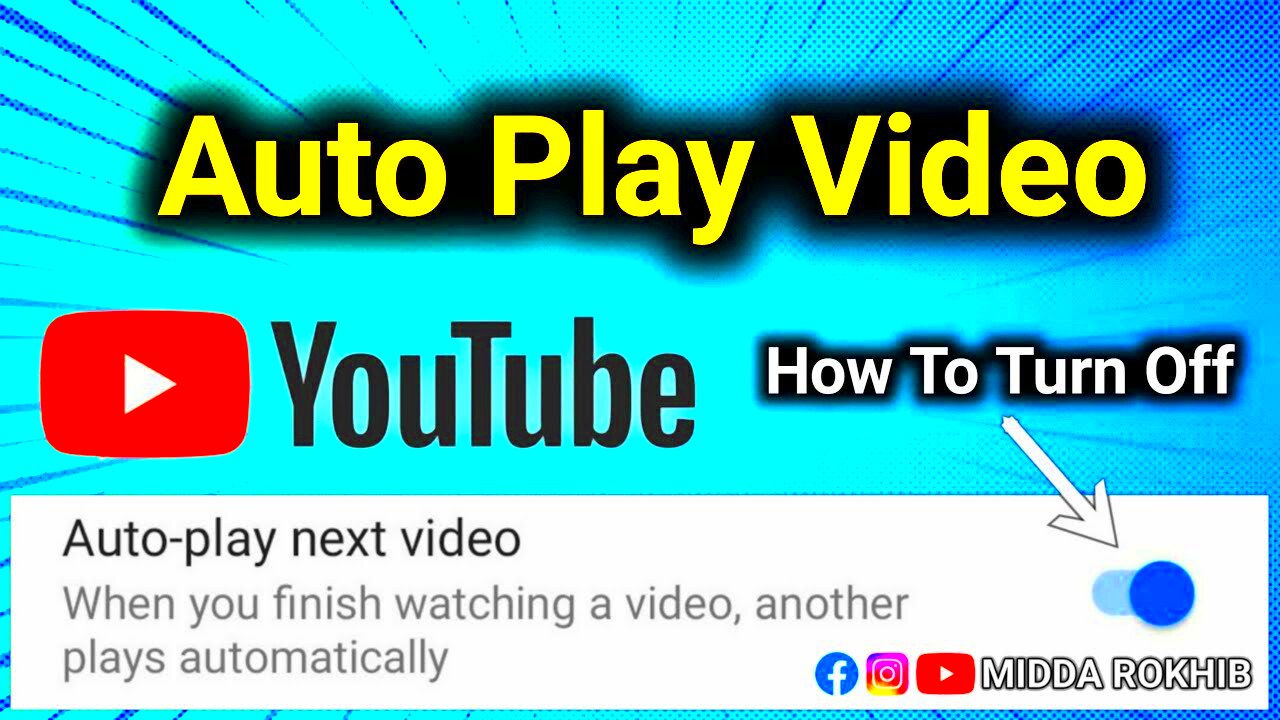
YouTube Music's auto-play feature is designed to enhance your listening experience by automatically playing similar tracks once your current selection ends. While this can be great for discovering new music, it can also be frustrating if you're not in the mood for an endless stream of tunes. Here’s a closer look at how it works:
- What It Does: When auto-play is enabled, YouTube Music analyzes the music you've been listening to and queues up songs that are similar in style or mood.
- Why It Exists: The aim is to keep the energy flowing and encourage users to explore more songs they might enjoy.
- Control: Despite its intentions, users have the power to toggle this feature on or off according to their preferences.
Here’s a simple rundown of why you might want to disable this feature:
| Reasons to Disable Auto-Play |
|---|
| You want to listen to a specific playlist without interruptions. |
| It can be overwhelming to hear unexpected tracks. |
| Sometimes, silence is golden - you may want a break between tracks. |
By understanding the auto-play feature, you're one step closer to customizing your listening experience the way you want it!
Read This: Turning Off Dark Mode on YouTube: Step-by-Step Instructions
Step-by-Step Guide to Disable Auto-Play on YouTube Music
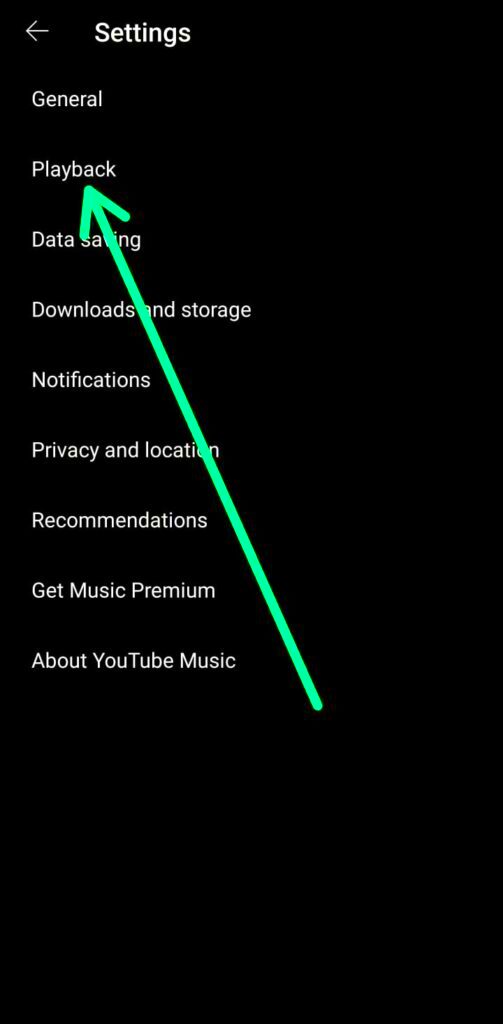
If you're finding that YouTube Music's auto-play feature is more annoying than enjoyable, you're not alone! Luckily, disabling this feature is pretty straightforward. Here's a simple step-by-step guide to help you regain control over your listening experience.
- Open the YouTube Music App: Start by launching the YouTube Music app on your device. You can find the app icon either on your home screen or in the app drawer.
- Navigate to Your Library: Once the app is open, look for the 'Library' tab. This is usually located at the bottom of your screen and is where all your personal playlists and songs are stored.
- Access Settings: In the Library section, find the settings icon (it often looks like a gear
) located in the top-right corner. Tap on it to access your options.
- Explore Playback Settings: Inside the settings menu, scroll down until you find 'Playback.' This is where all the options related to how music plays on your app are clustered.
- Disable Auto-Play: Look for the option labeled 'Auto-Play,' and toggle it off. It might be a simple switch that you can flip. A visual cue will often indicate if it’s active or disabled.
- Confirm Your Changes: After toggling off the feature, it’s good practice to exit the settings and make sure your change has been saved. Play a song to see if auto-play is indeed disabled.
And there you have it! Following these steps, you should now be able to enjoy your music without any unexpected interruptions.
Read This: How to Change Email for YouTube Channel: Updating Channel Contact Information
Adjusting Settings on Mobile Devices
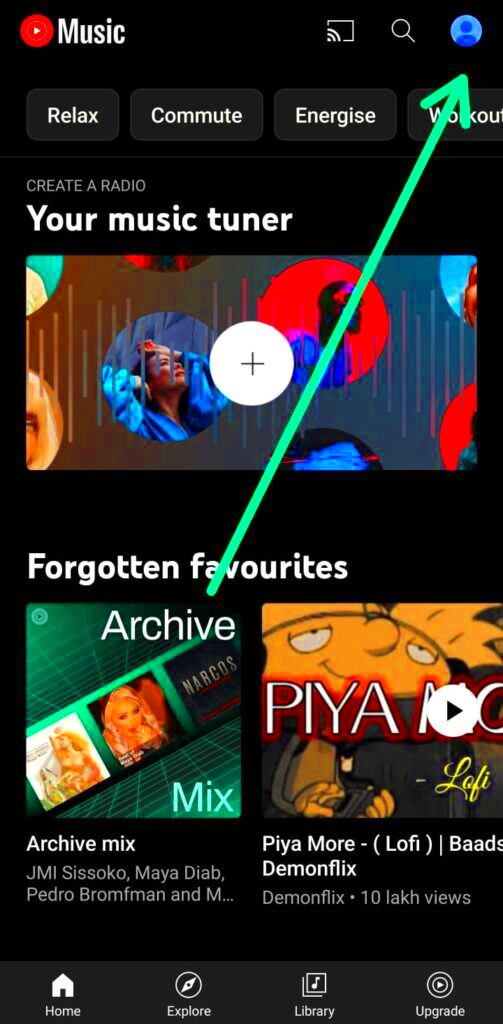
Whether you’re on an Android or iOS device, adjusting the settings for YouTube Music is quite similar but may have slight variations. Let's dive into how you can change the auto-play settings based on your mobile device:
For Android Users:
- Open YouTube Music: Find the app on your device and tap to open it.
- Go to Settings: You can locate the settings icon in the top-right corner, just like on other devices.
- Choose Playback: Navigate to the 'Playback' section, where you can find options related to auto-play.
- Toggle Auto-Play: Switch the auto-play option off. This will prevent the app from automatically playing the next recommended track.
For iOS Users:
- Launch YouTube Music: Open the app on your iPhone or iPad.
- Access Settings: Tap on the settings icon located in the top-right corner of the screen.
- Playback Options: Look for the 'Playback' section to find auto-play settings.
- Disable Auto-Play: Simply turn off the auto-play feature to stop those pesky tracks from playing automatically.
Regardless of your device type, the process is designed to be intuitive, so you should be in and out of the settings in no time. Enjoy a more personalized listening experience, free of unexpected music interruptions!
Read This: How to Loop YouTube Videos on Samsung TV: A User-Friendly Guide
Disabling Auto-Play on Desktop
If you’re one of those folks who likes to stay in control of their music experience, you’ll be relieved to know that disabling auto-play on YouTube Music is pretty straightforward, especially on the desktop version. Here’s a step-by-step guide that’ll help you through the process:
- Open YouTube Music: Launch your preferred web browser, head over to the YouTube Music website, and log in if you haven't already.
- Locate the Player: Once you’re in, start playing a track. This will bring up the main player interface at the bottom of your screen.
- Find the Auto-Play Toggle: Look for the auto-play switch, which is usually represented by a small icon or a toggle button in the player controls. It might be found near the 'Next Up' playlist.
- Turn Off Auto-Play: Click on that toggle switch to disable auto-play. Once it’s off, you’ll see a notification or a change in the icon, confirming that auto-play is indeed turned off.
And there you have it! With auto-play disabled, you can enjoy your playlists without any interruptions or surprises of tracks you didn’t choose. It’s a simple way to curate your listening experience just the way you like it!
Read This: How to Record a Video on YouTube: Step-by-Step Instructions for Beginners
Additional Tips for Managing Your Listening Experience
Now that you’ve turned off auto-play, let’s delve into some additional tips that can help you take control of your YouTube Music experience even further. After all, who wouldn’t want to tailor their tunes just right?
- Create Custom Playlists: You can take your listening to the next level by creating playlists that reflect your mood. Just hit the “+” sign next to your tracks to add them to a playlist of your choice.
- Explore the ‘Queue’ Feature: YouTube Music allows you to manage what plays next. You can add or remove songs from the queue, ensuring you’re always in the driver’s seat.
- Like and Dislike Tracks: Utilizing the thumbs-up and thumbs-down feature on songs not only personalizes your listening experience, but it also influences the songs that YouTube Music recommends in the future.
- Engage with Settings: Dive into the app settings. There, you can experiment with options to lower the music’s volume, shuffle playlists, or explore genre-specific recommendations.
By implementing these strategies, you can curate a truly personal listening experience that suits your vibe perfectly. Remember, music is all about enjoyment, so make it work for you!
Read This: Is Merit Street Media on YouTube TV? Availability Explored
Troubleshooting Common Issues
When it comes to using YouTube Music, you might encounter a few hiccups along the way. Don't worry—most issues can be resolved quickly with a little bit of troubleshooting. Here are some common problems users face and how you can solve them:
- Tracks Still Auto-Playing: If you've disabled auto-play but notice tracks are still playing automatically, ensure that your app is updated to the latest version. Sometimes, a quick update fixes persistent glitches.
- App Freezing: If YouTube Music is freezing up or crashing, try clearing the app data or cache. On Android, you can do this by going to Settings > Apps > YouTube Music > Storage and tapping Clear Cache and Clear Data.
- Inconsistent Experience Across Devices: You might notice auto-play settings don’t sync well across different devices. Logging out and back in can often resolve sync issues. Make sure you’ve applied the settings on every device where you use YouTube Music.
- Unexpected Error Messages: Occasionally, you might come across error messages that prevent playback. Restarting the app or your device usually helps. If the problem persists, check if a bug has been reported in forums, or consult YouTube Music support.
These troubleshooting tips can help you enjoy a seamless listening experience. If all else fails, don’t hesitate to reach out to YouTube's support for more assistance.
Read This: A Raisin in the Sun on YouTube: How to Watch This Powerful Drama Online
Conclusion
In this fast-paced digital age, customizing your music experience is essential. YouTube Music allows you to enjoy countless tracks, but if you're finding the auto-play feature intrusive, you're not alone. Luckily, disabling this feature is straightforward and gives you control over what you listen to.
By following the steps outlined in this blog post, you can easily manage your listening preferences:
- Disabling auto-play settings within the app
- Utilizing device settings for added control
- Understanding the impact of subscription levels on available features
It’s always a good idea to regularly review your settings to ensure your YouTube Music experience remains enjoyable. Remember, your listening habits should reflect your tastes, not the algorithm's guesswork!
As you explore more music, keep these troubleshooting tips handy. They can turn a frustrating experience into a smooth session of musical enjoyment. Happy listening!
Related Tags