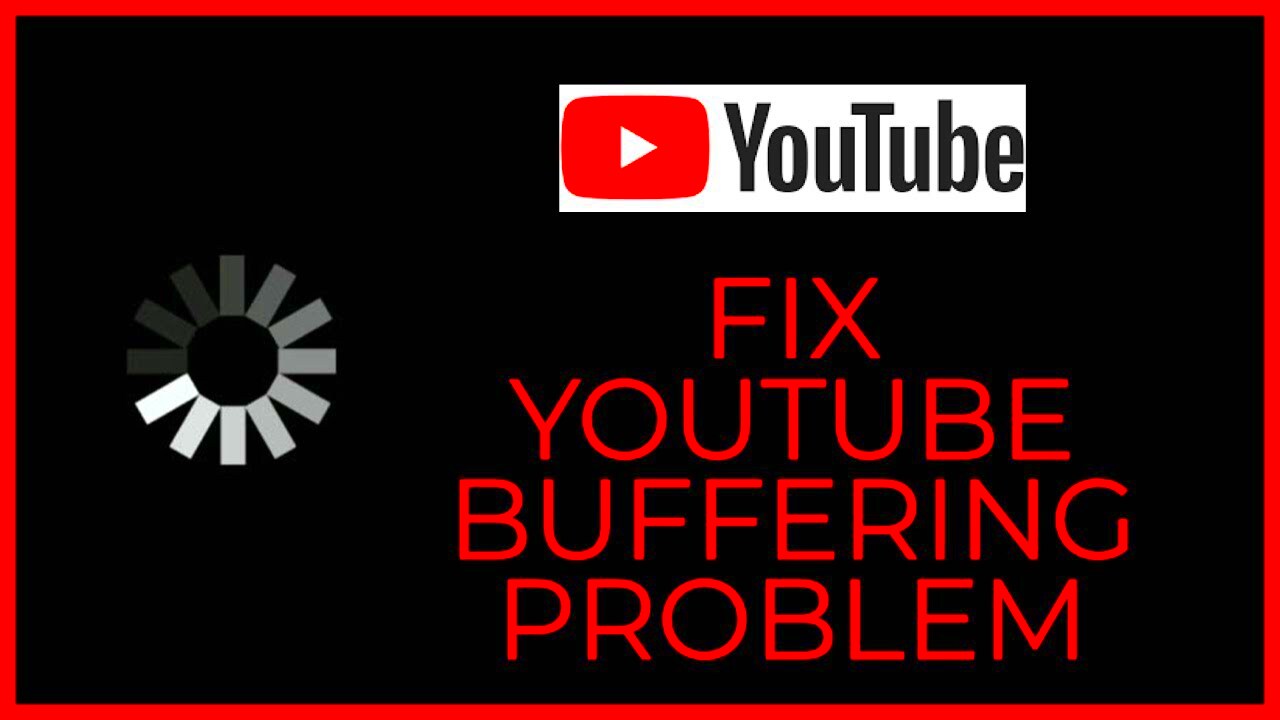Have you ever been in the middle of an exciting YouTube video only to be interrupted by that dreaded buffering icon? You’re not alone! Buffering can be an incredibly frustrating experience, especially when you’re caught up in the action or learning something new. Whether you're a binge-watching pro or just catching up on favorite tutorials, understanding buffering issues can help you enjoy uninterrupted streaming. So, let’s dive into what causes this pesky problem and how you can tackle it head-on!
Common Causes of Buffering on YouTube
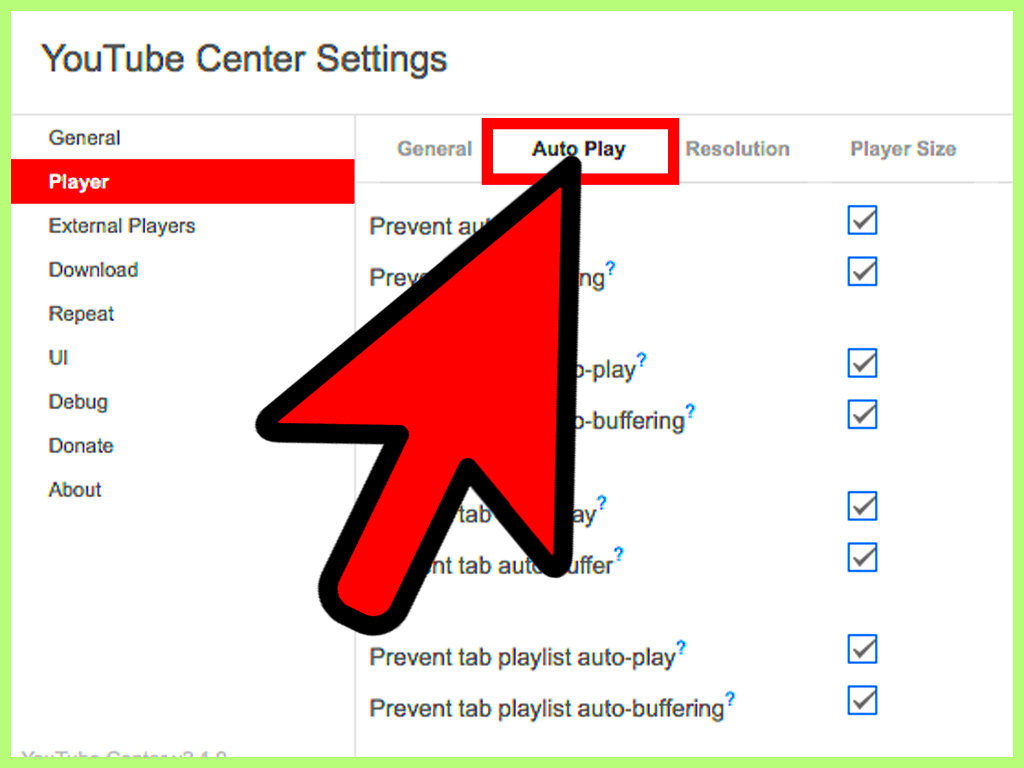
Buffering can be a real buzzkill, but knowing what causes it can empower you to take steps toward a smoother experience. Here are some common culprits:
- Internet Speed: A slow or unstable internet connection is one of the primary reasons for buffering. Check your download speed—YouTube recommends at least 3 Mbps for standard quality and 25 Mbps for 4K streaming.
- Network Congestion: If multiple devices are connected to your Wi-Fi or if your neighbors are also streaming video, it may cause congestion, leading to buffering.
- Video Quality: Sometimes, high-definition videos require more bandwidth. If your connection is unstable or slow, consider lowering the video quality to reduce buffering.
- Router Issues: An outdated router can slow down your internet connection or even create dead zones in your home. Ensure your router is up to date and placed optimally for coverage.
- Browser or App Problems: Sometimes, it's the platform that’s at fault. Make sure your browser or YouTube app is up to date, as older versions may struggle with video playback.
By identifying these common causes, you’ll be better equipped to take measures that can drastically reduce buffering, allowing for a more enjoyable YouTube experience.
Read This: How to Remove Videos from Your YouTube Playlist: A Quick Guide
Check Your Internet Connection Speed
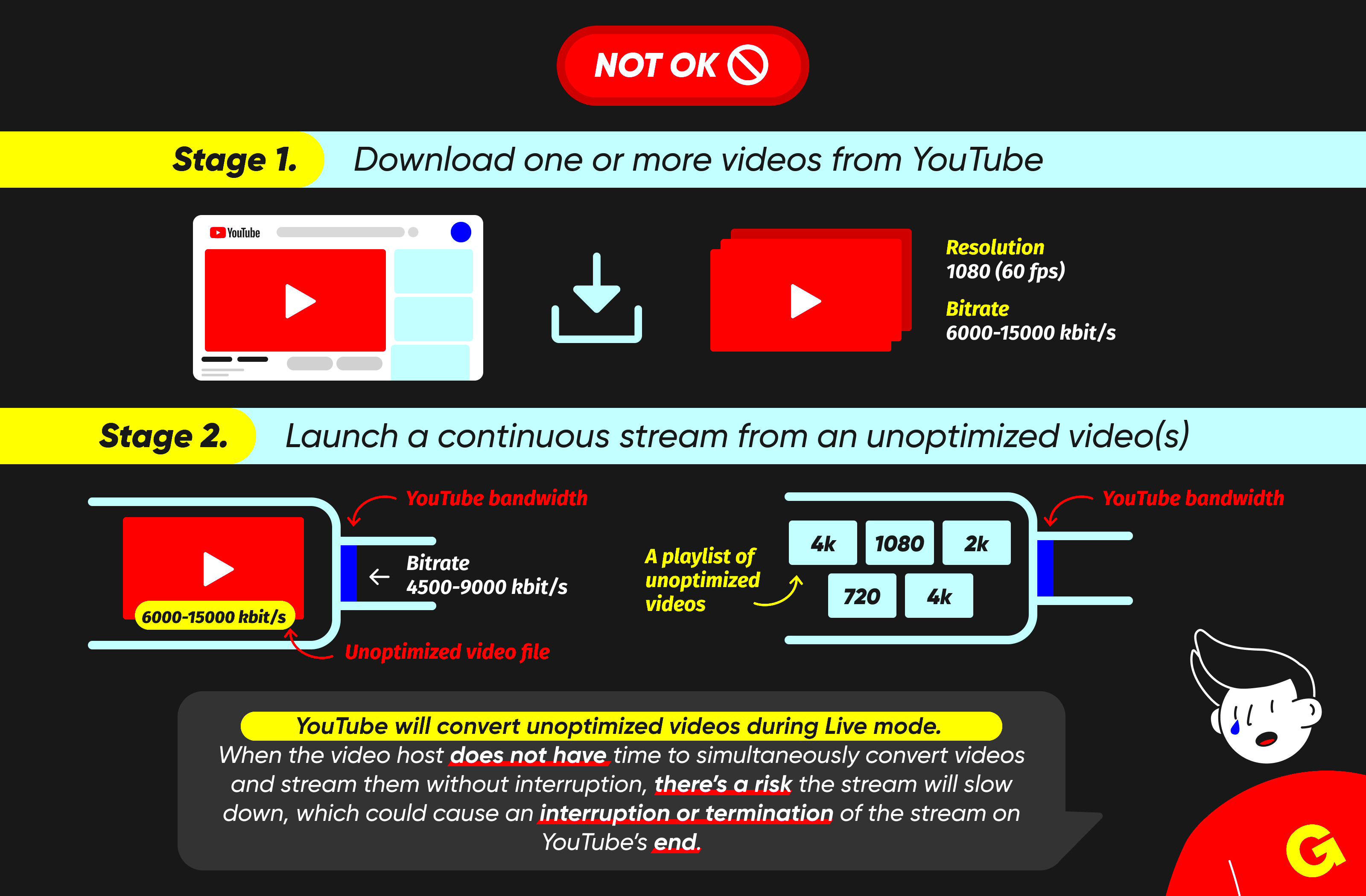
Understanding your internet connection speed is crucial for enjoying seamless streaming on YouTube. Think about it: have you ever been excited to watch a video, only to be greeted by that dreaded spinning wheel of buffering? It’s frustrating, right? Well, before diving into solutions, let's figure out if the speed of your internet is the culprit.
The first step is to check your current internet speed. You can easily do this by using speed test websites like Speedtest.net or Fast.com. Simply visit one of these sites and hit the “Go” button. In seconds, you’ll receive your download and upload speeds.
Here’s a quick breakdown of what speeds you might need for smooth streaming:
- 480p (SD): At least 3 Mbps
- 720p (HD): At least 5 Mbps
- 1080p (Full HD): At least 10 Mbps
- 4K (Ultra HD): At least 25 Mbps
If your speed is below these thresholds, buffering is almost a given! In such cases, consider upgrading your internet plan or switching to a different provider. Additionally, ensure no other devices are hogging bandwidth during your viewing time, as this can significantly impact performance.
Read This: How to Get Demonetized on YouTube: Understanding Policy Violations
Reduce Video Quality Settings
If checking your internet speed revealed it’s not up to par for high-quality streaming, don’t fret! You can easily adjust the video quality settings on YouTube to improve your viewing experience. This is a practical approach that can save you from the annoyance of constant buffering.
When you play a YouTube video, you’ll notice a gear icon (⚙️) in the lower right corner of the video player. Clicking on it opens a menu where you can select “Quality.” Here’s a simple guide on how to adjust:
- Click the gear icon on the video player.
- Select “Quality” from the options.
- Choose a lower resolution (like 480p or 360p) for smoother playback.
Reducing the video quality doesn't only help in stopping buffering; it also allows for faster load times and less data usage. The good news is that if you have a stable connection, you can always switch back to higher quality settings once the buffering issue is resolved.
Additionally, if you find yourself frequently adjusting the quality, consider the following:
- Watch videos at off-peak hours, when fewer people are likely streaming.
- Use Wi-Fi instead of mobile data for a more stable connection.
By managing your video quality, you can enjoy YouTube without interruptions, paving the way for a great viewing experience!
Read This: How Much Money Is 350K Views on YouTube Worth? A Guide to Earnings Based on Views
5. Clear Your Browser Cache and Cookies
Ever wondered why your YouTube videos are buffering more than usual? One of the heavyweights behind this issue could be your browser's cache and cookies. When you browse the web, your browser stores temporary files—like images and videos—to speed up loading times on repeat visits. Sounds helpful, right? But over time, this can lead to performance hiccups, causing those pesky buffering signs to pop up when you're just trying to enjoy your favorite content.
So, what can you do? Clearing your cache and cookies is a quick fix that can help improve your streaming experience significantly. It's like giving your browser a little spring cleaning! Here’s how you can do it:
- Google Chrome: Go to the menu (three dots in the top right corner) > More tools > Clear browsing data. Choose a time range (like 'Last 24 hours') and check the boxes for 'Cookies and other site data' and 'Cached images and files.' Click 'Clear data.'
- Firefox: Click the menu button (three lines in the top right corner), select Options > Privacy & Security. In the Cookies and Site Data section, click 'Clear Data,' check both boxes, and press 'Clear.'
- Safari: Open Safari > Preferences > Privacy > Manage Website Data. Click 'Remove All' to clear all cache and cookies.
After you’ve cleared your cache and cookies, don’t forget to restart your browser. You should notice that videos start playing smoother and quicker with less buffering. Happy streaming!
Read This: How to Make Money on YouTube as a Kid: Tips and Tricks for Young Creators
6. Use a Wired Connection Instead of Wi-Fi
Many of us love the flexibility that Wi-Fi offers; after all, who doesn’t enjoy streaming videos while lounging on the couch? However, if you've been plagued by buffering issues on YouTube, it’s time to consider going old school with a wired connection. Using an Ethernet cable can sometimes work wonders for your streaming experience!
Why is a wired connection better, you ask? Well, here are a few points to think about:
- More Stability: Ethernet connections are typically more stable than Wi-Fi, which can suffer from interference from walls, other networks, or electronic devices.
- Faster Speeds: If your internet plan promises certain speeds, using a wired connection can help ensure you’re getting all that speed—no more throttling or slowdowns.
- Consistent Performance: Wired connections generally provide a more consistent flow of data, significantly reducing connectivity drops or lag during your streaming sessions.
Switching to a wired connection is straightforward. Simply plug one end of the Ethernet cable into your router and the other into your device (desktop, laptop, smart TV, etc.). It’s really that simple! You’ll likely be amazed at how much smoother your YouTube viewing becomes. So, if you want to say goodbye to buffering, grab that cable and get connected!
Read This: How Often Should I Post on YouTube? Best Practices for Consistent Growth
Update Your Browser and YouTube App
One of the simplest yet most effective ways to tackle buffering issues on YouTube is to ensure both your browser and the YouTube app are up to date. Software developers consistently release updates to enhance performance, introduce new features, and, most importantly, improve compatibility. An outdated version can lead to various problems, including slow loading times and excessive buffering.
In most cases, your browser should automatically prompt you to update when a new version is available. However, it’s good practice to check manually from time to time. Here’s how you can do it:
- Google Chrome: Click on the three dots in the upper right corner, select “Help,” and then click on “About Google Chrome.” It will check for updates automatically.
- Firefox: Go to the menu (three horizontal lines), click on “Help,” then “About Firefox.” The browser will update if a new version is available.
- Safari: Updating Safari is tied to system updates. Ensure your macOS is up to date to get the latest version of Safari.
If you're using the YouTube app on mobile, you can update it from either the Google Play Store or the App Store:
- For Android: Open Google Play Store, search for “YouTube,” and tap “Update” if available.
- For iOS: Open the App Store, go to your account, and check for pending updates. Tap “Update” next to YouTube if necessary.
Updating regularly helps you enjoy a smoother streaming experience, diminishing the chances of interruptions while watching your favorite videos!
Read This: Is Being a YouTuber a Viable Career? A Deep Dive into the Pros and Cons
Disable Unnecessary Browser Extensions
Browser extensions can offer a plethora of functionalities, improving your browsing experience in many ways. However, some of these extensions might be resource hogs, consuming bandwidth or processing power, leading to annoying buffering issues while streaming on YouTube. If you experience frequent interruptions while watching videos, it might be time to take a closer look at the extensions you have installed.
Here’s how you can start:
- Identify Unused Extensions: Go through your browser’s extensions or add-ons page. If you notice extensions you haven't used in a while or don’t recognize, consider removing them.
- Disable Extensions Temporarily: If you're unsure about an extension, you can disable it temporarily. Most browsers allow you to toggle extensions on and off without uninstalling them.
- Keep Only Essential Extensions: Evaluate which extensions are truly necessary for your browsing experience. Retaining only those that you need can lead to a lighter browser and reduced buffering.
To manage extensions in popular browsers:
| Browser | How to Manage Extensions |
|---|---|
| Google Chrome | Click the three dots in the top right - More Tools - Extensions. |
| Firefox | Click the three horizontal lines in the top right - Add-ons and Themes - Extensions. |
| Edge | Click the three dots in the top right - Extensions. |
By streamlining your browser’s extensions, you’ll free up resources, leading to improved loading times and a smoother streaming experience on YouTube. So go ahead, take out those digital clutter bunnies and enjoy those uninterrupted video marathons!
Read This: ¿Quién es el dueño de YouTube? Una mirada a su historia y adquisición
9. Restart Your Router
Have you ever experienced that frustrating moment when you’re in the middle of a YouTube video, only to be interrupted by buffering? One of the simplest yet often overlooked solutions is to restart your router. It might sound too easy, but let me tell you, it can work wonders!
When you restart your router, you're effectively giving it a fresh start. Just like us, routers can get bogged down with too much data or a long uptime. They might even pick up interference from nearby devices or experience glitches. By resetting the router, you can clear these issues and restore a more stable connection.
Here’s how to restart your router:
- Locate your router and unplug it from the power source, or simply press the power button.
- Wait for about 30 seconds—you want to ensure it's entirely powered down.
- Plug it back in or turn it on again, and allow it a few minutes to fully restart and reconnect to your internet service.
After you've done this, test your YouTube streaming again. You might find that the videos load up much quicker without interruptions. Plus, restarting your router can also help improve the speeds of all devices connected to your network, not just the one you're using for YouTube!
Read This: Why Does YouTube in History Say Bookmarked? What This Message Means for Your YouTube Data
10. Check for Background Applications Consuming Bandwidth
Another sneaky reason you might be experiencing buffering on YouTube is background applications hogging your bandwidth. Modern devices often run multiple applications at once, and some of them can consume your precious internet resources without you even realizing it.
Before diving into a YouTube binge, take a moment to check what else is happening on your device. You might be surprised to find that updates, downloads, or streaming services are working in the background, slowing down your connection. This is especially common if you’re streaming on Wi-Fi, where multiple devices can all be pulling data at the same time.
Here’s how you can check for bandwidth-hogging applications:
- For Windows: Open Task Manager (you can do this by pressing Ctrl + Shift + Esc) and check the “Processes” tab for any apps using a lot of network resources.
- For Mac: Open Activity Monitor and navigate to the “Network” tab to see which applications are consuming bandwidth.
- Mobile Devices: Look in the settings of your apps to monitor data usage or check if there are any pending updates that can wait.
After identifying the culprits, you can either close those applications or pause updates to free up bandwidth. This little step can significantly smoothen your YouTube streaming experience, leaving you with fewer buffering interruptions, and more time enjoying your favorite videos!
Read This: Do Employers Check Your YouTube Comments? Privacy Insights
11. Consider Upgrading Your Internet Plan
When it comes to YouTube buffering issues, one of the main culprits is often your internet speed. If you find yourself frequently waiting for videos to load or experiencing constant pauses during playback, it might be time to consider upgrading your internet plan. Here's why it matters:
- Streaming Quality Requirements: Different videos on YouTube come in various resolutions (480p, 720p, 1080p, and even 4K). Streaming in higher resolutions naturally requires more bandwidth. If your current plan doesn’t offer sufficient speed, buffering is almost inevitable.
- Number of Users: Consider how many people are using your internet at the same time. If multiple devices are streaming, gaming, or downloading large files simultaneously, your available bandwidth can get stretched thin. A faster plan can handle more simultaneous connections without sacrificing quality.
- Future-proofing: Internet requirements are always increasing as content becomes richer and more interactive. Investing in a better plan now can save you headaches down the road as your streaming needs grow.
Before you make a decision, be sure to:
- Assess Your Needs: Consider your typical internet usage habits including video streaming, online gaming, and browsing.
- Research Providers: Check local internet service providers (ISPs) for plans that may better suit your needs.
- Try Uncapped Options: If available, uncapped internet plans allow for unlimited data without throttling.
Read This: Sharing YouTube Videos on Instagram Stories Made Easy
12. Use a Different Browser or Device
If upgrading your internet plan isn't feasible right now, or if you’re still facing issues after doing so, consider switching to a different browser or device for your YouTube streaming. Sometimes, the issue is with the browser itself or the device’s capabilities rather than your internet connection. Here’s why this could be a game-changer:
- Browser Optimization: Some browsers are more optimized for streaming than others. For instance, Google Chrome is often recommended for its efficient resource management. If you’re using a less popular browser, buffering might be a result of inefficient resource allocation.
- Device Performance: Older devices may lack the processing power to handle high-quality streaming, which can lead to buffering. If you're using a smartphone or tablet that’s a few years old, try watching on a newer model or on a desktop computer.
Here are a few tips when switching browsers or devices:
- Clear Cache: Before trying a new browser, consider clearing your current browser’s cache. This can free up resources and improve speed.
- Update Software: Ensure that both your browser and device’s firmware are updated to the latest version. This can enhance performance and fix bugs.
- Try a Dedicated App: If you’re using a web browser to access YouTube, consider downloading the official YouTube app on your device, which is often more optimized for streaming.
In short, sometimes all it takes is a little change in your approach to see a significant improvement in your streaming experience!
Contact Your Internet Service Provider
If you've tried all the tips and tricks to stop buffering on YouTube and still find yourself staring at that spinning icon, it may be time to reach out to your Internet Service Provider (ISP). Sometimes, the issue isn't on your side, but rather with the connection provided by your ISP. Here's how you can approach this situation effectively:
- Check Your Internet Speed: Before contacting your ISP, use a speed test tool to measure your internet speed. Compare this with the speed you are paying for. If there's a significant discrepancy, it's a good indication that something is wrong.
- Gather Information: When you call your ISP, be ready with specific details. Mention how often you experience buffering, the times of day it usually happens, and any troubleshooting steps you've already taken.
- Ask About Service Issues: ISPs frequently have ongoing maintenance or outages that can affect speed and connectivity. Ask if there are any known issues in your area that could be impacting your service.
- Inquire About Upgrades: If you find this is a recurring problem, talk about upgrading your plan. Higher-speed options may be available that could significantly enhance your streaming experience.
- Discuss Equipment: Sometimes the router or modem you're using can be part of the problem. Ask your ISP if your equipment is up to date and whether they recommend an upgrade or repairs.
In most cases, your ISP wants to keep you happy. So, don't hesitate to reach out! They may have solutions you haven't considered that could put a stop to that pesky buffering once and for all.
Conclusion: Enjoy Buffer-Free YouTube Streaming
By now, you should have a pretty solid idea of various strategies to eliminate buffering issues on YouTube. Whether it's upgrading your internet speed, optimizing your router settings, or contacting your ISP, every step contributes to a more enjoyable streaming experience. Let's quickly recap some of the key points:
- Optimize Your Connection: Ensure that your Wi-Fi signal is strong and that your modem is functioning correctly.
- Clear Cache: Regularly clear the cache on your browser or the YouTube app to minimize playback issues.
- Reduce Video Quality: If you're experiencing persistent buffering on high-definition streams, temporarily reduce the resolution.
- Manage Background Apps: Limit the number of devices and applications competing for your internet bandwidth.
- Contact Your ISP: Don't hesitate to reach out for assistance if you’ve exhausted your options.
Remember, seamless streaming is not only about fast internet—it's about the right setup and a bit of proactive maintenance. With these tips in hand, you can kick that buffering to the curb and enjoy all the content YouTube has to offer. Happy watching!
Related Tags