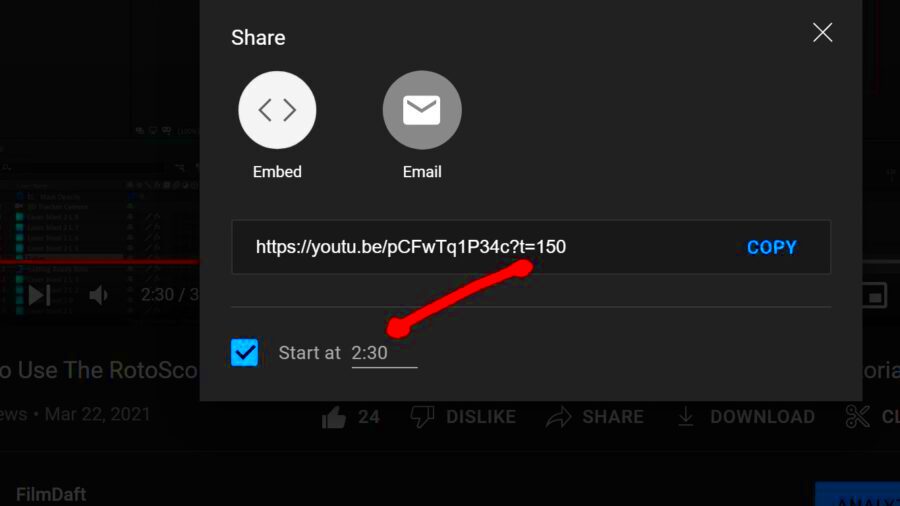If you've ever found yourself needing to pause a YouTube video at just the right moment, you're not alone! Whether it's to take notes, savor a favorite scene, or skip over an irrelevant part, knowing how to pause a video at a specific time can be incredibly handy. In this quick guide, we'll explore the different ways you can stop a YouTube video precisely when you want. So grab your device and let’s dive in!
Why You Might Want to Stop a YouTube Video at a Specific Time
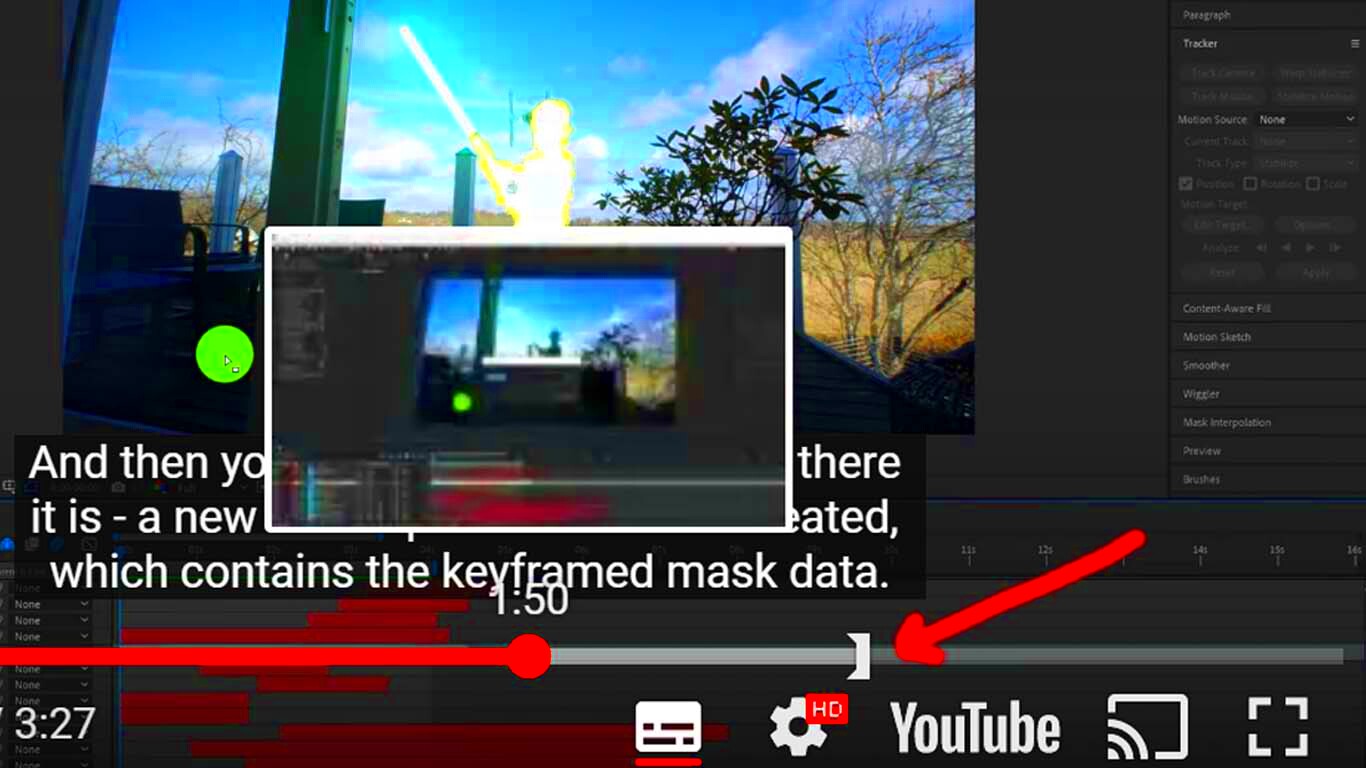
There are plenty of reasons you might want to pause a YouTube video exactly at a certain time. Here are some common scenarios where this skill can come in handy:
- Taking Notes: Whether you're watching a tutorial or a lecture, pausing at key moments allows you to jot down important information without having to rewind or fast-forward.
- Highlighting Favorite Moments: If you're watching a movie scene, a music video, or a tutorial, hitting pause at your favorite part helps you revisit those special moments later.
- Avoiding Irrelevant Content: Sometimes videos have sections that don’t interest you. Pausing at a specific time lets you skip directly to the content that matters most.
- Sharing Specific Parts: If you want to share just a clip with friends or on social media, pausing the video at the right moment can make it easier to capture and highlight that moment.
- Enhancing Learning Experience: Educational content often comes packed with information. Stopping at the right moment allows you to digest content better before moving on.
In essence, having control over your pause points can enhance your viewing experience significantly. Knowing how to do it right makes all the difference!
Read This: What Is Other YouTube Features and How Can You Use Them?
How to Use YouTube’s Built-in Features
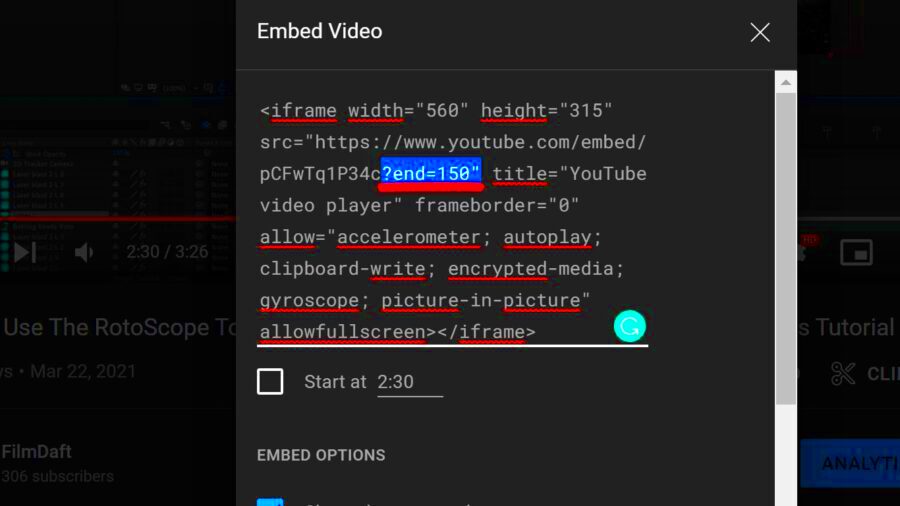
If you're a regular YouTube user, you’ll be pleased to know that there are some nifty built-in features that can help you stop a video at a specific time without needing any extra software or tools. Let's break it down!
One of the simplest ways to control playback is by manually seeking. You can click and drag the playhead along the progress bar to reach your desired point. But, if you're looking for precision, consider these features:
- Keyboard Shortcuts: YouTube offers keyboard shortcuts for those who want an efficient way to navigate. Pressing the Left Arrow key will rewind 10 seconds, while the Right Arrow key moves it forward by the same amount. Use these to get closer to your desired time smoothly.
- Playback Speed: Adjusting the playback speed can also help. You can slow it down to catch specific details or quickly skip through sections of a video. Simply click on the gear icon (settings) and choose your speed.
- Playback Progress Bar: Don’t forget about the progress bar! Hover over it, and you can see a thumbnail preview. This makes it easier to find that specific moment you want to stop at.
By utilizing these built-in features, you'll have better control over your viewing experience. Whether you're trying to catch a key moment in a tutorial or relive a funny scene, these options make it easy and intuitive!
Read This: How to Set a YouTube Video as Your Ringtone: Fun and Easy Steps
Using Links to Stop Videos at a Specific Time
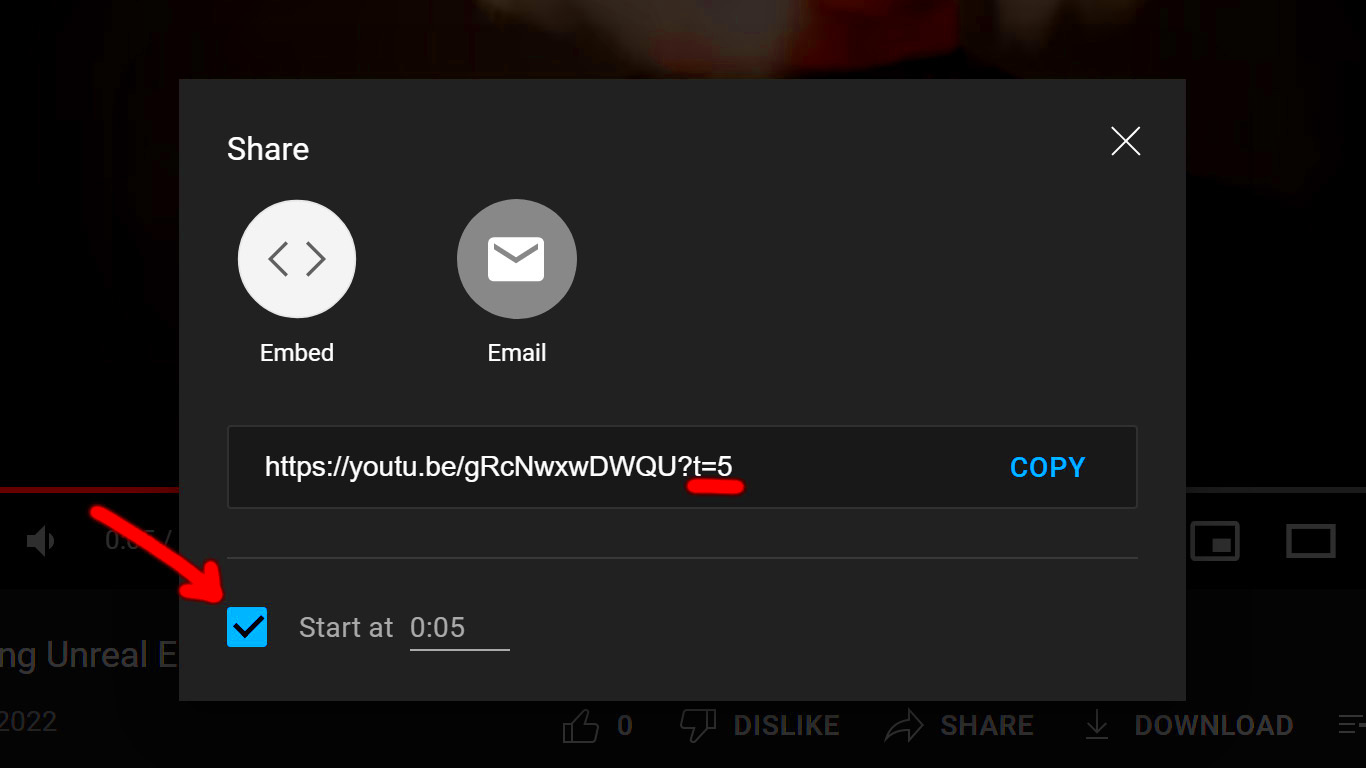
Did you know that you can create direct links to YouTube videos that automatically start at a certain time? This is an excellent feature for sharing memorable moments, tutorials, or just funny clips with friends. So how do you do this? Let’s dive into it!
To create a link that stops a video at a specific time, follow these simple steps:
- Find the Video: Start by navigating to the YouTube video you want to share.
- Set the Time: Play the video and pause it at the desired point. Note the time displayed on the player, such as 2 minutes and 15 seconds.
- Copy the URL: In the address bar of your browser, you’ll see the URL of the video. Copy it.
- Add a Time Stamp: Now, you’ll need to modify this URL to include the start time. Add ?t=135 to the end (where 135 is the total number of seconds; 2 minutes and 15 seconds converts to 135 seconds). Your final URL should look something like this: www.youtube.com/watch?v=ABCDEFGHI&t=135.
This method allows you to share moments precisely as you want them! It’s super handy for educators, marketers, or just sharing your favorite clips with friends. So go ahead, give it a shot! You'll impress your friends with your tech-savvy skills while ensuring they see exactly what you want them to see.
Read This: Are YouTubers Entrepreneurs? Exploring the Business Side of Being a YouTube Creator
Third-Party Tools and Extensions
Sometimes, getting the job done requires a little help from our friends—especially when it comes to stopping a YouTube video at a specific time. Fortunately, several third-party tools and browser extensions can make this process much easier and even offer additional features. Let’s explore some popular options!
- YouTube URL Modifier: There are many websites where you can modify YouTube URLs directly. By adding parameters to the end of your video link, you can set a specific start time. For example, adding
?t=60swill start the video at one minute. - Video Markers: This tool allows you to set markers on YouTube videos. You can quickly jump to specific points without manually searching for them. It’s perfect for educational videos where you want to highlight important sections.
- Browser Extensions: Several extensions, like "YouTube Time Machine," allow you to pause and play videos conveniently at set intervals. These extensions may provide features such as analytics or playback speed adjustments, enhancing your overall viewing experience.
- Bookmarklets: For those who prefer a more DIY approach, creating a bookmarklet (a small piece of JavaScript) can automate stopping a video at a designated time. This requires a little tech-savviness but can be super handy for frequent use.
When selecting a third-party tool or extension, always read user reviews and ensure it’s from a reliable source. This way, you can ensure a safe and smooth experience!
Read This: Debunking the Rumors: Will YouTube Shut Down Anytime Soon?
Common Issues and Troubleshooting Tips
Even the most straightforward tasks can sometimes hit a snag! When trying to stop a YouTube video at a specific time, you might encounter a few hiccups along the way. Here are some common issues people face, along with troubleshooting tips you can apply to get back on track.
- Incorrect URL Format: If you’re trying to modify the video URL but find it’s not working, double-check your formatting! Ensure you’re adding the correct parameters. For example, ensure it looks like
?t=60sor&t=1m40sfor proper function. - Browser Compatibility: Some third-party tools or extensions may not work well across different browsers. Try accessing your preferred tool using a different browser to see if it resolves the problem.
- Slow Internet Connection: If the video is buffering or not loading as expected, it might not be due to your stopping methods. Check your internet connection speed and try reloading the page.
- Extensions Conflicting: If you’re using multiple browser extensions, they might conflict with each other. Disable all extensions except the one you need and see if it works. Then, re-enable them one by one to identify the culprit.
Remember, even when technology lets us down, there’s usually a straightforward solution. Patience and a little troubleshooting can go a long way!
Read This: Does YouTube TV Offer the MLB Network? What Baseball Fans Need to Know
Conclusion
In summary, stopping a YouTube video at a specific time can greatly enhance your viewing experience by allowing you to resume from the precise moment you wish. Whether you're watching tutorials, lectures, or your favorite shows, utilizing the right methods can save you time and improve retention.
To recap, here are the key methods to stop a YouTube video at a specific time:
- Manual Playback Control: Simply pause the video at your desired moment using the play/pause button.
- Time Stamping: Utilize timestamps in video descriptions or comments that allow you to jump to specific moments easily.
- Keyboard Shortcuts: Use keyboard shortcuts like the 'K' key to pause and resume the video quickly.
Here’s a quick reference table summarizing the different methods:
| Method | Description |
|---|---|
| Manual Playback Control | Use the play/pause button to stop the video manually at your target time. |
| Time Stamping | Jump to specific moments by using predefined timestamps in comments or descriptions. |
| Keyboard Shortcuts | Utilize keyboard shortcuts for quicker control over video playback. |
By adopting these techniques, you’ll be able to manage your YouTube viewing experience more efficiently and focus on the content that matters most to you.
Related Tags