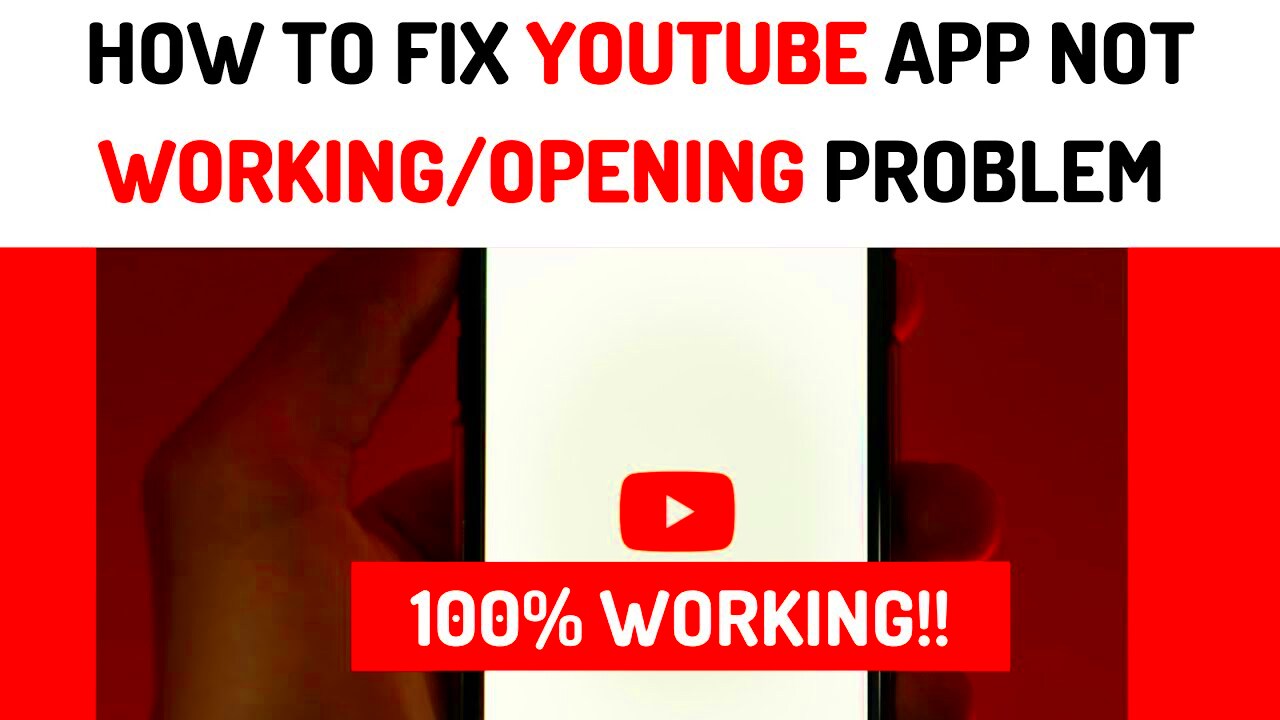If you’re a fan of streaming your favorite YouTube videos on your Apple TV, it can be frustrating when the app refuses to open. Whether it's a funny cat video or the latest music release, nothing seems worse than being locked out of your go-to entertainment source. Fear not! In this guide, we'll discuss the common reasons why your YouTube app might not be working and how you can potentially resolve those pesky issues. Let's dive in!
Common Reasons Why the YouTube App Won't Open
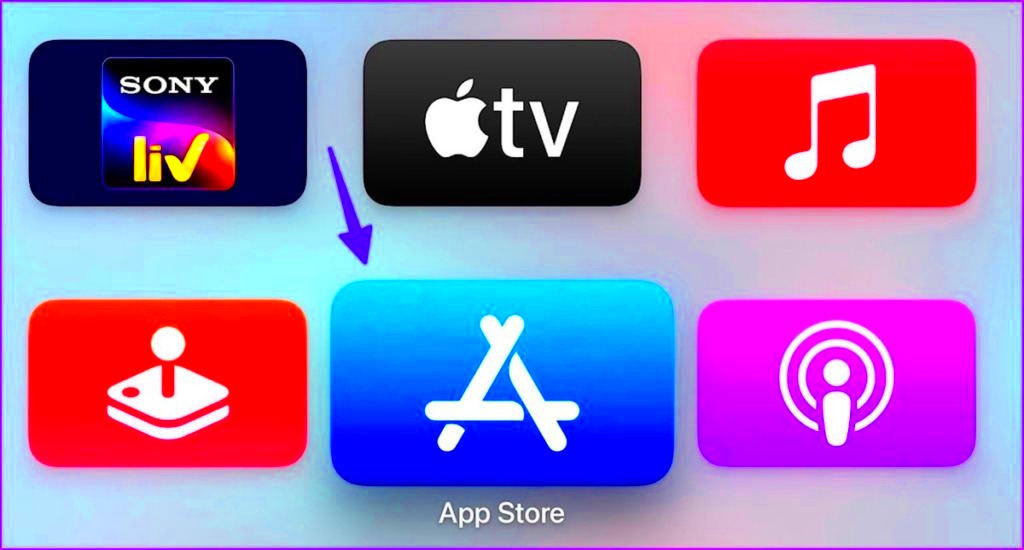
Understanding why the YouTube app won’t launch on your Apple TV is the first step toward fixing the issue. Here are some of the most common culprits:
- App Glitches: Sometimes, apps don’t behave as expected due to temporary glitches or bugs. A simple restart can often fix these problems.
- Outdated Software: If your Apple TV or the YouTube app is running an outdated version, inconsistencies may arise. Keeping both your TV and apps updated resolves many issues.
- Network Connectivity Problems: The YouTube app requires a stable internet connection. If your Wi-Fi is acting up, it may prevent the app from opening.
- Apple TV Overload: Too many apps running in the background can slow down your device. Closing unused apps may help in freeing up resources.
- App Corruption: If the app files become corrupted, the YouTube app may malfunction. Reinstalling the app can often solve this issue.
- Apple TV Compatibility: Some older models may have compatibility issues with newer app updates. Check if your device is compatible with the latest version of the YouTube app.
By knowing these common reasons, you're one step closer to happily streaming again!
Read This: How to Delete YouTube on Vizio TV for a Cleaner Interface
Basic Troubleshooting Steps
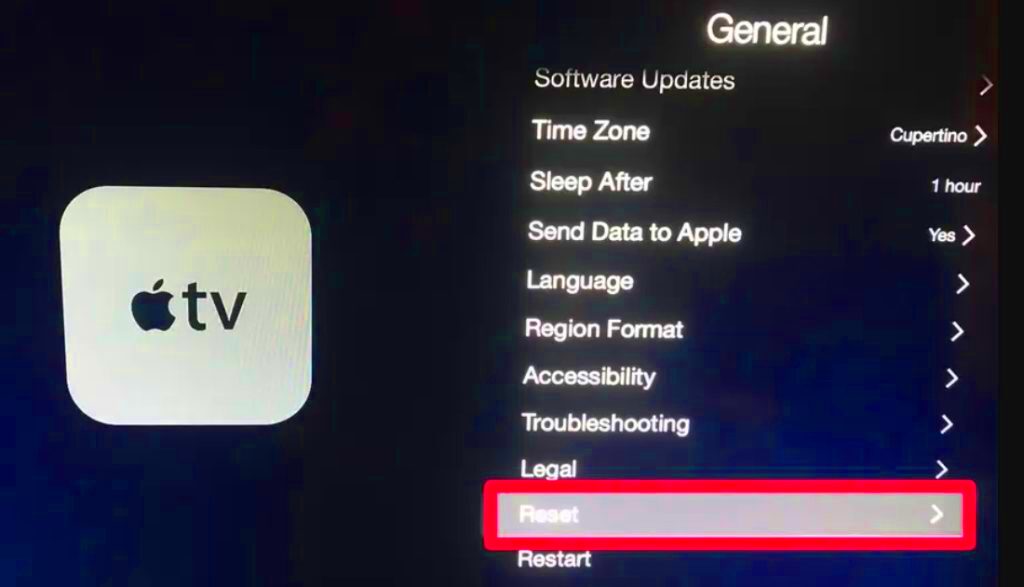
When you're met with the frustrating issue of not being able to open the YouTube app on your Apple TV, it’s essential to start with some basic troubleshooting. This can often resolve the issue without needing to dive into more complex solutions. Here are some initial steps to consider:
- Restart Your Apple TV: Sometimes, all it takes is a simple reboot. Unplug your Apple TV from the power source, wait for about 10 seconds, and plug it back in. This can clear minor glitches that may cause apps to malfunction.
- Check Your Internet Connection: YouTube requires a stable internet connection. Go to the Settings menu, select "Network," and ensure your Apple TV is connected to the internet. You can also run a speed test on another device to see if the connection is fast enough for streaming.
- Check for Apple TV Software Updates: An outdated operating system can cause app issues. Navigate to "Settings," then "System," and look for “Software Updates.” If an update is available, proceed to install it.
- Clear App Cache: While Apple TV doesn’t allow you to clear app cache individually, restarting the device can often help to clear up any temporary files that might be interfering with the YouTube app.
After performing these basic steps, try opening the YouTube app again. If it still won't open, it might be time to move onto more specific solutions.
Read This: How to Change a YouTube Thumbnail: A Simple Process
Updating the YouTube App on Apple TV
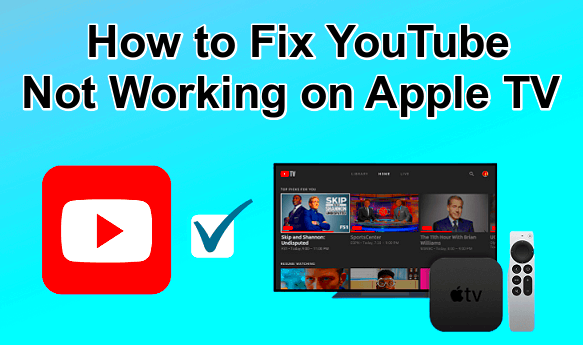
Keeping your YouTube app updated is as crucial as updating your Apple TV's software. These updates often contain bug fixes and new features that enhance performance. Here’s how to check for and install updates to the YouTube app:
- Automatic App Updates: First, ensure that your Apple TV is set to automatically update apps. Go to "Settings," then "App Store," and toggle on the “Automatically Update Apps” option. This feature ensures that all your apps, including YouTube, are always up-to-date without manual intervention.
- Manual Updates: If you prefer to do this manually, head over to the App Store on your Apple TV. Go to "Purchased," find the YouTube app, and select it. If an update is available, you’ll see an option to update it right there. Just click on that and let the update finish.
- Reinstalling the App: If the app still doesn’t work after updating, you might want to consider deleting and reinstalling it. Press and hold the YouTube app icon until it jiggles, then select the delete option. After that, go back into the App Store and search for YouTube to reinstall it.
Updating the app can resolve various issues, so it's a good step to take if you find yourself unable to launch it. Once the update or reinstallation is complete, check to see if the problem is resolved.
Read This: How to Reverse a YouTube Playlist and Restore Your Watch History
Checking Your Internet Connection
Hey there! One of the first things you should check when the YouTube app on your Apple TV isn’t opening is your internet connection. After all, a stable and strong connection is crucial for streaming services. So, let’s dive into some simple steps to ensure that your internet connection is up to snuff.
First off, try using another device to see if it’s connected to the internet. This could be your smartphone or laptop. If you can browse the web or stream on those devices, then your internet is likely working fine. If not, you might want to consider:
- Restarting Your Modem/Router: Unplug it for about 10 seconds and then plug it back in. This simple step can fix a lot of connectivity issues.
- Checking Network Status on Apple TV: Go to Settings > Network on your Apple TV. Here you can see if you’re connected to Wi-Fi and if there’s an issue.
- Switching Networks: If you’re using the 2.4 GHz band, try switching to the 5 GHz band if your router supports it. This can significantly improve your connection speeds.
Lastly, make sure your internet speed meets the requirements for streaming. Ideally, you’ll want at least 10 Mbps for HD streaming on YouTube. If you’re still facing issues after checking all these, it might be time to contact your Internet Service Provider (ISP) for further assistance. A reliable connection is key to enjoying your YouTube videos without a hitch!
Read This: How to Insert YouTube Video into Email for Easy Sharing with Friends
Restarting Your Apple TV
If you've ensured that your internet connection is solid but still can’t open the YouTube app on your Apple TV, it's time to give your device a fresh start. Restarting your Apple TV can resolve many issues, including app glitches. Here’s how to do that:
- Using the Remote: Simply hold down the Home button (the one that looks like a TV) and the Menu button until the Apple TV logo appears. This usually takes about 5-10 seconds.
- Using the Settings Menu: Go to Settings > System > Restart. This is a more straightforward method if you want to take your time.
After restarting, navigate back to the YouTube app and see if it opens correctly. Sometimes, all it takes is a little reboot to clear out any temporary glitches or bugs that may be causing issues. If the app still doesn’t work, consider updating the software on your Apple TV.
To check for updates, head to Settings > System > Software Updates. Keeping your Apple TV updated ensures that you have the latest features and bug fixes, which can also improve app performance.
So, give these steps a shot, and hopefully, you’ll be back to enjoying your YouTube videos in no time!
Read This: How to Reset Your YouTube Account for a New Experience and Settings
Resetting Apple TV Settings
If you're struggling with the YouTube app on your Apple TV, resetting the Apple TV settings can often do wonders. This method can help resolve software glitches or configuration issues that might be causing the app to misbehave. Before you jump into it, just remember that this process might erase your preferences and accounts, so it’s advisable to review what you’ll lose before proceeding.
To reset your Apple TV settings, follow these simple steps:
- Start by navigating to the Settings app on your Apple TV.
- Scroll down and select System.
- Under there, look for Reset.
- You will be given two options: Reset and Reset and Update. Select Reset if you want to return to factory settings.
- Confirm your choice when prompted.
This will typically take a few minutes, and once it's done, your Apple TV will restart. After the reset, you'll need to set it up again, including logging back into your accounts, re-adding any preferences, and reinstalling apps.
After successfully resetting your Apple TV, check if the YouTube app is functioning normally. If not, you might want to look at other solutions, but resetting can often clear temporary issues and improve performance.
Read This: How to Share YouTube Videos on Instagram: Post, Stories, and More
Reinstalling the YouTube App
If resetting your Apple TV doesn't get the YouTube app back in working order, your next step should be to reinstall the app itself. This process can help eliminate any corruption or bugs that may have developed over time in the app.
Here’s how you can reinstall the YouTube app on your Apple TV:
- First, navigate to the App Store on your Apple TV.
- Use the search function to locate the YouTube app.
- Once you find it, select the app and press the Touch surface on your remote.
- You'll see an option for Delete. Select this to remove the app from your device.
- After the app is deleted, go back to the App Store and re-search for YouTube.
- Select the app and then choose Get to reinstall it.
Once the reinstallation is complete, open the YouTube app to see if it works as expected. Remember, you'll need to sign back into your account, but this fresh install often clears up persistent issues that other troubleshooting steps might miss. Give it a try! You may find that it's just the fix you need.
Read This: Are You Still Watching YouTube? Understanding YouTube’s ‘Are You Still Watching’ Feature
9. Contacting YouTube Support for Help
If you've tried all the troubleshooting steps but are still facing issues with opening the YouTube app on your Apple TV, it might be time to reach out for some expert help. YouTube's support team is equipped to assist you with specific problems that might not be widely documented. Here’s how you can go about it:
- Visit the YouTube Help Center: Open a web browser and navigate to the YouTube Help Center. Here, you can find articles and FAQs that might address your issue.
- Use the Community Forum: Sometimes, other users may have had similar experiences. The YouTube Community Forum is a great place to check if someone else has already found a solution.
- Contact Support Directly: If all else fails, you can use the "Contact Us" feature available in the Help Center. From there, you'll have options to either chat, email, or even request a call from YouTube support.
- Be Prepared: When contacting support, it helps to have the following ready:
- Your Apple TV model and OS version
- The version of the YouTube app you are using
- A detailed description of the issue
- Any error messages you've encountered
By being prepared, you’ll help the support team serve you better and potentially resolve your issue quicker.
Read This: Is the Super Bowl Available on YouTube TV? A Comprehensive Answer
10. Conclusion
In conclusion, running into problems with the YouTube app on your Apple TV can be frustrating, but remember that you’re not alone. Many users experience similar issues, and fortunately, there are numerous ways to troubleshoot and resolve them. From checking for software updates to reinstalling the app, you have a plethora of options at your disposal.
Should those solutions not bear fruit, don’t hesitate to reach out to YouTube support. Their team is there to help you get back to enjoying your favorite videos in no time. Here’s a quick recap of the steps you can take:
- Verify your internet connection
- Restart your Apple TV
- Update the YouTube app
- Reinstall the app if necessary
- Contact YouTube Support for more assistance
Ultimately, enjoying content on YouTube should be a seamless experience, free of hiccups. So, take these troubleshooting steps and the next time you find yourself grappling with the YouTube app, you’ll know exactly what to do. Happy streaming!
Related Tags