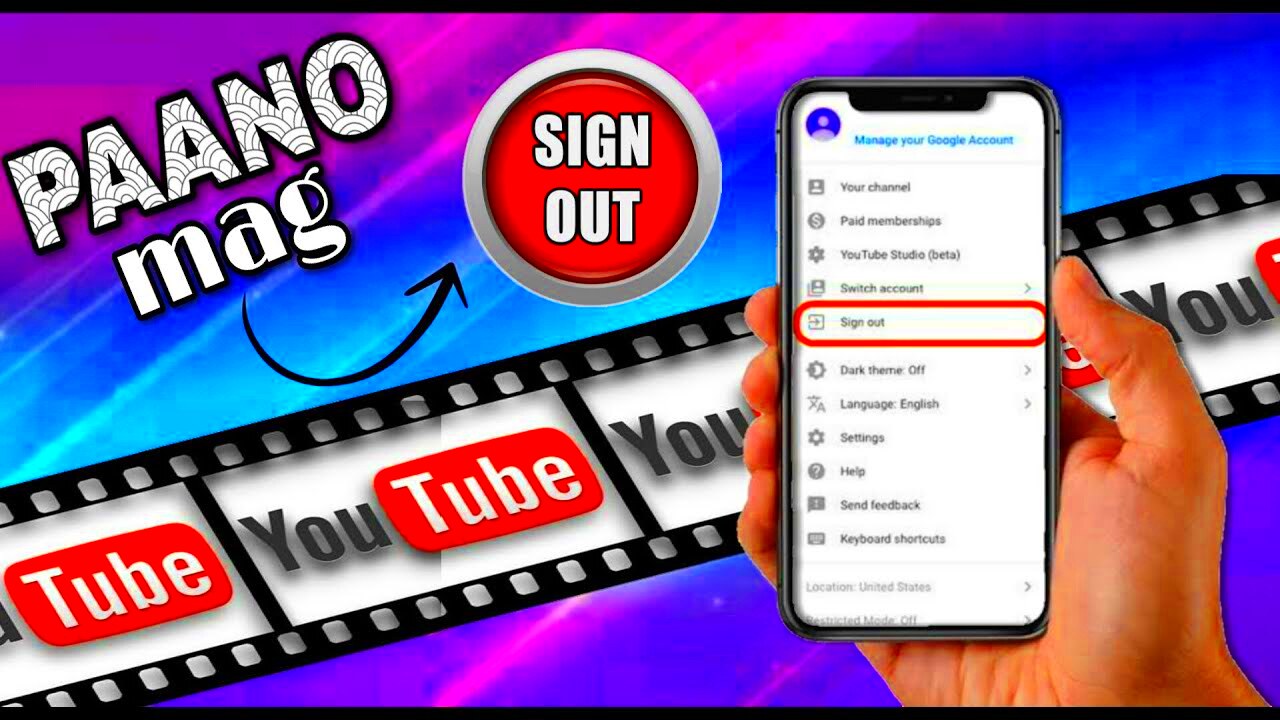Hey there! If you’ve been using YouTube on your TV and would like to sign out, you’re in the right place. Sometimes, we need to log out for various reasons, whether it’s to secure your account, switch users, or just take a break. The good news is that you can easily sign out using your phone! In this article, we’ll walk you through the simple steps to make logging out a breeze.
Why Sign Out of YouTube on Your TV?
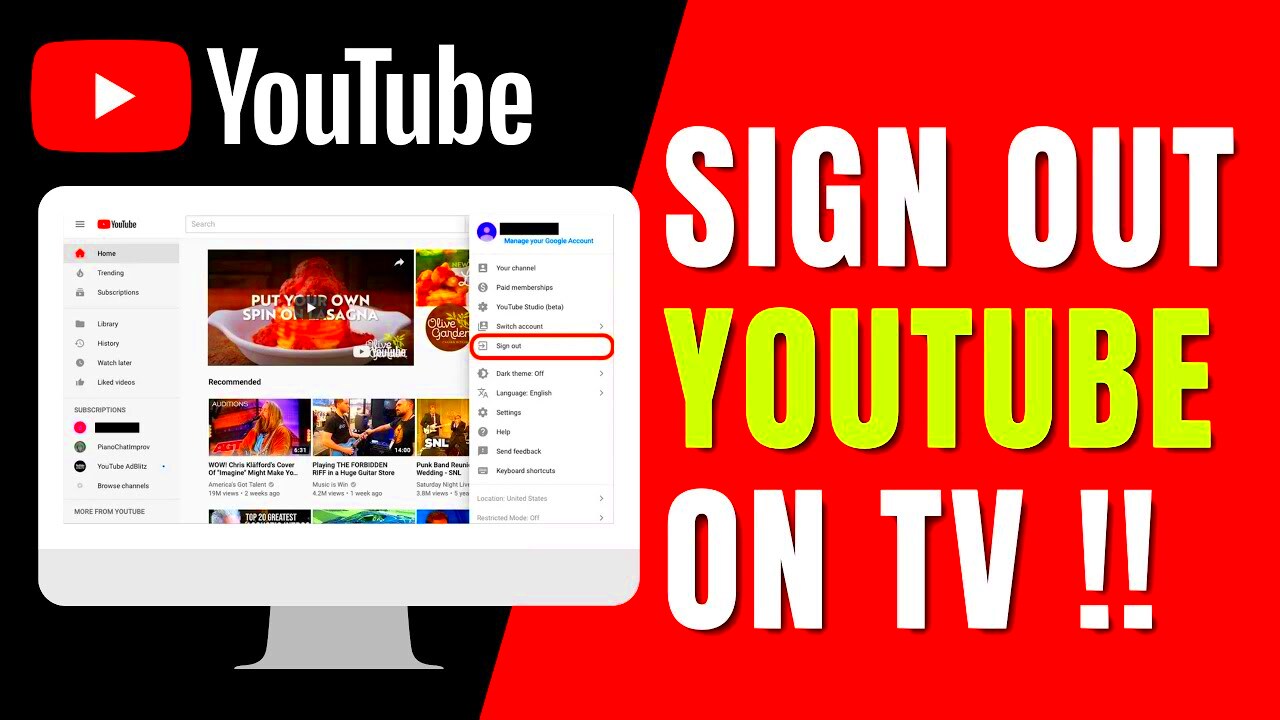
You might be wondering, "Why should I sign out of YouTube on my TV?" Well, there are several good reasons to consider:
- Account Security: If multiple people have access to your TV, signing out protects your personal account info and watch history.
- Switching Accounts: If you share your TV with family or friends, signing out allows someone else to access their own YouTube account without mixing up profiles.
- Privacy Concerns: Maybe you’ve watched something you’d rather keep private. Logging out ensures that your recommendations and history don’t show up on the main interface.
- Clearing Personal Data: Signing out can help remove your viewing preferences and history from public view.
- Performance Issues: Sometimes, logging out can help with performance problems if the app is running sluggishly.
By signing out, you help maintain your privacy, customize your experience, and keep your preferences personal. Now, let's dive into how to actually do it using your phone!
Read This: Understanding 2160p Resolution: Is It Really 4K on YouTube?
Prerequisites for Signing Out
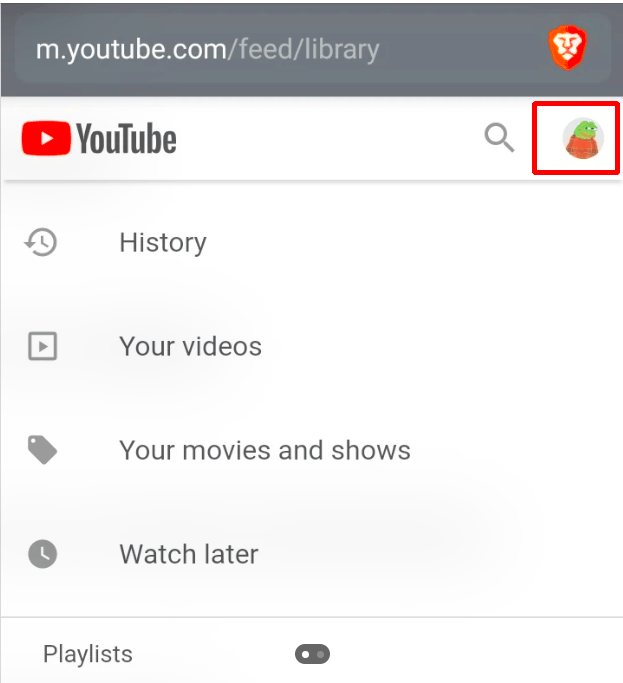
Before diving into the nitty-gritty of signing out of YouTube on your TV using your phone, let’s take a moment to ensure you have everything in place. A few prerequisites will make your experience smooth and hassle-free. Here’s what you need:
- Compatible TV: Ensure your TV is a smart TV that supports the YouTube app. Most modern TVs do, but if you have an older model, double-check!
- Functional YouTube App: Make sure the YouTube app is installed and up-to-date on your TV. An outdated version may cause issues.
- Smartphone with YouTube App: You will need a smartphone (iOS or Android) with the YouTube app installed. This allows you to manage your account on your TV easily.
- Internet Connection: Both your TV and smartphone should be connected to the internet. A stable connection ensures that the sign-out process happens smoothly.
- YouTube Account Credentials: Ideally, you should know your account details, in case you want to log back in afterward.
- Access to TV Remote: While you'll primarily be using your phone, having your TV remote handy can help you navigate settings quickly if necessary.
Having these items ready will set you up for a successful sign-out process. With everything in order, let’s jump into our step-by-step guide!
Read This: Why Did YouTube Remove the Channels Tab? Understanding YouTube’s Recent Layout Changes
Step-by-Step Guide to Signing Out of YouTube on TV Using Your Phone
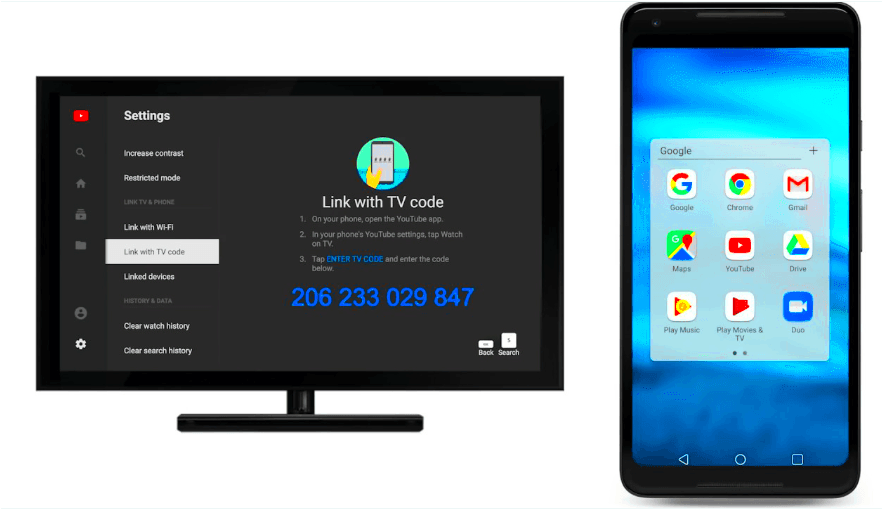
Now that you have your prerequisites covered, signing out of YouTube on your TV using your phone is straightforward! Follow these simple steps:
- Open YouTube on your TV: Start by launching the YouTube app on your TV. If you’re already logged in, you should see your profile icon at the top right corner.
- Access the Connected Devices: Navigate to the 'Settings' menu within the YouTube app. This is usually found by clicking on your profile icon and selecting 'Settings' from the dropdown menu.
- Find 'Linked Devices' or 'Connected Devices': In the settings menu, look for an option that says 'Linked Devices' or 'Connected Devices.' This section displays all devices connected to your YouTube account.
- Open YouTube on your Phone: Grab your smartphone and open the YouTube app. Make sure you are logged into the same account you use on your TV.
- Access the Profile Menu: Tap on your profile icon at the top right corner of your phone’s YouTube app and select 'Settings' from the list.
- Select 'Linked Devices': Within the settings on your phone, find and tap on 'Linked Devices.' You should see a list of devices, including your TV.
- Sign Out from Your TV: Find your TV in the list and select the option to 'Sign Out' or 'Remove.' Confirm your choice, and voilà, you’re signed out!
That’s it! Just a few simple steps, and you’ve successfully signed out of YouTube on your TV using your phone. If by chance you ever want to come back to YouTube on your TV, just log in again using your account credentials. Happy viewing!
Read This: Why Are Some YouTube Videos on Different Links? Understanding YouTube’s URL System
Troubleshooting Common Issues
Sometimes, signing out of YouTube on your TV via your phone can hit a few bumps along the way. Don't fret! Here’s a handy guide to troubleshoot these common issues, so you can get back to your favorite videos in no time.
1. Connectivity Problems:
Your phone and TV need to be connected to the same Wi-Fi network for the sign-out process to work seamlessly. Check if both devices are on the same network by going into the settings on both. If they aren’t, reconnect them to the correct Wi-Fi.
2. App Updates:
If you're facing issues, it could be due to outdated apps. Ensure that both your YouTube app on your phone and the TV's YouTube app are updated. Head to the app store of your respective device, search for YouTube, and hit the update button if available.
3. Forgetting to Check Device Access:
Sometimes, you might think you’ve signed out but missed a step. Ensure you have completed the sign-out process on your phone by returning to your YouTube app and confirming that the correct account has been logged out.
4. Restart Devices:
When in doubt, a simple restart can often fix many tech troubles. Try rebooting both your phone and TV. After they are back up, try the sign-out process again.
5. Reinstalling the YouTube App:
If issues persist, consider uninstalling and reinstalling the YouTube app on both devices. This can clear out any glitches that may be causing the problem.
Read This: Is Converting YouTube Videos to MP3 Illegal? Understanding the Legalities
Alternative Methods for Signing Out
If the traditional method of signing out from your phone isn't working for you, don’t worry! There are alternative ways to ensure you’re logged out of YouTube on your TV.
1. Using the TV Remote:
One of the quickest ways is to use your TV remote. Simply navigate to the YouTube app on your TV, go to 'Settings', and look for the 'Sign Out' option. This method is straightforward and eliminates the need for your phone.
2. Signing out via YouTube Website:
If you happen to have access to a computer, you can sign out from there. Visit the YouTube website, go to your account settings, and choose the option to log out or manage devices linked to your account.
3. Signing Out on Your Phone:
You can also sign out directly from the YouTube app on your phone. Tap on your profile picture, go to Manage Accounts, and select the account you wish to remove. This will ensure that this account is not signed in on your TV anymore.
4. Factory Reset (Last Resort):
If all else fails and you're experiencing repeated issues, consider doing a factory reset on your TV. This will delete all apps and settings, providing a fresh start. However, use this method as a last resort, as you will need to set everything up again.
With these alternative methods, you should be able to successfully sign out of YouTube on your TV. Happy viewing!
Read This: How Many YouTube Views Are Needed to Earn $10,000? A Revenue Guide
Conclusion
In summary, signing out of YouTube on your TV using your phone is a straightforward process that can be completed in just a few simple steps. By following the outlined methods, you can ensure your account remains secure and is not accessed by others on shared devices. Whether you prefer using the YouTube app on your phone or signing out directly through your web browser, the instructions provided can apply to a variety of situations you may encounter.
Related Tags