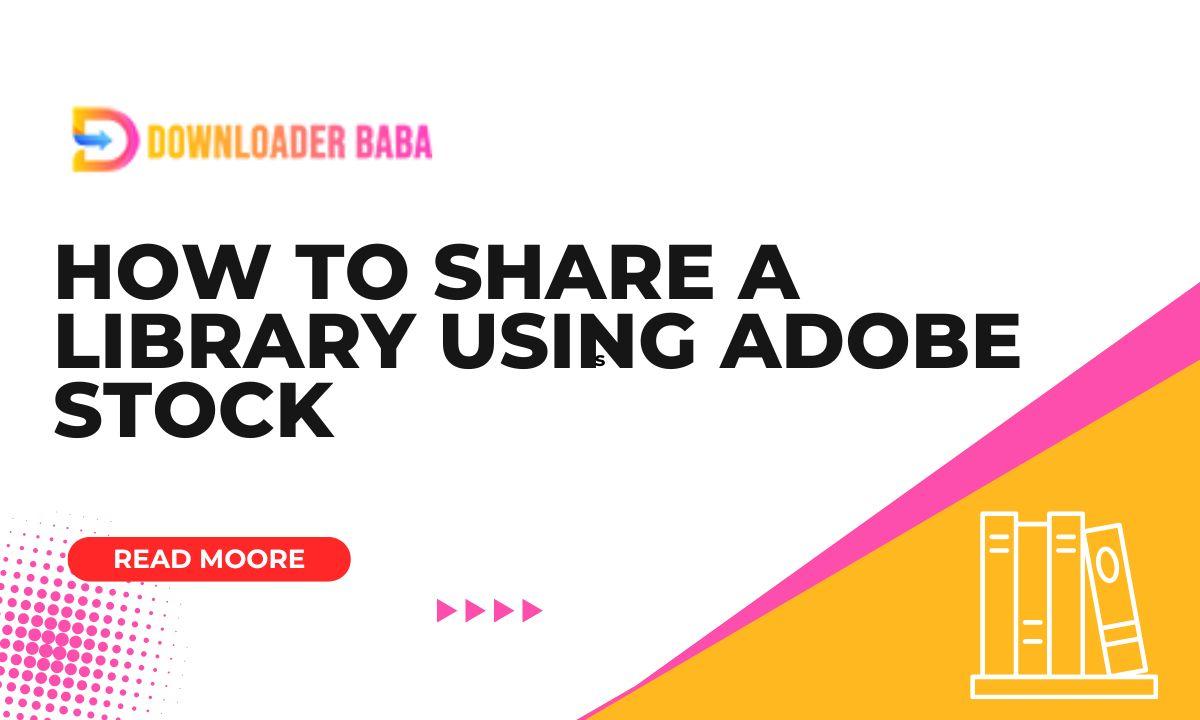Adobe Stock Libraries are a goldmine of visuals meticulously curated to assist you in discovering the ideal photo or clip for your endeavors. Exploring Adobe Stock reveals these collections brimming with top notch images, artwork and footage. I can still recall my initial experience with Adobe Stock; it was akin to unlocking a door, to boundless creative opportunities. The organization of these libraries simplifies the process of finding exactly what you're looking for whether you're an experienced designer or a newcomer.
You have the flexibility to customize each library to suit your preferences. You can arrange the material based on topics, projects or any other classification that works best for you. Consider it like establishing your own imaginative environment where you can access every content piece with a simple click. This structured approach enhances your efficiency and simplifies collaboration with others.
Getting Started with Sharing Libraries
Sharing libraries on Adobe Stock is a real game changer when it comes to working on projects together. Just picture being part of a team project where everyone requires the same resources at their disposal. With sharing libraries it becomes a smooth and streamlined process. I remember when I began exploring the sharing options on Adobe Stock. I was truly impressed by how it made collaboration, within teams so much easier. It's akin to handing out a key, to a room so that everyone can enter without the hassle of sending files back and forth or managing version control problems.
To begin, make sure to create an account with Adobe Creative Cloud since Adobe Stock works seamlessly with it. After setting up your library you can easily share it with others by following these simple steps.
- Open Your Library: Log into Adobe Stock and navigate to the library you wish to share.
- Choose Sharing Options: Click on the 'Share' button and select the team or individuals you want to share with.
- Set Permissions: Decide whether you want to grant view-only or edit access to the recipients.
- Send Invitation: Click 'Send' to share the library with your selected contacts.
By following this procedure we make sure that all participants in your project can access the up to date materials which helps maintain a seamless and productive workflow.
Read This: A Guide to Using FTP with Adobe Stock
Steps to Share a Library with Team Members
Collaborating with your colleagues by sharing a library can really change the way you approach projects. It goes beyond just sharing files; it also promotes teamwork and keeps everyone aligned. I remember an instance when my team and I were involved in a marketing campaign. Pooling our Adobe Stock library was a game changer as it enabled us to swiftly access the same collection of images and maintain uniformity in our designs.
Here’s a breakdown of how to share a library with your team step by step
- Open Adobe Stock and Access Your Library: Start by logging into your Adobe Stock account and navigating to the 'Libraries' section.
- Select the Library to Share: Choose the specific library you want to share from the list.
- Click on the Share Button: You’ll find this button in the top right corner of the library’s page. Clicking it will open the sharing options.
- Enter Team Members' Emails: Type in the email addresses of the team members you want to share the library with.
- Set the Permissions: Decide if they can only view the content or if they can also make changes. You can choose between 'View Only' or 'Can Edit.'
- Send the Invitation: Click 'Send' to share the library. Your team members will receive an email with a link to access the shared library.
By sharing libraries in this manner you guarantee that all team members can quickly access the necessary resources, which boosts collaboration and efficiency. This seemingly minor function can significantly impact the smooth progress of your projects.
Read This: Is Adobe Stock Part of Creative Cloud All Apps?
Adjusting Permissions for Shared Libraries
When you share a collection on Adobe Stock it's important to handle permissions carefully so that everyone has the right level of access. It's similar to throwing a party – you wouldn't want all your guests to have the same access to your home would you? Some might only need to see the living room while others might require entry to the kitchen and backyard. By adjusting permissions you can manage what each individual can do with the shared collection.
I was initially taken aback by the variety of permission options when I began sharing libraries. However once I figured it out it became instinctive. Heres a guide on how to modify permissions for your shared libraries.
- Open Your Library: Log into Adobe Stock and go to the library you want to adjust.
- Access Sharing Settings: Click on the 'Share' button, then select 'Manage Permissions' from the options.
- Choose the User: You’ll see a list of users who have access. Select the user or group whose permissions you want to adjust.
- Set or Change Permissions: Choose from 'View Only' if you want users to see but not edit, or 'Can Edit' if you want them to have full control.
- Save Changes: Click 'Save' to apply the new settings.
By tweaking these settings you can keep your library safe and control what users can do with the content. It may seem like a measure but it helps your creative endeavors run seamlessly and effectively.
Read This: How Adobe Markets Adobe Stock
Using Adobe Stock Libraries Across Different Devices
The ability to use Adobe Stock across different devices is incredibly helpful, especially for those of us who switch between multiple devices for work. I recall working on a project on my laptop in the office and then making some adjustments on my tablet at home. Thanks to the smooth integration of Adobe Stock across devices I was able to continue exactly where I had paused without any inconvenience.
Here’s how to maximize your use of Adobe Stock Libraries on various devices.
- Sync Your Account: Ensure that you’re logged into the same Adobe Creative Cloud account on all devices. This syncs your libraries and makes them accessible everywhere.
- Use the Adobe Creative Cloud App: Download the Adobe Creative Cloud app on your devices. It’s a hub where you can access your libraries, assets, and more.
- Access via Web Browser: If you’re using a device where you can’t install the app, you can always access Adobe Stock via a web browser. Log in to your account to view and manage your libraries.
- Ensure Proper Storage: Check that your devices have enough storage space for the assets you’re working with to avoid any interruptions.
The adaptability of this feature allows you to access your Adobe Stock Libraries seamlessly, regardless of whether you’re using a computer, tablet or mobile device. It greatly simplifies teamwork and enhances efficiency.
Read This: How to Change the Size of Adobe Stock Assets
Managing and Updating Shared Libraries
Keeping the shared libraries on Adobe Stock organized is similar to taking care of a garden. It’s important to regularly visit, get rid of things that are no longer necessary and ensure that everything is tidy. I’ve noticed that maintaining my libraries not only helps me save time but also prevents any misunderstandings among team members.
Here’s a simple way to handle and refresh your shared libraries.
- Regularly Review Content: Periodically go through the content in your library. Remove outdated or irrelevant assets to keep your library clutter-free.
- Update Permissions as Needed: Adjust permissions if there are changes in your team or project requirements. Ensure that only the right people have access to sensitive or critical assets.
- Communicate Changes: If you make significant updates or changes to the library, inform your team. This can be through email or a quick team meeting to ensure everyone is on the same page.
- Utilize Version Control: If your library is frequently updated, consider using version control to keep track of changes. This helps avoid confusion and ensures everyone is using the latest assets.
To ensure smooth and efficient collaboration in your shared libraries regular management and updates are key. By implementing these practices your team can easily access the latest and most relevant resources, for their work.
Read This: Assessing If Adobe Stock Is Overvalued
Common Issues and How to Resolve Them
Even with a resource such as Adobe Stock challenges can come up that disrupt your creative flow. I’ve encountered some bumps in the road too such as discovering that a shared library wasn't syncing smoothly across different devices. These instances can be exasperating but having the knowledge to address them can save you considerable time and hassle.
Here are a few problems you may come across and suggestions on how to fix them.
- Library Not Syncing: This often happens if you're not logged into the same Adobe Creative Cloud account on all devices. Make sure you're using the same account and check your internet connection. If issues persist, try refreshing the page or restarting the app.
- Access Permissions Problems: Sometimes, users might find they don’t have the right access to shared libraries. Double-check the permission settings for the library and adjust them as needed. Ensure the right users are selected and that permissions are set correctly.
- Outdated Content: If your library contains old or irrelevant assets, it can slow down your workflow. Regularly review and update your content. Remove outdated files and replace them with new, relevant ones to keep everything fresh.
- File Upload Issues: If you’re having trouble uploading files to your library, verify that the file format is supported and that you have enough storage space. Sometimes, clearing your browser cache or updating the Adobe Creative Cloud app can resolve these issues.
Addressing these matters swiftly can contribute to a seamless flow of work and keep your creative endeavors moving forward.
Read This: Steps to License Content on Adobe Stock
FAQ
How do I share a library with someone who doesn’t have an Adobe Creative Cloud account?
Regrettably in order to share Adobe Stock libraries the person receiving them must have an Adobe Creative Cloud account. If they don’t already have one they will need to set up an account, to gain access to the shared library.
Can I restrict access to specific folders within a library?
No, as of now Adobe Stock doesnt offer the option to customize permissions for individual folders in a library. Permissions are applied to the entire library meaning that all assets within that library will be accessible according to the permission settings you select.
What should I do if a shared library is not showing up on my device?
To start verify that you are signed into the right Adobe Creative Cloud account. Make sure your internet connection is reliable and that you have the latest version of the Adobe Creative Cloud app. If the problem continues consider refreshing the app or reaching out to Adobe support for help.
How often should I update my shared libraries?
Regularly reviewing and updating your shared libraries is a smart move—aim for once a month or whenever there’s fresh content available. This helps keep the library up to date and ensures that your team always has the latest resources at their fingertips.
Read This: How to Discover the Best Images on Adobe Stock
Conclusion
Collaborating through library sharing and management in Adobe Stock can greatly improve your teamwork making creative endeavors smoother and more impactful. Having encountered my own set of obstacles I now value the convenience and adaptability that these resources provide. Whether it involves modifying access to your library on different devices or troubleshooting common problems being familiar with these functionalities can enhance the flow of your creative process and make it more pleasurable overall.
Dont forget that the key is to keep your collections well organized and easily reachable so that your team can collaborate smoothly. By implementing the suggestions and advice provided here you can maximize your use of Adobe Stock and experience a more efficient and cooperative workflow. Continue to explore and adjust your approach and youll discover that these resources can seamlessly integrate into your creative journey.