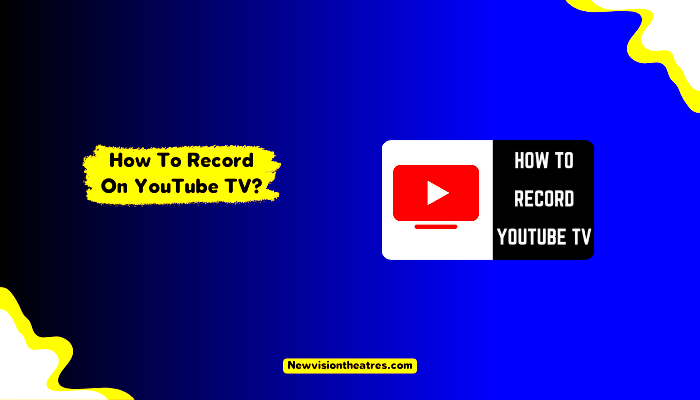YouTube TV is more than just a platform for streaming live TV; it’s a powerful tool that allows you to record your favorite shows with ease. If you ever missed an episode, worry no more! With the impressive recording capabilities of YouTube TV, you can instantly record and save your must-watch shows, ensuring you never miss a moment. Let’s dive into how you can maximize these recording features and keep your viewing habits on track.
Understanding the YouTube TV Interface
Navigating any new platform can be a little tricky at first, but understanding the YouTube TV interface is key to setting up your recordings efficiently. Here's a breakdown of the essential elements you'll find:
- Main Menu: This is your starting point, where you can access different sections like Live, Library, and Home.
- Search Bar: Easily find your favorite shows or channels; type in the title and you’re good to go!
- Live TV: Browse live channels currently airing; great for spontaneous viewing!
- Library: This is your personal archive where all your recordings are stored.
- Settings: Manage your account preferences, including recording settings.
To make the most of your YouTube TV experience, here are a few tips:
| Feature | Description |
|---|---|
| Unlimited Cloud DVR | Record as many shows as you want without worrying about space. |
| 9 Month Storage | Your recordings are available for up to 9 months, so you can binge at your leisure! |
| Easy Preview | Quickly preview upcoming episodes or series to decide what to record. |
By familiarizing yourself with these features, you'll find it much easier to set up your recordings and enjoy a seamless viewing experience on YouTube TV!
Read This: Recording Games on YouTube TV: Tips for Sports Enthusiasts
3. Setting Up Your Account for Recording
Getting your account ready for recording on YouTube TV is an essential step to ensure you never miss out on your favorite shows. Once you've signed up for YouTube TV, it's time to configure your settings for optimal recording. Here’s how you can do that:
- Choose Your Membership Plan: First things first, ensure you’ve selected a YouTube TV plan that supports recording. YouTube TV offers a base plan which includes unlimited DVR storage for up to 9 months!
- Accessing Settings: Open the YouTube TV app or website and navigate to your profile icon in the upper right corner. Click on it and select “Settings” from the dropdown menu. This is your hub for configuring recording options.
- DVR Settings: Within the settings menu, find the DVR settings section. Here, you can enable or customize your recording options. Make sure you enable the automatic recording feature. This allows YouTube TV to record new episodes and specials of your favorite shows without you having to lift a finger!
- Managing Recordings: You can also check your current recording schedules and manage them here. For instance, if you decide you no longer want to record a show, simply delete it from your list.
- Check Storage Limit: Regularly revisit the settings to monitor your DVR storage. While YouTube TV provides ample storage, keeping tabs on your recordings ensures you won't run out of space unexpectedly.
With your account set up for recording, enjoy peace of mind knowing your favorite shows will be captured automatically, letting you watch them any time you wish!
Read This: How to Delete YouTube on TV: Managing Apps and Channels on Your Smart TV
4. How to Find Your Favorite Shows
Now that your account is primed for recording, let’s discuss how to easily find your favorite shows on YouTube TV. It’s straightforward, and with just a few clicks, you’ll be able to locate what you love to watch!
- Using the Search Bar: At the top of the YouTube TV interface, you'll see a search bar. Just type the name of the show or channel you’re looking for, and hit enter. This is usually the quickest way to find specific content.
- Browse Categories: YouTube TV organizes its content by categories. Whether you’re into sports, news, or entertainment, take advantage of the categories accessible from the main menu. Scanning through categories can uncover new favorites you didn’t know existed!
- Check Your Library: Once you've recorded shows, they’ll appear in your Library section. This is a handy spot to review what you've recorded and to find out what’s upcoming. It's organized to make sure you can easily navigate through your content.
- Recommended Section: YouTube TV also has a recommendations feature based on your viewing history. This personalized touch can help you discover shows similar to those you already love!
With these tips, you’ll be navigating YouTube TV like a pro in no time. Find your favorite shows, set them up for recording, and enjoy endless viewing!
Read This: How to Like YouTube Videos: Engaging with Content Creators
5. Step-by-Step Guide to Setting Up Recordings
Setting up recordings on YouTube TV is a breeze, allowing you to catch all your favorite shows without a hitch. Here’s a simple, step-by-step guide to help you get started:
- Open YouTube TV: First things first, launch the YouTube TV app or visit the website on your device.
- Search for Your Show: Use the search bar at the top of the screen to type in the name of the show you want to record. You can also browse through channels or categories if you’re feeling spontaneous!
- Select the Show: Once you find your show, click on its title to access more details, including upcoming episodes.
- Add to Library: On the show’s page, you’ll see an option that says “+ Add to Library.” Click this button to set the series for recording automatically.
- Choose Your Recording Preferences: You can choose to record all episodes or just the new ones. Adjust these settings based on your needs.
- Confirm Recording: After selecting your preferences, confirm the addition. You should see a notification that confirms your recording setup was successful!
- Check Your Recordings: Navigate to Your Library to see all the shows scheduled for recording. This way, you can confirm everything looks right before the next episode airs.
Now you're all set up! Your favorite shows will be recorded, so you can binge-watch whenever you like.
Read This: How to Add a YouTube Video to WeVideo for Editing
6. Managing Your Recorded Content
Once you have recordings set up on YouTube TV, it’s essential to know how to manage them effectively. This will ensure you always have space and easy access to your favorite episodes. Here’s how to do it:
- Access Your Library: Head to the Library section in the YouTube TV app or website. This is where all your recorded content resides.
- View Recorded Shows: In your Library, click on “Recordings.” You’ll see a list of all the shows you’ve recorded so far.
- Delete Unwanted Episodes: If you notice episodes you no longer wish to keep, simply hover over the episode and click the trash can icon to delete it. This will free up space for new recordings!
- Manage Series Recordings: If you want to stop recording a show, just navigate to the show’s page in your Library, and click “Remove from Library.” This will stop future recordings for that series.
- Mark as Watched: You can also mark episodes as watched if you want to keep track of what you’ve already seen. This option is usually available in the episode’s options menu.
- Check Expiration Dates: Some recorded content may expire after a set period. Check the expiration dates to ensure you don’t miss anything!
Managing your recorded content is just as important as setting it up. Following these steps will make sure your YouTube TV experience is seamless and enjoyable!
Read This: How to Save YouTube Videos Directly to Google Drive: An Easy Guide
Tips for Optimizing Your Recording Settings
Setting up your recording feature on YouTube TV can feel a bit overwhelming, especially with so many settings at your disposal. Luckily, optimizing your recording settings is easier than it seems! Here are some straightforward tips to ensure you never miss a moment of your favorite shows:
- Choose the Right Quality: YouTube TV allows you to adjust the recording quality. If space is a concern, opt for standard quality. However, if you want the best viewing experience, high quality is the way to go. Just keep in mind that higher quality equals larger file sizes.
- Set Up Series Recordings: If you enjoy shows that air regularly, take advantage of the series recording option. This automatically records every episode of the show, saving you time and guaranteeing you won’t miss out on an episode.
- Manage Your Library: Regularly check your library for any old recordings that you no longer need. Deleting them can free up space for new recordings. There's no sense in holding onto a season when you’ve already binge-watched it!
- Utilize ‘Record With Ads’ Feature: If you're willing to watch ads, YouTube TV can record shows in their entirety, including commercial breaks. This might make for a shorter watch time when you sit down to view it later!
- Check Show Availability: Keep an eye on which channels your favorite shows are airing on. Sometimes, they might shift networks. This will help you adjust your recordings accordingly.
By experimenting with these options, you can personalize your recording settings to suit your viewing habits, making sure you get the most out of your YouTube TV experience!
Read This: How to Link Your YouTube Channel to TikTok for Cross-Promotion
Common Issues and Troubleshooting
Even the best tech can have its hiccups! If you're using YouTube TV’s recording feature, encountering issues may leave you feeling frustrated. But don’t worry—many common problems come with simple solutions. Here’s a rundown of some typical issues and how to troubleshoot them:
| Issue | Solution |
|---|---|
| Recordings are missing. | Check your library and make sure you’re logged into the correct account. Recordings saved under different accounts won’t appear here. |
| Quality is poor. | Adjust your recording settings to a higher quality. You may also need to check your internet connection, as a slow connection can affect streaming quality. |
| Series recording isn't working. | Ensure that the series recording is set up properly and verify the show is still airing. If necessary, delete and re-create the recording. |
| Lost recordings after a software update. | Check YouTube TV's support page for any updates on system issues. Most times, updates sync back your recordings once the system stabilizes. |
| Too many recordings! | Regularly manage your library and delete old shows or those you no longer wish to keep. You can also adjust recording settings to avoid capturing unnecessary episodes. |
By being aware of these common issues and their straightforward solutions, you can enjoy a hassle-free experience. If the problems persist, don’t hesitate to reach out to YouTube TV’s customer support for more help!
Read This: Using Incognito Mode on YouTube for Private Browsing
How to Set Up Recording on YouTube TV to Never Miss Your Favorite Shows
YouTube TV offers a robust feature that allows users to record their favorite shows effortlessly, ensuring they never miss out on crucial episodes or events. The service provides cloud DVR storage, which means recorded content doesn’t require local storage on your device, making it a convenient option for users. Follow these steps to set up recording on YouTube TV and ensure you enjoy your favorite shows hassle-free.
Setting Up Recordings
To start recording shows on YouTube TV, follow these straightforward steps:
- Log in to your YouTube TV account on the app or website.
- Browse or search for the show you want to record.
- Select the show title to access its information page.
- Click on the “Add to Library” option, which automatically schedules new episodes for recording.
- For specific episodes, click on the episode you want to record and select “Record”.
Managing Your Recordings
You can manage your recordings through the Library tab on YouTube TV. Here’s how:
- Open the Library section.
- Click on “Recordings” to view your list of recorded shows.
- To delete a recording, select the show and choose “Remove”, which also cancels future recordings.
Storage and Limitations
YouTube TV offers unlimited cloud DVR storage, allowing you to record as much content as possible. However, recordings are saved for 9 months before they expire, so make sure to watch them within that time frame!
Conclusion: Enjoying Your Favorite Shows Hassle-Free
With YouTube TV's intuitive DVR feature, setting up recordings for your favorite shows is seamless and user-friendly, ensuring that you can enjoy your beloved programs at your convenience without the risk of missing out.
Related Tags