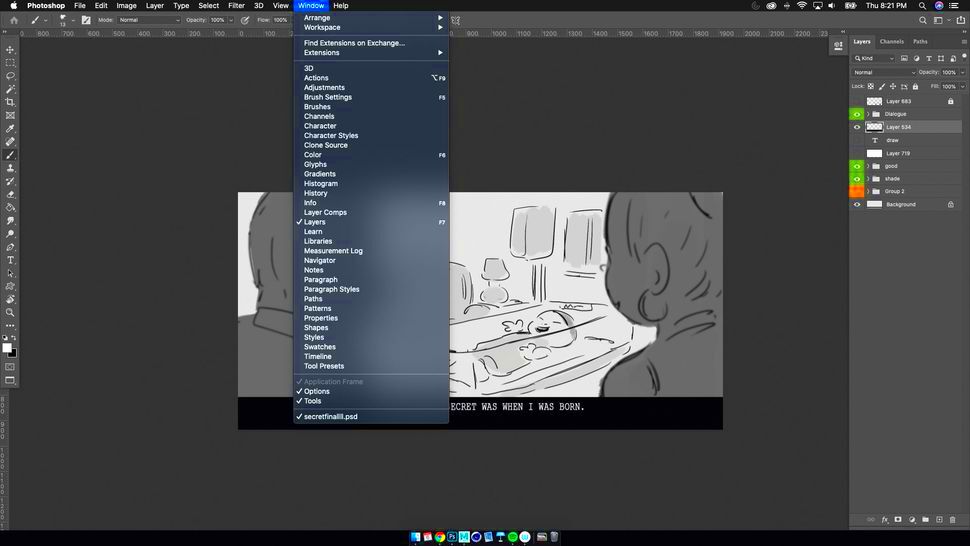In the world of graphic design and digital content creation, two names often come up: Storyblocks and Photoshop. Both of these tools are essential for anyone looking to create visually stunning projects. Storyblocks provides an extensive library of stock images, videos, and audio that you can use freely in your work. On the other hand, Adobe Photoshop is the industry's go-to software for photo editing and graphic design. When combined, they can take your creative projects to new heights!
Setting Up Your Storyblocks Account
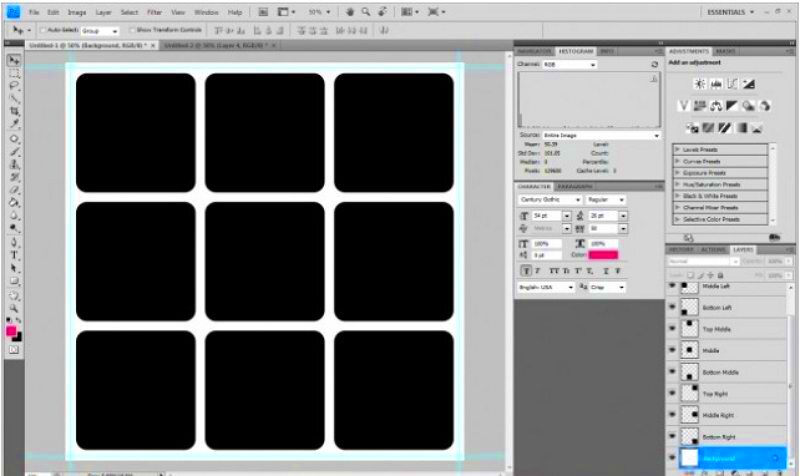
Before you can start sending images from Storyblocks to Photoshop, you’ll need to set up your Storyblocks account. Here’s a step-by-step guide to get you started:
- Visit the Storyblocks website: Navigate to Storyblocks.com in your web browser.
- Choose a subscription plan: Review the different subscription options. Whether you're a casual user or a full-time professional, they offer plans tailored to various needs. Some widely recognized options include:
- Individual Plan
- Business Plan
- Unlimited Video Plan
- Create an account: Click on the “Sign Up” button. You’ll need to provide some basic information, including your name, email address, and desired password.
- Verify your email: After signing up, check your email for a verification message from Storyblocks. Click the link in the email to activate your account.
- Fill out your profile: Once logged in, go to your account settings and complete your profile. This can help personalize your experience.
And just like that, you're ready to explore a treasure trove of visual content! Happy editing!
Read This: How to Upload JPG Files to Storyblocks for Submission
Finding Images on Storyblocks
Finding the perfect image can sometimes feel like searching for a needle in a haystack, but fortunately, Storyblocks makes this process a lot more manageable. With an extensive library of high-quality stock images, you'll find a wide variety of options suitable for any project. Here’s a quick guide to help you navigate through the website and find exactly what you need:
- Use the Search Bar: Just like any search engine, the search bar is your best friend. Type in relevant keywords that describe the image you're looking for. Be as specific as possible! For instance, if you need a sunset, try phrases like "sunset over ocean" for better results.
- Categories and Collections: If you're unsure about what you want, browse through the categories provided by Storyblocks. They offer numerous collections ranging from nature and travel to technology and lifestyles.
- Filters: Utilize the filtering options to narrow down your choices. You can filter by orientation, color, style, and even by the type of media you need, be it images, videos, or audio.
- Preview Images: Once you find something that catches your eye, click on it to see a larger preview. This can help you ensure it aligns with your vision before you commit to downloading.
- Check Licenses: Always verify the licensing agreement to ensure that using the image meets your project's requirements. This is crucial, especially if you plan to use the image for commercial purposes.
With these tips in hand, you'll be able to navigate the Storyblocks platform with confidence and find those gems that will elevate your project!
Read This: What Is Storyblock and How Does It Relate to Storyblocks?
Downloading Images from Storyblocks
Once you've found the perfect image on Storyblocks, it’s time to download it! Luckily, the downloading process is straightforward, and we'll walk you through the steps so you can get your images into Photoshop for editing without a hitch:
- Add to Your Cart: If you’re ready to download your selected image, click on the “Add to Cart” button. If you’re downloading multiple images, keep adding until you’re ready.
- Proceed to Checkout: Once you’ve added all your desired items to your cart, click on the cart icon in the upper right corner of the screen and select “Checkout.” If you have a subscription, log in to your account to proceed.
- Select Image Size: Depending on your project, you might be able to choose different resolutions for your image. Higher resolutions are recommended for print projects, while lower resolutions work well for web use.
- Download the Image: After you've confirmed your order and payment, click the “Download” button. The image will typically be saved to your computer as a .jpg or .png file.
- Organize Your Downloads: It’s a good idea to create a dedicated folder on your computer to store your Storyblocks images. This way, they’re easily accessible when you open Photoshop.
And there you have it! With just a few simple steps, you’ll have your images downloaded and ready for editing in Photoshop. Happy editing!
Read This: Is Storyblocks Audioblocks Legit for Music and Audio Editing?
Opening Images in Photoshop
So, you've found the perfect image on Storyblocks and you're ready to dive into some editing magic. But how do you actually get that image into Photoshop? Don't worry, it’s easier than you might think! Let’s walk through the smooth steps together.
First, once you’ve downloaded your selected image from Storyblocks, locate it in your computer’s downloads folder. Here’s a quick checklist to ensure you’re all set:
- Verify File Format: Make sure your image is saved in a compatible format (.jpg, .png, .tiff, etc.) for Photoshop.
- Know Your Version: Ensure your Photoshop application is up-to-date to avoid any incompatibility issues with newer file types.
Now, let’s get it opened in Photoshop! You have a couple of simple options:
- Drag and Drop: Simply drag the image file from your folder directly onto the Photoshop workspace. Voila! Your image is ready for editing.
- File Menu: Alternatively, open Photoshop, go to File > Open... and browse for your image. Once you find it, click Open, and there you have it.
And there you go! Opening images in Photoshop is a breeze. Now let’s move on to the fun part—editing those images to suit your creative vision!
Read This: How Much Does Storyblocks Pay for Ads Displayed on YouTube Videos?
Editing Images in Photoshop
Now that you've opened your Storyblocks image in Photoshop, it’s time to unleash your creativity and transform that image into a masterpiece. Editing images can seem daunting at first, but once you break it down, it becomes a fun adventure! Let’s explore some essential editing techniques together.
Here are some of the key tools and options you'll want to utilize in Photoshop:
- Crop Tool: Want to focus on a specific area? Use the Crop Tool to trim unwanted sections from the edges.
- Adjustment Layers: These layers allow you to alter properties like brightness, contrast, and color balance without permanently changing the original image.
- Layer Mask: Perfect for when you want to hide or reveal portions of a layer without losing any content. This is especially handy for blending images!
- Filter Gallery: Add artistic effects to your image with different filters. Whether you want to make it look like a painting or add texture, Filters can give your image a unique flair.
- Brush Tool: Use this tool for detailed retouching or to add some custom artwork and enhancements.
After you’ve made your adjustments, don't forget to save your work! You can save in Photoshop’s native format (.PSD) to preserve layers and allow for future edits, or export as .jpg or .png for sharing. Remember, the creative possibilities are endless—don’t be afraid to experiment!
By following these steps and utilizing Photoshop’s powerful editing tools, you’re well on your way to producing stunning images that capture your vision. Happy editing!
Read This: Is Storyblocks Worth It According to Reddit Users’ Reviews?
7. Saving and Exporting Your Edited Images
Once you’re done editing your Storyblocks images in Photoshop, it’s essential to save and export them correctly. This ensures that your hard work pays off, whether you’re using the images for a personal project or for a professional one.
First, let’s talk about saving your work. The safest way to keep your editing progress is to save it as a Photoshop file (.PSD). This format preserves all layers and adjustments, allowing you to go back and make changes later if needed. To save your work, follow these simple steps:
- Go to the menu bar and click on File.
- From the dropdown, select Save As.
- Choose the destination folder, name your file, and ensure it’s set to .PSD.
- Click Save.
Now, if you need to share your edited image or use it for web graphics, exporting is the way to go. You can export your image in various formats such as JPEG, PNG, or TIFF based on your needs. Here's how to export your image:
- Again, navigate to File.
- Select Export and then Export As.
- Choose your desired file format from the dropdown menu.
- Adjust the settings like quality and size as needed.
- Click Export once you’re ready!
Remember, always choose the right format that caters to your project, and you’ll be all set to go!
Read This: Do You Get to Keep Storyblocks Stock Footage After Downloading It?
8. Troubleshooting Common Issues
Even the most seasoned Photoshop users can run into a few bumps while trying to edit Storyblocks images. Let’s address some common issues you might encounter and how to troubleshoot them effectively.
1. Image Doesn’t Open in Photoshop
If your downloaded image from Storyblocks isn’t opening in Photoshop, confirm that it’s in a supported format like JPEG or PNG.
2. Slow Performance
Sometimes, Photoshop can become sluggish, especially with large files. Here are some tips to speed things up:
- Close any unnecessary applications running in the background.
- Clear the scratch disk.
- Reduce the image size if possible.
3. Layer Issues
If you’re having trouble with layers, make sure you haven’t accidentally locked them or hidden them from view. You can check the layers panel to identify this.
4. Color Profile Problems
Color discrepancies might occur if you’re using different color profiles. Make sure to set your project’s color profile to match the one used in the Storyblocks images.
By keeping these solutions in mind, you’ll be better equipped to handle any hiccups you might face while editing your images. Happy editing!
Read This: Does Storyblocks Footage Come in 24p Format for Video Projects?
Conclusion and Final Tips
In conclusion, sending Storyblocks images to Photoshop for editing is a straightforward process that can greatly enhance your creative projects. By following the correct steps to download and import images, you ensure a seamless workflow between Storyblocks and Photoshop. Here are some final tips to consider:
- Organize Your Downloads: Create a dedicated folder for Storyblocks images on your computer. This will help you easily locate and manage your files.
- Check File Formats: Ensure that the images downloaded from Storyblocks are in a format compatible with Photoshop (e.g., JPG, PNG, etc.).
- Use High-Resolution Images: Whenever possible, choose high-resolution images for better quality editing.
- Keep Photoshop Updated: Regularly update Photoshop to access the latest features that may enhance your editing experience.
- Consider Licensing: Always check the licensing agreement on Storyblocks to ensure you are compliant with their usage policies.
With these tips, you can streamline your editing process, save time, and create stunning visuals using the powerful combination of Storyblocks and Photoshop. Happy editing!
Related Tags