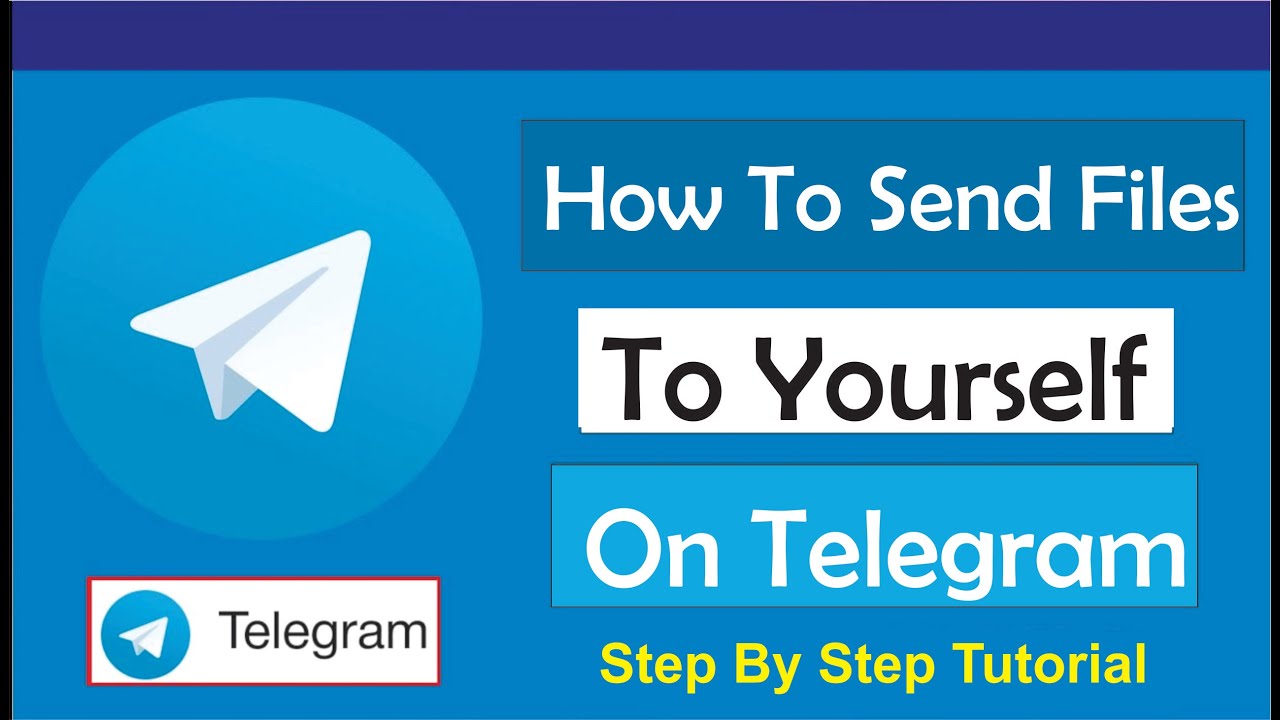In the era of instant messaging, sharing photos has become second nature. Telegram, known for its robust privacy features and user-friendly interface, enables users to share photos seamlessly. However, sometimes sending photos as files instead of standard images makes all the difference. Are you wondering why and how to do this in Telegram Desktop? Let’s delve into the benefits and straightforward process of sending photos as files!
Why Send Photos as Files?
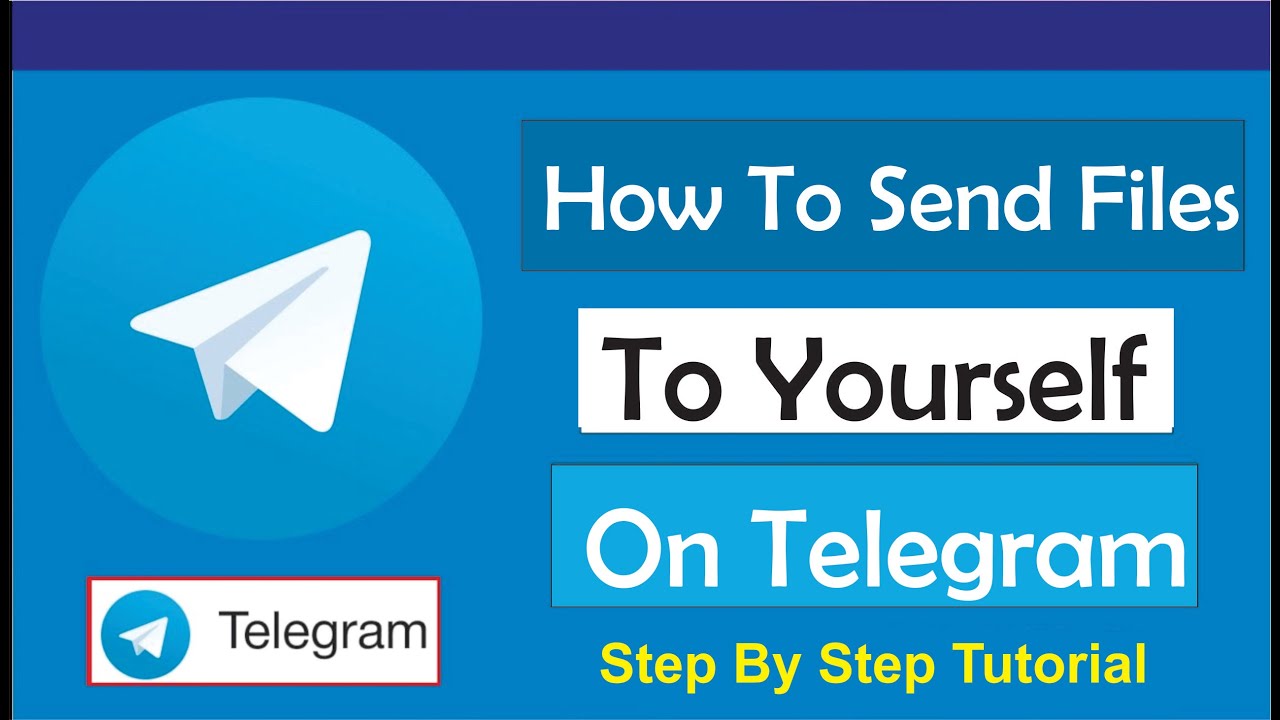
Sending photos as files in Telegram Desktop can be advantageous for various reasons. Let’s explore some of the key benefits:
- Higher Quality: When you send photos as files, you retain their original quality. Telegram may compress images when sent as regular photos, reducing their resolution and clarity. If you want to preserve that stunning shot exactly as it was taken, sending it as a file is the way to go.
- File Size Limitations: Telegram allows you to send files up to 2GB in size. This is especially useful for high-resolution images that might exceed typical size limits other platforms enforce.
- Easy Access & Download: Images sent as files can be easily downloaded by the recipient without any hassle. They can be saved directly to a computer or device storage, making it more convenient for them.
- Better Organization: When photos are sent as files, they appear in a different format in chats, helping to differentiate between regular images and important documents or higher-quality photos. This can make conversations more organized.
- Protecting Privacy: Files are less likely to be automatically previewed or saved in the recipient's gallery. If you’re concerned about privacy, sending images as files can provide an extra layer of control over how your photos are viewed and stored.
Overall, sending photos as files in Telegram Desktop not only enhances the quality but also improves accessibility and organization, making it a smart choice for many users.
Read This: Does Telegram Work in Canada? Features and Availability
3. Step-by-Step Guide to Sending Photos as Files
Sending photos as files on Telegram Desktop is a breeze! Whether you want to maintain the original quality of your images or simply need to send them without any compression, following these steps will make the process smooth and easy. Let’s dive right in:
- Open Telegram Desktop: Launch the Telegram Desktop application on your computer. Make sure you’re logged into your account.
- Select the Chat: Find the chat (individual or group) where you want to send the photo. You can do this by scrolling through your contact list or using the search function.
- Click on the Attach Icon: At the bottom of the chat window, look for the paperclip (attach) icon. Click on it to initiate the file upload.
- Choose Your Photo: A file explorer window will pop up. Browse through your computer's folders and select the photo file you want to send. You can usually find your images in the “Pictures” folder.
- Confirm Your Selection: Once you’ve selected the photo, click on the “Open” button (or “Choose” on a Mac). This action attaches the photo to your message.
- Add a Message (Optional): If you want to include a caption or message, type it in the text box above the photo.
- Send the Photo: Finally, hit the “Enter” key or click on the send button (airplane icon) to share your photo with the recipient.
And that’s it! You've successfully sent a photo as a file in Telegram Desktop. Easy-peasy, right?
Read This: Can I Log In to Telegram Using an Email Address?
4. Tips for Sending Large Photo Files
Are you dealing with high-resolution images or large photo files? Don’t worry! Here are some handy tips to help you send them effortlessly over Telegram Desktop:
- Check File Size Limit: Telegram allows file uploads up to 2 GB. Before sending, make sure your photo files aren’t exceeding this limit.
- Optimize File Size: If your file is too large, consider optimizing it. You can do this through various online tools or software that compress images without significant loss in quality.
- Use ZIP Compression: If you're sending multiple photos, it might be easier to ZIP them into a single file. This can also help reduce their total size.
- Stable Internet Connection: A stable internet connection can help you avoid interruptions while sending large files. Ensure you're connected to a reliable Wi-Fi network.
- Split Large Files: If you have an exceptionally large file, consider breaking it into smaller parts to send separately. This can make sending easier and ensure each part arrives without issues.
- Notify the Recipient: Let the recipient know that you’re sending a large file. They might need to ensure they have enough space on their device to receive it.
By following these tips, you’ll make it a lot easier to send large photo files via Telegram Desktop without any hassle. Happy sharing!
Read This: How to Send a Telegram Message
Common Issues and Troubleshooting
While sending photos as files in Telegram Desktop is generally straightforward, you might encounter a few hiccups along the way. Don't worry; most issues can be resolved easily! Here’s a quick guide to some common problems and their solutions.
- File Size Limit Exceeded: Telegram has a maximum file size limit of 2 GB. If you're trying to upload a photo that exceeds this size, you won't be able to send it. Check the file size by right-clicking the photo and selecting 'Properties'. If it's too large, consider compressing the photo or choosing a smaller one.
- No Internet Connection: Sending files requires a stable internet connection. If you're experiencing difficulties, ensure that your internet connection is active. Restarting your router or switching to a different network can sometimes solve the problem.
- Outdated Application: An outdated version of Telegram can cause issues. Make sure you're using the latest version. You can update the app easily by checking for updates within the settings or downloading the latest version from the Telegram website.
- File Format Issues: Telegram supports a wide variety of file types, but peculiar formats might not be supported. Ensure your photo is in a common format like JPG, PNG, or GIF. If not, you can use online converters to change the file type.
- Receiving Device Incompatibility: If the person you're sending the photo to is on an older version of Telegram or using a different device, they might have trouble receiving the file. Encourage them to update their app or try accessing it from a different device.
Read This: How to Send Auto-Delete Pictures on Telegram: Sending Media That Disappears
Conclusion
Sending photos as files in Telegram Desktop is a breeze once you get the hang of it! Whether you're sharing cherished memories, important screenshots, or work-related images, the process is designed to be efficient and user-friendly.
Remember to consider the file size and format, check your internet connection, and keep your app updated for the best experience. If you run into any issues, referring back to the common troubleshooting tips can save you from frustration. With these tips in mind, you’re well-equipped to enhance your Telegram experience.
So go ahead! Start sharing those photos as files and enjoy seamless communication with your friends, family, or colleagues on Telegram. Happy chatting!
Related Tags