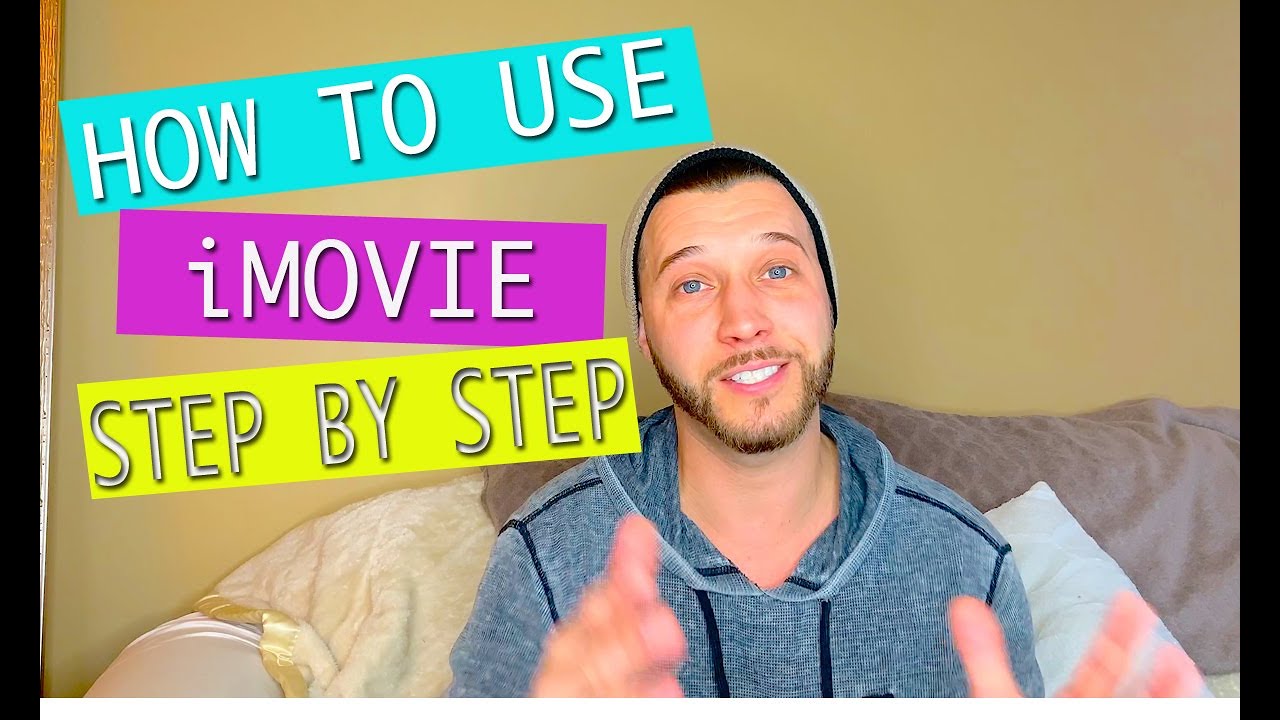If you've just wrapped up an amazing project in iMovie and want to share it with the world, you're in the right place! Uploading your beautifully crafted video to YouTube is easier than you might think. In this tutorial, we’ll guide you through every step of the process, ensuring you can confidently showcase your creativity. So, grab your favorite beverage and let's get started!
Prerequisites for Uploading an iMovie Video
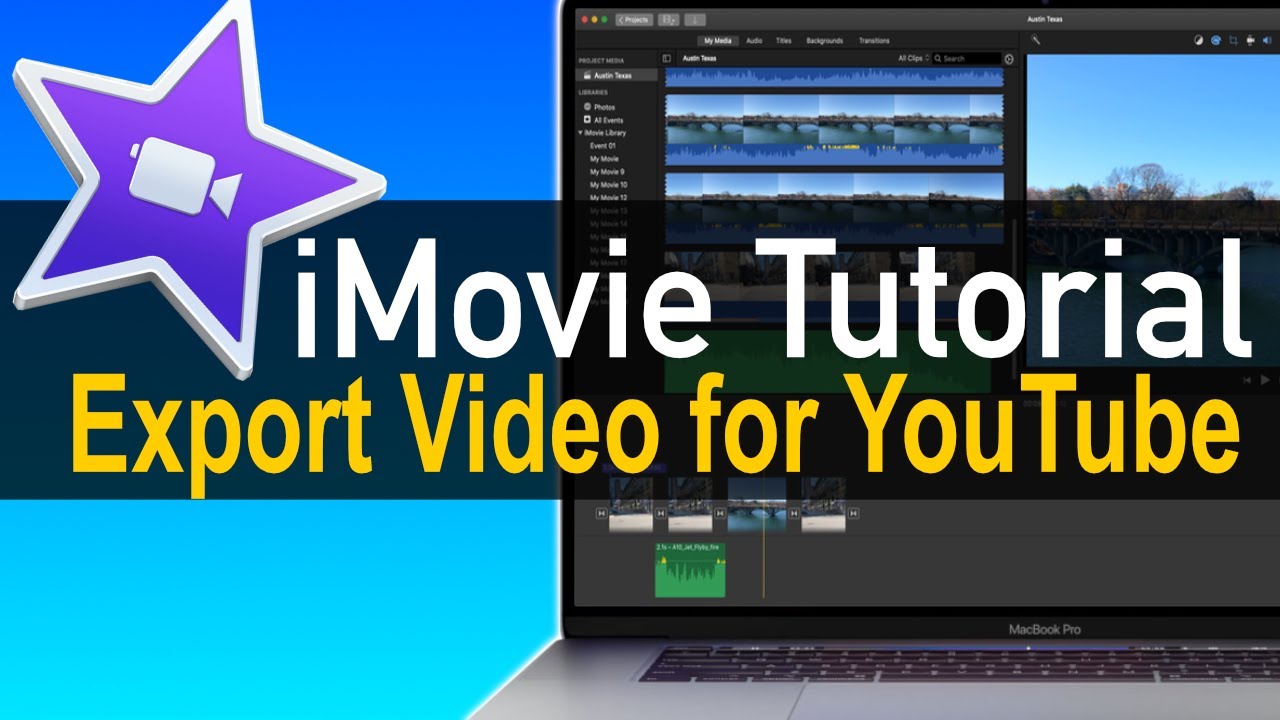
Before you dive into the upload process, there are a few essential prerequisites to ensure a seamless experience. Here’s what you need:
- Completed iMovie Project: Make sure your video project is fully edited and ready for export. No half-finished projects here!
- YouTube Account: You’ll need a Google account to access YouTube. If you don’t have one yet, sign up—it's quick and free!
- Reliable Internet Connection: Uploading can take some time, especially for larger files. A stable connection will help you avoid disruptions during the upload.
- Latest Version of iMovie: Ensure that your iMovie application is up-to-date for the best performance and compatibility.
- Video File Format: iMovie usually exports in a YouTube-compatible format. However, it’s good to know that MP4 is widely accepted by YouTube, so aim for that if possible.
- Thumbnails and Metadata: Think about your video title, description, and thumbnail. These elements are crucial for attracting viewers and increasing visibility on YouTube.
Once you have all these prerequisites in place, you're ready to move on to the exciting part—uploading your iMovie video to YouTube! Stay tuned for our step-by-step guide that will simplify the process for you.
Read This: How Much Money Does 500k Views on YouTube Make? A Breakdown of YouTube Ad Revenue for Half a Million Views
Exporting Your Video from iMovie
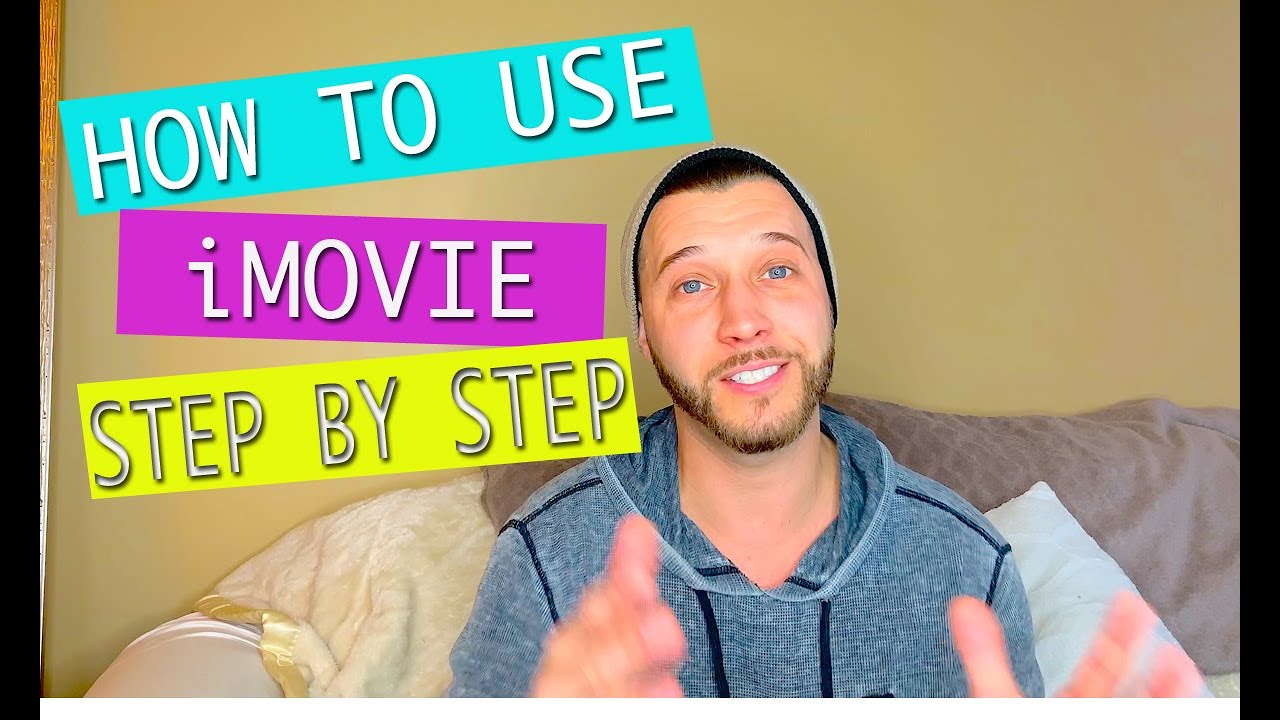
Exporting your video from iMovie is a crucial step before uploading it to YouTube. It’s simple, quick, and ensures your masterpiece is ready for the world to see. Let’s walk through the process!
First, make sure you’ve finished editing your video. Double-check for any edits or enhancements you want to make. Once you're satisfied, follow these steps to export:
- Click on 'File': In the top menu bar of iMovie, click on the 'File' tab.
- Select 'Share': From the dropdown menu, hover over 'Share' and a list of options will appear.
- Choose 'File': Select 'File' to start the export process.
Now, you’ll see the Share Video window pop up, where you can adjust various settings:
- Title: Give your video a meaningful name.
- Description: Add a brief description of your video.
- Resolution: Choose a resolution, typically '1080p' is a great balance of quality and file size.
- Quality: Select the quality settings per your needs—High, Medium, or Low.
- Compress: Choose to keep it 'Better Quality' or 'Faster' based on your preference.
Once you’ve set everything to your liking, click 'Next'. Choose a location to save your video and hit 'Save'. Your video will begin exporting, and once it’s done, you’re one step closer to sharing it on YouTube!
Read This: How to Block YouTube on Your Computer: A Complete Guide to Restrict Access
Creating a YouTube Account
Now that your iMovie video is ready to go, it’s time to ensure you have a YouTube account to share it. If you already have an account, you can jump directly to uploading your video. If not, don’t worry! Creating an account is a breeze. Here’s how you can set up your YouTube account in just a few simple steps:
- Visit YouTube: Open your web browser and go to www.youtube.com.
- Click on 'Sign In': You’ll find this option in the top right corner of the homepage.
- Choose 'Create account': You’ll see an option for creating a new account. Select it!
Now you’ll be prompted to either:
- Create a new Google Account: If you don’t already have a Google account, follow the prompts to create one. Just enter your details, like your name, email, and a strong password.
- Use an Existing Google Account: If you already have a Google account, simply log in.
Once you’ve logged in or created an account, you’ll have access to all the features of YouTube. You can customize your channel by adding a profile picture, banner, and description, which can help attract viewers to your content!
Read This: How to Speed Up Video Uploads on YouTube: Reducing Your Wait Time
Accessing YouTube's Upload Page
So, you’ve just finished editing your masterpiece in iMovie, and now you're ready to share it with the world on YouTube. But first, you need to find your way to YouTube’s upload page. It’s super easy, I promise! Here’s how to do it:
- Open Your Web Browser: Whether you prefer Chrome, Firefox, Safari, or any other browser, just open it up.
- Go to YouTube: Type in the YouTube URL (www.youtube.com) in the address bar and hit enter.
- Sign In: If you aren’t already signed in, click the “Sign In” button usually found at the top right corner. Make sure you use the Google account you want to upload the video to.
- Locate the Upload Icon: Once you’re signed in, look for the camera icon with a plus sign (+) on it, located near your avatar at the top right. Click on it.
- Choose “Upload Video”: From the dropdown menu, select “Upload Video.” This will direct you to the upload page where the magic happens!
And there you have it! You’re on the brink of sharing your video with the world. Take a moment to double-check everything before you dive into uploading.
Read This: How to Play YouTube on Sonos: A Quick Start Guide
Uploading Your Video to YouTube
Now that you're on the upload page, it’s time to get that lovely iMovie creation onto YouTube. This process is straightforward, but let’s break it down into bite-sized steps to make it as simple as possible:
- Click on “Select Files”: Right in the center of the upload page, you’ll see a button that says “Select Files.” Click on that!
- Navigate to Your iMovie File: A file explorer will pop up. Here, go to the location where you saved your iMovie video – remember to select the right file format, usually .mp4 or .mov.
- Upload the Video: After selecting your video, it will start uploading. You’ll see a progress bar showing how much is uploaded. You can keep an eye on this while you fill in the other details.
While your video is uploading, you can fill out important information:
- Title: Give your video a catchy title that reflects its content.
- Description: Write a brief description of your video. This helps viewers know what it’s about.
- Thumbnails: You can choose a default thumbnail or upload a custom one to grab viewers’ attention.
- Tags & Categories: Add relevant tags and select the right category to improve your video’s discoverability.
Once your video finishes uploading, you’ll be ready to share it with the world. Because what's the point of all that hard work if no one gets to see it, right?
Read This: Can You YouTubers See Who Viewed Their Video? Exploring YouTube’s Analytics Features
7. Optimizing Your Video for YouTube
Once you've created your iMovie masterpiece, it’s time to make sure it's ready for the vast YouTube universe. Optimizing your video not only enhances viewer engagement but also improves your chances of being discovered. Here are some top tips to consider:
- Title: Craft a catchy yet descriptive title that includes keywords related to your video's content. This helps in search discoverability.
- Description: Write a detailed description that summarizes your video. Incorporate keywords here as well, but keep it natural. YouTube allows up to 5,000 characters, so make the most of it!
- Tags: Use relevant tags that reflect the main topics of your video. This helps YouTube's algorithm understand what your video is about.
- Thumbnail: Create a custom thumbnail that captures attention. Aim for vibrant colors and clear images to attract clicks. Remember, first impressions matter!
- Closed Captions: Consider enabling subtitles for accessibility. This not only caters to a wider audience but also improves SEO.
- End Screens & Cards: Use end screens and cards to promote other videos on your channel. This is a great way to increase watch time!
- Video Quality: Make sure your video uploads in the highest quality possible (1080p or higher) to provide viewers with the best experience.
Optimizing your video might seem like extra work, but trust me, these steps can make a huge difference in viewing numbers and engagement!
Read This: Finding Your YouTube Subscription History: A Complete Guide
8. Publishing Your Video
Now that your video is optimized, it’s time to hit that publish button! But before you do, let’s go through a few considerations to ensure you’re all set for launch.
- Choosing the Right Time: Think about your audience. When are they most likely to be online? Publish at a time that aligns with their viewing habits to maximize engagement.
- Privacy Settings: Select your desired privacy setting—Public, Unlisted, or Private. Public means everyone can see it, while Unlisted only shares it with those who have the link. Private keeps it under wraps until you’re ready.
- Playlists: Add your video to relevant playlists for easier access and to encourage binge-watching. This can also help with your channel's overall performance.
- Promoting Your Video: Share it on social media, blogs, and forums. Getting the word out is crucial to your video gaining traction.
- Engaging with Comments: Once published, people will start commenting. Engage with them to create a community and encourage more viewers to leave their thoughts!
After ensuring everything is in place, click that *Publish button! Nothing feels quite like sharing your creation with the world. Just sit back, promote it, and watch your audience grow!
Read This: Why Is Only YouTube Lagging? Identifying and Fixing YouTube-Specific Performance Issues
9. Sharing Your YouTube Video
So, you've successfully uploaded your iMovie video to YouTube—congratulations! Now comes the fun part: sharing your creation with the world. Let’s dive into some easy ways to get your video out there.
After the upload, you'll be taken to your video’s page. Here, you will see both a share button and options for privacy settings. Choose the right privacy option: You can set it to public, unlisted, or private. Public means anyone can see it, unlisted means only people with the link can watch it, and private means only you can view it. This is crucial if you want to share your video quickly or gather feedback from friends before making it public.
Once your privacy settings are set, it's time to share! Click on the Share button, and you’ll see several options:
- Copy Link: Just click to copy the link to your video and share it anywhere—social media, email, or messages!
- Social Media: You can share directly to platforms like Facebook, Twitter, or LinkedIn by clicking on the respective icons. This saves you the hassle of pasting the link manually!
- Embed: Want to put your video on a blog or website? Click the embed option to get an HTML code that you can paste into your site.
Lastly, don’t forget to engage* with your audience! Respond to comments, ask for feedback, and encourage viewers to like and subscribe. Each interaction helps spread your video even further!
Read This: How Long Does YouTube Video Processing Take? Troubleshooting Tips
10. Troubleshooting Common Upload Issues
We’ve all been there—you’re super excited to share your video, but something goes wrong during the upload process. Don’t worry; troubleshooting can often be a simple fix! Here are common issues you might encounter and how to resolve them.
| Issue | Solution |
|---|---|
| Slow Upload Speed | Check your internet connection. You might need to pause other downloads or switch to a wired connection for better speed. |
| File Format Not Supported | Make sure your video is in a YouTube-supported format (like MP4). If not, convert it using video conversion software. |
| Error Messages | Read the message carefully—it usually provides hints or solutions. If it persists, try clearing your browser cache. |
| Video Processing Taking Too Long | This can happen if the video is high resolution. Give it some time, but if it feels excessive (over an hour), try re-uploading. |
If you encounter any other issues, check the YouTube Help Center for detailed guidance. With a little patience and these tips, you’ll be able to share your iMovie videos smoothly!
Read This: Cómo Bloquear Videos en YouTube: Una Guía Fácil
How to Send an iMovie Video to YouTube: A Step-by-Step Tutorial
Uploading your iMovie video to YouTube is a seamless process that allows you to share your creativity with the world. Below is a comprehensive step-by-step guide to help you send your iMovie project directly to YouTube.
Step 1: Open Your iMovie Project
Begin by launching iMovie on your Mac. Find and select the project you wish to upload to YouTube.
Step 2: Export Your Video
To get started, you need to export your video:
- Click on the File menu in the top-left corner.
- Select Share from the dropdown.
- Choose YouTube from the sharing options.
Step 3: Configure Your YouTube Settings
After choosing YouTube, a new window will appear prompting you to enter several settings:
| Setting | Description |
|---|---|
| Title | Enter a catchy title for your video. |
| Description | Add a brief description to provide context. |
| Privacy | Select the visibility (Public, Unlisted, or Private). |
| Resolution | Choose the video resolution for the best quality. |
Step 4: Log into Your YouTube Account
If you aren’t already logged in, you will be prompted to enter your YouTube credentials. Ensure you’re using the correct account.
Step 5: Publish the Video
Lastly, click the Next button, review your details, and hit Publish to upload your video to YouTube. You can also share the link once it’s processed.
By following these simple steps, you will successfully upload your iMovie project to YouTube, sharing your creativity with a global audience.
Conclusion: Sending an iMovie video to YouTube is an easy and streamlined process that enhances your content sharing experience and engages viewers worldwide.
Related Tags