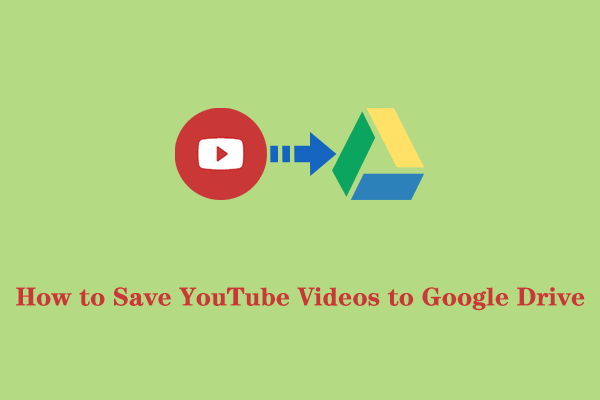Saving YouTube videos directly to your Google Drive can be a game-changer, especially if you want to access your favorite content offline or keep it organized in the cloud. Whether it's for educational purposes, personal enjoyment, or to curate content for future use, having a reliable method to save videos is essential. In this guide, we’ll explore the ins and outs of saving YouTube videos, highlighting important considerations, and showing you just how easy it can be. Let’s dive in!
Understanding YouTube's Terms of Service
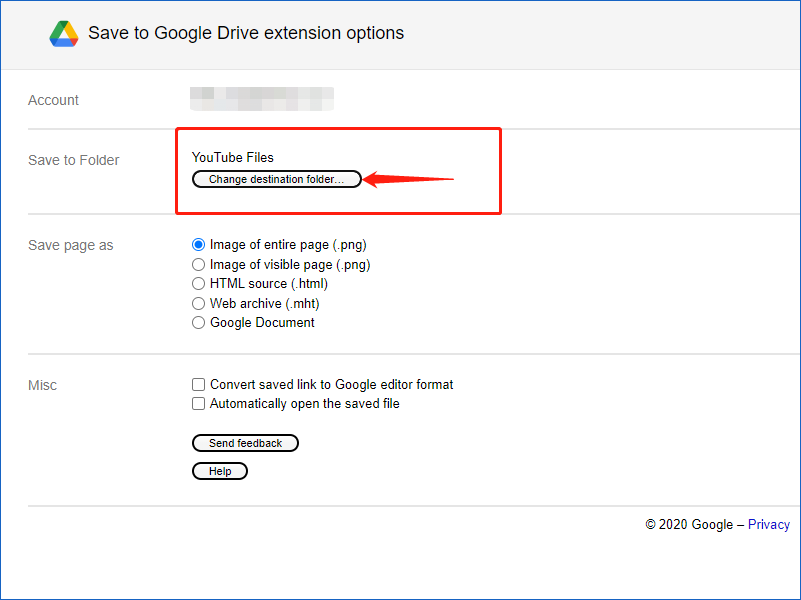
Before you jump into saving videos, it’s crucial to be aware of YouTube's Terms of Service. These guidelines not only help you stay compliant but also protect the interests of content creators:
- Downloading Restrictions: YouTube typically prohibits the downloading of videos without permission. This means that while there are various methods to do so, using them could violate their terms.
- Content Ownership: Most videos on YouTube are owned by the creators. Downloading and redistributing their content without permission can lead to copyright infringement.
- Allowed Uses: YouTube does offer certain features, like YouTube Premium, which enables you to download videos for offline viewing within the app. This is a legitimate way to enjoy content without breaching any rules.
- Educational Purposes: While there are cases where downloading videos for educational use might be permissible under 'fair use,' it’s always best to check the specific context and legality.
To summarize, while it might be technically possible to save YouTube videos to Google Drive, you should consider the copyright implications and YouTube’s rules. Always give credit to creators and seek permission where necessary, ensuring you’re respecting the hard work that goes into creating those videos.
Read This: What Does ‘YouTube’ Mean in English? Understanding the Term’s Origin
3. Requirements for Saving YouTube Videos to Google Drive
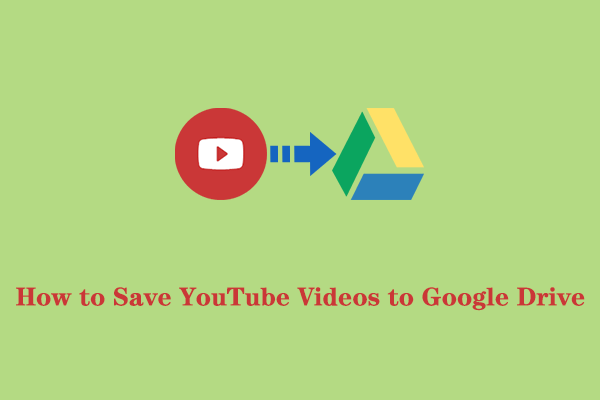
Before diving into the process of saving YouTube videos directly to Google Drive, it’s important to ensure you have everything you need. Here’s a quick rundown of the essential requirements that will help you make this happen smoothly:
- Google Account: First and foremost, you need a Google Account. This is crucial as it grants you access to Google Drive where you'll be storing your downloaded videos.
- Google Drive Storage: Check your Google Drive storage space. You must have enough capacity to hold the videos you plan to download. If your Drive is nearing its limit, consider cleaning up unnecessary files.
- YouTube Video Links: Have the URLs of the YouTube videos you want to save ready. This makes the downloading process seamless.
- Downloading Software or Website: You’ll need a reliable tool or website that allows you to download YouTube videos. There are numerous options available, both free and paid. Make sure to pick one that suits your needs.
- Internet Connection: A stable and fast internet connection will ensure a smooth downloading experience. Slow connections may interrupt the download, leading to corrupted files.
- Compatible Device: Ensure you’re using a device (PC, laptop, or mobile) compatible with the downloading software or website.
By making sure you have these requirements covered, you're all set to start saving your favorite YouTube videos directly to Google Drive!
Read This: How to Download YouTube Videos Without Premium: Free Methods to Save Your Favorite Clips
4. Step-by-Step Guide to Downloading YouTube Videos
Now that you’re equipped with everything you need, let’s walk through the step-by-step process of downloading YouTube videos to your Google Drive. It’s easier than you might think!
- Choose a Reliable YouTube Downloader: Start by selecting a YouTube video downloader. Popular options include:
- 4K Video Downloader
- YTD Video Downloader
- Online services like SaveFrom.net or Y2mate.com
And there you have it! Following these simple steps will allow you to download YouTube videos and save them directly to Google Drive with ease. Enjoy your videos on-the-go!
Read This: What Happened to Dre Monie on Hallelujah FM YouTube? Exploring the Update
How to Upload Downloaded Videos to Google Drive
So, you’ve managed to download those delightful YouTube videos, and now you want to keep them safe in Google Drive. Great choice! Google Drive offers an organized way to store files so you can access them anytime, anywhere. Let’s walk through the steps to upload your downloaded videos, shall we?
- Open Google Drive: First, navigate to your Google Drive by visiting drive.google.com. If you aren’t already logged in, make sure to sign in using your Google account credentials.
- Click on the “New” Button: Once you're inside Google Drive, locate the “New” button on the left sidebar. This is where all your file uploading magic starts!
- Select “File Upload”: In the drop-down menu, choose “File Upload.” This will open a file explorer window, allowing you to browse through your computer's files.
- Choose Your Downloaded Video: Navigate to the location on your computer where your downloaded YouTube video is stored. Click on the video file to select it, then hit “Open.”
- Upload and Wait: Google Drive will start uploading your video. You can monitor the upload progress in the bottom right corner of the screen. Depending on your internet speed and video size, this might take a bit!
And voilà! Your YouTube video is now securely stored in your Google Drive. You can create folders, share it, or access it anytime you wish!
Read This: How Long Does It Take to Process a Video on YouTube? Understanding Upload Times
Using Third-Party Tools for Direct Uploads
Looking to cut down the hassle of manually uploading downloaded videos to Google Drive? With the magic of third-party tools, you can directly save YouTube videos to your Google Drive without having to download them onto your device first! How brilliant is that?
Here are some popular third-party tools you might consider:
| Tool Name | Key Features | How to Use |
|---|---|---|
| SaveFrom.net | Fast downloads, supports multiple formats. | Paste the YouTube link, choose Google Drive as your destination, and download! |
| YTD Video Downloader | User-friendly interface, batch download options. | Install the tool, paste the link, select Google Drive, and let it handle the rest! |
| ClipGrab | Free, open-source and versatile. | Copy the YouTube link, choose the format for Google Drive upload. |
Before using any tool, make sure to check their policies on copyright and data safety. Once you’ve found the tool that suits you, just follow the specific instructions provided, and you’ll have a seamless path from YouTube directly to your Google Drive. It’s like magic!
Read This: Fixing Issues with AirPods Muting During YouTube Playback
Best Practices for Organizing Your Videos in Google Drive
Keeping your videos organized in Google Drive can save you a ton of time and frustration in the long run. Whether you’re storing YouTube videos for personal use, educational purposes, or just for fun, a tidy structure will make it easier to find what you're looking for. Here are some best practices that can help you keep your Google Drive neat and efficient:
- Create Folders: Start by creating dedicated folders for different categories of videos. For instance, you could have folders for “Travel Videos,” “Tutorials,” “Music,” or “Work Projects.” This will help you quickly locate your videos later on.
- Use Descriptive Names: When you save your videos, use descriptive names that give a clear idea about the content. Instead of using generic names like “video1.mp4,” opt for something more specific, like “How_to_Save_Videos_to_Google_Drive.mp4.” This way, you can find videos easily using the search function.
- Tagging and Labelling: Consider using the comments feature to add tags or notes about each video. This can include details like date uploaded, duration, or the main points covered, making it easier for future reference.
- Regular Clean-up: Schedule a time each month to review your video collection. Delete any duplicates or outdated videos, and keep your folders on point. Regular clean-ups can keep things from getting out of control!
- Share Wisely: If you plan to share your videos, set specific sharing permissions on your folders to maintain privacy and control over who can view or edit your content.
By following these best practices, you can create a seamless video library in Google Drive, allowing for quick access and easy management.
Read This: Why YouTube Is Not Working in Firefox and How to Fix It
Troubleshooting Common Issues
While saving YouTube videos to Google Drive is generally a straightforward process, you might run into some bumps along the way. Fear not! Here are some common issues you might encounter and how to troubleshoot them:
| Issue | Possible Solution |
|---|---|
| Video Fails to Upload | Check your internet connection. If it’s unstable, try reconnecting or switching to a more reliable network. |
| File Size Limits | If your video file exceeds Google Drive’s storage limit (15 GB for free accounts), consider compressing the video or deleting unnecessary files to free up space. |
| Error Messages | Pay attention to any error messages during the upload process. They usually provide clues about what went wrong, allowing you to take corrective action. |
| Inaccessible Videos | If you can’t find your uploaded videos, use the search bar in Google Drive. Make sure you’re logged into the correct Google account as well. |
| Quality Issues | Check the original video quality settings on YouTube. Make sure you’re downloading in the highest quality available if that’s what you need for your project. |
By staying informed and knowing how to address these common problems, you can ensure a smooth experience every time you save and manage your YouTube videos in Google Drive.
Read This: How to Block YouTube Ads Using Reddit-Approved Methods
How to Save YouTube Videos Directly to Google Drive: An Easy Guide
Saving YouTube videos directly to your Google Drive can be a handy way to keep your favorite content accessible from anywhere. However, since YouTube doesn’t permit direct downloads of its videos for offline use, this process involves a few additional steps. Below, we’ll guide you through the necessary tools and methods to achieve this easily.
Here’s a simple step-by-step guide:
- Find a YouTube Video: Start by locating the video you want to save. Copy the URL of the video from the browser's address bar.
- Use a Video Downloader: There are several online video downloading services available. Some popular options include:
- Y2Mate
- SaveFrom.net
- ClipConverter.cc
Just paste the copied URL into one of these tools and select the format you want to download the video in (e.g., MP4, MP3).
- Download the Video: Click on the download button provided by the service. The video will be downloaded to your computer.
- Upload to Google Drive: Open Google Drive and click on the "+ New" button. Choose "File upload" and select the video file you just downloaded.
After the upload is complete, you can access your saved YouTube video from any device connected to your Google Drive account.
| Step | Action |
|---|---|
| 1 | Copy Video URL |
| 2 | Use a Video Downloader |
| 3 | Download the Video |
| 4 | Upload to Google Drive |
By following these steps, you can easily save your favorite YouTube videos directly to your Google Drive for future viewing.
Conclusion: Saving YouTube videos to Google Drive is a straightforward process that requires using a video downloader and then uploading the video to your Drive, making your favorite content easily accessible and organized.
Related Tags