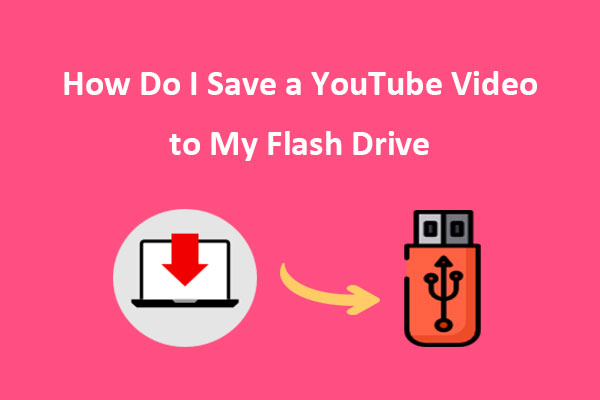Saving a YouTube video to a USB drive is a handy skill to have, whether you're looking to watch your favorite content offline, share videos with friends, or simply keep a backup. In this guide, we'll break down the process into easy-to-follow steps, ensuring that you know exactly how to download and transfer those precious videos without a hitch. It’s easier than you might think, so let’s jump right in!
Understanding YouTube Video Downloading

Before we dive into the nitty-gritty of saving YouTube videos to a USB, let's first understand the ins and outs of downloading content from the platform. Knowing the rules and options available to you will help streamline the entire process. Here are some key points to consider:
- Legality: YouTube’s terms of service generally prohibit downloading videos without permission. Always ensure you have the right to download and use the content, especially if you plan to share it.
- YouTube Premium: If you have a YouTube Premium subscription, you can download videos directly within the app. This is the simplest way to access offline content, but videos are stored in the app and not on your USB.
- Third-party Tools: There are plenty of third-party software and websites designed for downloading videos. Some popular options include:
| Tool/Website | Platform | Features |
|---|---|---|
| 4K Video Downloader | Windows, Mac, Linux | Supports high-quality downloads, playlists, and subtitles. |
| Y2Mate | Web-based | No installation required, fast downloads, supports various formats. |
| ClipGrab | Windows, Mac, Linux | User-friendly interface and supports multiple video formats. |
Understanding these aspects will help you choose the best method to save YouTube videos to your USB while staying within legal boundaries. With that knowledge in hand, you're ready to start downloading your favorite videos! Just remember: always respect copyright laws and the rights of the content creators.
Read This: ‘A Haunting’: Watching Full Episodes and Clips on YouTube
3. Requirements for Downloading YouTube Videos
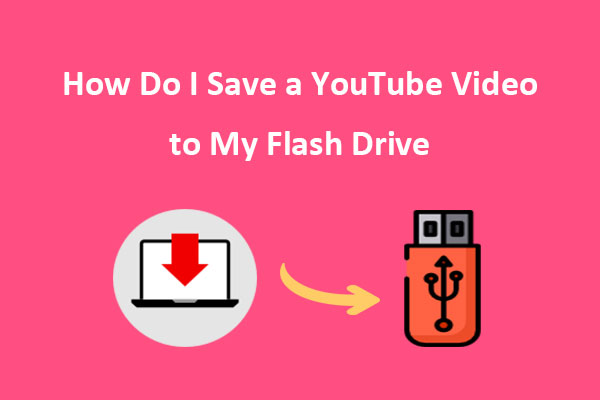
Before diving into the nitty-gritty of saving a YouTube video to your USB drive, it's vital to know what you’ll need to get the job done. Here’s a handy list of requirements for a seamless experience:
- A Computer or Laptop: You’ll need a device that can connect to the internet and run software. Whether it's a Mac or a Windows PC, both will work just fine.
- An Internet Connection: It goes without saying, right? A stable internet connection is crucial to download videos without interruptions.
- USB Drive: Ensure your USB drive has enough space for the video files you intend to download. Depending on the video length and quality, this can vary.
- Video Downloader Software/Service: You will need reliable software or an online service that can fetch these videos for you. More on this shortly!
- Compatible File Format: Understand what video formats your USB drive supports. MP4 is commonly used and widely compatible.
- A YouTube Account (optional): Though not strictly required, having an account can help you bookmark your favorite videos for easier access.
Get these essentials ready, and you’ll be all set to start downloading YouTube videos directly to your USB. Trust me, it’s simpler than it sounds!
Read This: What Are the Best Alternatives to YouTube for Watching Videos?
4. Step 1: Choose a Reliable YouTube Downloader
Alright, we're getting to the exciting part—choosing a reliable YouTube downloader! But hold on a minute; not all downloaders are created equal. Here’s what to consider when selecting the right tool for your needs:
- User-Friendly Interface: Go for a downloader that’s easy to navigate. You don’t want to waste time deciphering complicated symbols or menus.
- Format Options: A good downloader will let you choose from different file formats and quality settings. MP4 is usually the safest bet for compatibility.
- Speed: Look for a downloader that promises a fast download speed. Nobody likes waiting forever for their videos!
- Ad-Free Experience: Choose one that doesn’t bombard you with irritating ads, which can detract from your downloading mission.
- Safety and Security: Always opt for downloaders that are trusted and have good reviews. Scan for malware and avoid sketchy sites!
Common examples include 4K Video Downloader, YTD Video Downloader, and ClipGrab. Check them out and see which one feels right for you. Once you choose your downloader, you’ll be just a step away from saving videos to your USB!
Read This: Is YouTube Down? How to Check if YouTube Is Facing Issues
Step 2: Copy the Video URL
Alright, let’s get down to business! The next step in our journey to save a YouTube video to your USB is to grab that video URL. This is super easy—just follow along!
First off, hop onto YouTube and find the video you want to save. Once you’ve landed on the video page, look up at the top of your browser where you see the address bar. Here’s what to do:
- Click on the address bar to highlight the entire URL.
- Right-click the highlighted URL and select Copy from the drop-down menu. You can also use the keyboard shortcut Ctrl + C (or Command + C on a Mac) to copy the link.
And just like that, the URL is now saved to your clipboard! Easy peasy, right? If you're a regular YouTube user, you might already know this step, but it's always good to refresh those memory banks. Now, you’re all set to use that link to download your video.
Read This: Does YouTube TV Have Bally Sports? A Look at YouTube TV’s Sports Channel Offerings
Step 3: Open the YouTube Downloader
Now that you have the video URL copied, it’s time to fire up your YouTube downloader. This tool is your best friend for getting those videos saved and ready to go on your USB. Depending on your preferred software, the steps might vary slightly, but here’s a general guide to help you out:
- First, launch the YouTube downloader application you’ve installed on your computer. If you don’t have one yet, there are plenty of options out there, such as 4K Video Downloader or YTD Video Downloader.
- Once opened, look for a button or tab that mentions something like Paste Link or Add URL.
- Click that button, and voilà! Your copied URL should automatically paste into the downloader. If it doesn’t, you can always right-click in the input field and hit Paste, or use Ctrl + V (or Command + V on a Mac).
After you’ve done this, most downloaders will quickly check the video’s availability, allowing you to choose your preferred format and quality. You’re just one step away from sending that video straight to your USB. Now let's keep the momentum going!
Read This: Why Am I Seeing Dating Ads on YouTube? Understanding Ad Personalization
7. Step 4: Paste the Video URL
Alright, now we’re getting to a super important part of the process: pasting the video URL. You’re probably itching to see that video saved on your USB, so let's jump right in!
First things first, you need to grab that URL. Head over to YouTube and find the video you want to download. Once you've got it open, simply highlight the URL in the address bar at the top of your browser. You can do this by clicking on it and then right-clicking to select "Copy," or just use the keyboard shortcut Ctrl + C (or Command + C on a Mac).
With the video URL in your clipboard, it’s time to return to the video downloader tool you're using. Look for the text box or input field where it prompts you to enter the video URL. Click in there, and now the fun part—paste the URL you copied earlier! You can do this by right-clicking and selecting "Paste," or by using the keyboard shortcut Ctrl + V (or Command + V on a Mac).
Once the URL is pasted in, take a moment to give the video link a quick check. Make sure it’s correct, as this will ensure you download the right content. After that, look for a button that says something like “Download,” “Fetch,” or “Convert.” Go ahead and click that, and you’ll be on your way to selecting your desired video format.
Read This: How to Pray the Rosary Every Day Using YouTube Videos
8. Step 5: Select Video Format and Quality
Alright, now we’re really rolling! You've pasted the video URL, and now it’s time to choose how you want that video to look and sound on your USB drive. Selecting the right video format and quality is crucial because it affects the video’s compatibility with different devices, as well as its overall clarity. Let’s break it down:
- Video Formats: Most downloaders will give you several options, but the most common ones you'll find are:
- MP4: This is the most versatile format, compatible with just about any device.
- AVI: Offers high quality and uses a bit more storage space. Good for PC viewing.
- MKV: Great for HD content, but check your device compatibility.
- WEBM: Often used for streaming, but might not play on all devices.
- Quality Options: Next up, let’s talk about quality! The options usually range from 360p all the way up to 1080p (or even 4K, depending on the video). Here's what you’ll typically see:
- Low Quality (360p): Good for saving space; works if you're short on storage.
- Medium Quality (720p): A nice balance of quality and file size.
- High Quality (1080p): Perfect if you want that crisp, vibrant detail!
After you’ve made your choices, double-check everything to ensure it’s what you want. Once you're ready, locate the “Download” or “Start” button and click it! Soon, your video will be zipping its way to your USB. Exciting, right?
Read This: How to Change Background of YouTube: Customizing Your Channel’s Look
Step 6: Download the Video
Alright, we’re almost there! Now comes the exciting part: downloading the video you want from YouTube. This step is crucial and can vary depending on the tool or software you’re using, but let’s break it down in a way that’s super easy to follow. Here’s what you need to do:
1. *Open your chosen downloader: Whether you’re using a website or software, find that trusty downloader you’ve picked out.
2. Paste the video URL: Go back to YouTube, find the video that tickles your fancy, and copy the URL from the address bar. Now, return to your downloader and paste that URL into the designated field.
3. Select the video quality: Most downloaders will give you the option to choose the resolution for your video. If you want high quality, typically, you’ll be looking for options like 720p or 1080p. Just keep in mind that higher quality means more storage space. Your choices might look something like this:
| Quality | File Size |
|---|---|
| 480p | Approx. 300 MB |
| 720p | Approx. 800 MB |
| 1080p | Approx. 1.5 GB |
4. Click the download button: Once everything is set, just hit that download button! Depending on your internet speed and video length, this process could take a few minutes.
And voilà! Your video should now be downloading. Just sit tight and let the magic happen!
Read This: How to Increase RPM on YouTube: Strategies for Improving YouTube Revenue Per Thousand Views
Step 7: Connect Your USB Drive
Now that you’ve got your video downloaded, it’s time to get it onto your USB drive. Connecting a USB drive is pretty straightforward, but let’s review the steps to ensure you don’t hit any snags. Here’s how to do it:
1. Locate your USB drive: Make sure you have your USB drive handy. Check that it’s empty or that you’ve backed up anything important. After all, we don’t want to lose any precious files, right?
2. Plug it in: Find an available USB port on your computer. Carefully plug in your USB drive; you should hear a little sound if everything connects smoothly.
3. Open File Explorer (Windows) or Finder (Mac): Now, let’s find your USB drive. On Windows, open File Explorer and look for your USB drive in the sidebar. On a Mac, open Finder, and your USB should show up under the ‘Devices’ section.
4. Check for any prompts: Sometimes, your computer will ask what you want to do with the USB drive. If prompted, choose “Open folder to view files.”
5. Make sure it’s recognized*: It’s important that your computer recognizes the USB drive. If you don’t see it popping up, try unplugging it and plugging it back in.
Now you’re ready to transfer your downloaded video to that trusty USB drive! Simple, right? Let’s keep going!
Read This: How to Add a YouTube Video to Instagram: Step-by-Step Guide
Step 8: Transfer the Video to Your USB Drive
Now that you’ve successfully downloaded your YouTube video, it’s time to get it onto your USB drive! This step is quite straightforward, but let’s break it down into easy-to-follow instructions:
- Connect Your USB Drive: First things first, plug your USB drive into a free USB port on your computer. Make sure it's recognized—look for it in 'This PC' or 'My Computer' on Windows, or you'll see it on your Desktop if you're using a Mac.
- Locate Your Downloaded Video: Navigate to the folder where your downloaded video is saved. Typically, this will either be in your Downloads folder or wherever you specified the download location during the process.
- Select the Video: Once you find the video file, right-click on it. A menu will pop up; click on 'Copy' to copy the file.
- Open Your USB Drive: Now, open your USB drive by clicking on it in 'This PC' or from the Desktop. You'll see a blank window (or maybe some files if you’ve used it before).
- Paste the Video: Right-click in the open area of your USB drive and select 'Paste.' This will transfer your video file from your computer to your USB drive.
- Safely Eject the USB Drive: It’s essential to safely eject your USB drive to avoid data corruption. Right-click on the USB drive icon and select 'Eject.' Then, you can remove it from your computer.
And there you have it! Your YouTube video is now stored on your USB drive, ready for viewing or sharing anywhere.
Read This: Does YouTube Have ESPN+ and How to Access Premium Sports Content
Troubleshooting Common Issues
Sometimes, things don’t go as smoothly as we’d hope when trying to save a YouTube video to a USB drive. Don’t fret! Here are some common issues you might encounter and easy fixes to help you out:
- USB Drive Not Recognized: If your USB drive isn’t appearing on your computer, try unplugging it and plugging it into a different USB port. Also, check if the drive is functioning well by testing it on another device.
- Video Download Failed: If the download didn’t go through, check your internet connection. Sometimes a brief disruption can halt the downloading process. Make sure you have a stable connection before trying again.
- Insufficient Space on USB Drive: If you’re receiving an ‘insufficient space’ error, ensure your USB has enough free space. You can delete any unnecessary files from the drive to make room for your video.
- File Format Issues: Occasionally, issues might arise with file formats. Ensure that the video is in a compatible format that can be read by devices you intend to use. If necessary, consider converting the video using software like HandBrake.
- Corrupted Files: If your video file appears corrupted, try downloading the video again. Sometimes, interruptions during downloading can lead to corruption.
By addressing these common issues, you can make the process of saving YouTube videos to your USB drive a breeze!
How to Save a YouTube Video to a USB: Step-by-Step Instructions
Saving a YouTube video to a USB drive is an effective way to enjoy your favorite content offline, on various devices, or simply to back it up. Follow these simple step-by-step instructions to ensure a smooth process.
Requirements:
- A computer (Windows or Mac)
- A USB drive with sufficient storage space
- Internet connection
- A reliable YouTube video downloader software or website
Step-by-Step Guide:
- Choose a Reliable YouTube Downloader:
Select a software or online tool that allows you to download YouTube videos. Some popular options include:
- 4K Video Downloader
- YTD Video Downloader
- ClipGrab
- Online services like SaveFrom.net or Y2Mate
- Copy the Video URL:
Navigate to the YouTube video you wish to save and copy the URL from the address bar.
- Download the Video:
Open your chosen downloader and paste the URL into the designated box. Select the desired video quality and format, then initiate the download.
- Plug in Your USB Drive:
Insert your USB drive into the USB port of your computer. Ensure it is detected and has enough space for the video file.
- Transfer the Video to USB:
Locate the downloaded video file on your computer, then copy and paste or drag-and-drop it into the USB drive's folder.
- Eject the USB Drive:
Once the transfer is complete, safely eject the USB drive from your computer to avoid data corruption.
Note: Always ensure you have permission to download and store content from YouTube, as copyright violations can occur.
Conclusion: By following these straightforward steps, you can easily save YouTube videos to a USB drive for offline viewing, making your favorite content accessible whenever you need it.
Related Tags