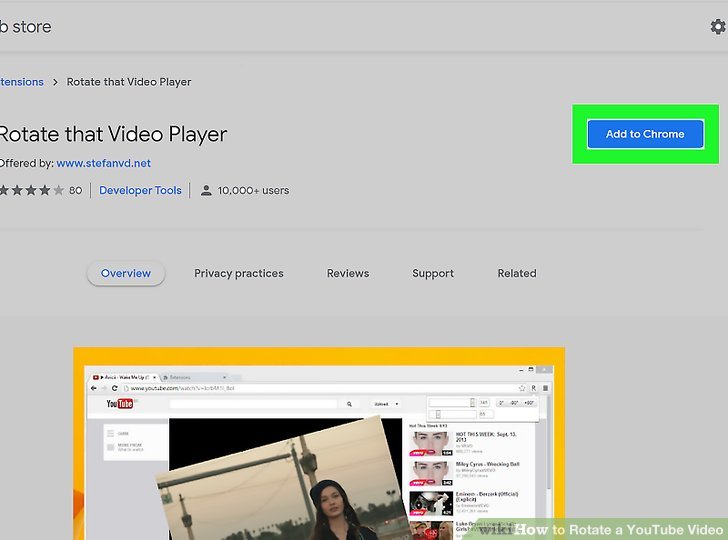Have you ever recorded a video only to realize it's upside down or turned sideways? Don't fret! YouTube offers simple solutions to rotate your videos with ease. Whether you're looking to fix your footage or creatively enhance your presentation, rotating a video can help you achieve the desired orientation. In this quick guide, we’ll dive into what video rotation is and how it works on YouTube.
Understanding Video Rotation on YouTube
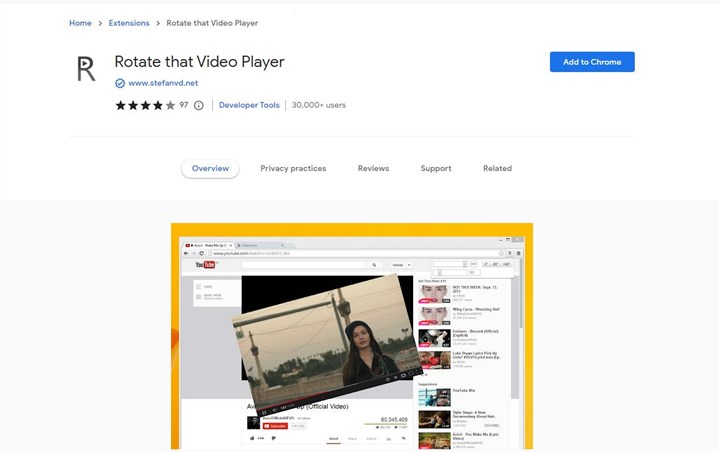
Video rotation on YouTube refers to the process of changing the orientation of a video so that it displays correctly for viewers. This can be necessary for various reasons, like incorrect camera settings during filming or editing errors. Here’s a better understanding of video rotation and its implications:
- Why Rotate a Video?
- Improper Filming: Some videos may be recorded in portrait mode when they should be in landscape, or vice versa.
- Editing Mistakes: Sometimes, during the editing process, videos can be inadvertently rotated.
- Viewer Experience: Ensuring the video is oriented correctly enhances the viewing experience.
- Common Rotation Degrees:
Rotation Angle Description 90° Rotates the video to the right; useful for correcting a vertical recording. 180° Upside down; can sometimes be used for artistic effects or correcting errors. 270° Rotates to the left; similarly useful for vertical recordings. - How Rotation Affects Your Video:
When you rotate a video, it's crucial to consider:
- Aspect Ratio: Rotating a video can affect its aspect ratio, which might lead to cropping if not managed properly.
- Quality: Ensuring rotation maintains video quality is key; poor rotation can lead to pixelation.
- Viewer Engagement: A well-oriented video might see better viewer retention and engagement.
Understanding these aspects of video rotation on YouTube is essential in creating engaging and properly formatted content. Now that we’ve laid the groundwork, let’s explore how to rotate your videos effectively!
Read This: How to Delete YouTube Videos from iPhone: A Step-by-Step Guide
Accessing YouTube Studio
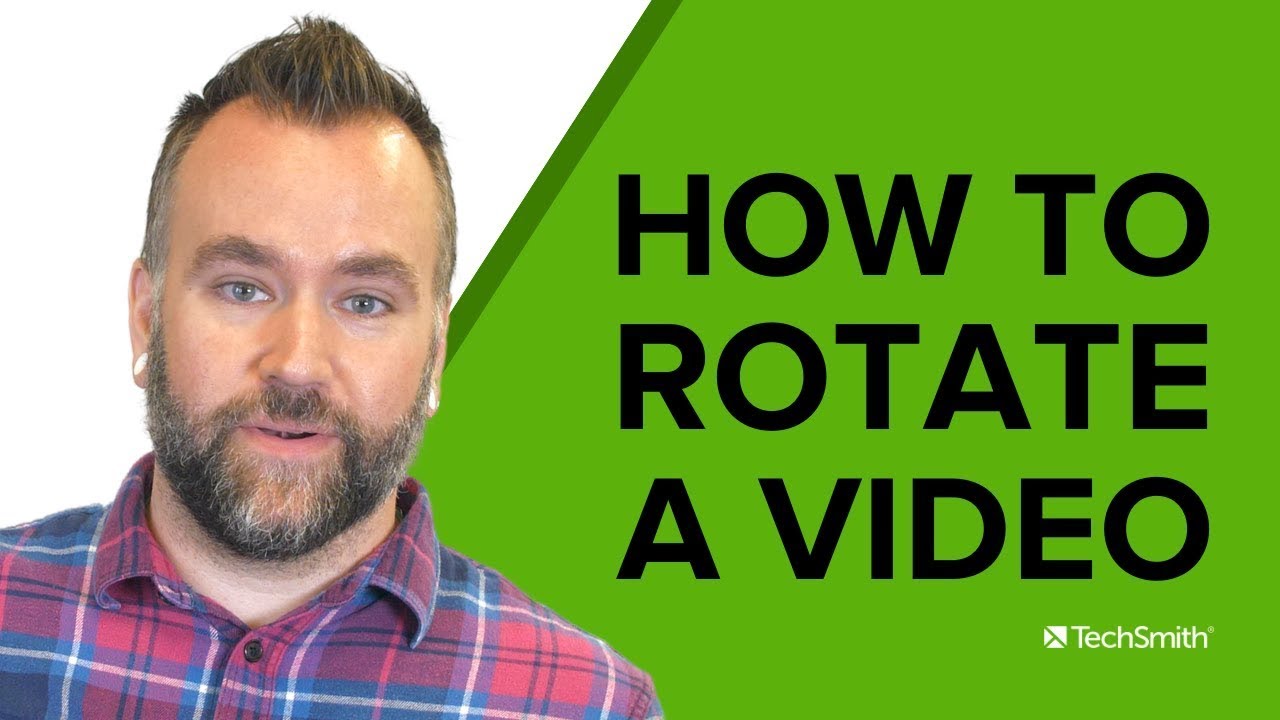
Alright, let’s dive into how to access YouTube Studio, the hub where you can manage your videos like a pro! Getting there is a walk in the park, but let’s break it down to make sure you don’t miss a step.
First off, you’ll want to make sure you’re logged into your Google account that’s linked to your YouTube channel. Once you’re in, look for the little camera icon with a plus sign on it (it’s usually found at the top right corner of your screen). Click on that!
Now, instead of uploading a video right away, you will see an option to go to YouTube Studio. Click on it, and you’ll be whisked away to your personalized dashboard. Here’s a quick snapshot of what you can do:
- Dashboard: This is your control center, giving you a quick overview of your channel’s performance.
- Content: This tab contains all your uploaded videos, where you can find the one you need to modify.
- Analytics: Dive into insights about your video views, audience demographics, and more.
- Customization: Here you can tweak channel art, layout, and basic settings.
It’s here in YouTube Studio that you’ll easily navigate to the video you want to play around with. So, take a moment to explore the layout; trust me, you’ll want to become familiar with it!
Read This: Did YouTube Always Have Ads? A Look at the Platform’s Monetization History
Uploading or Selecting Your Video
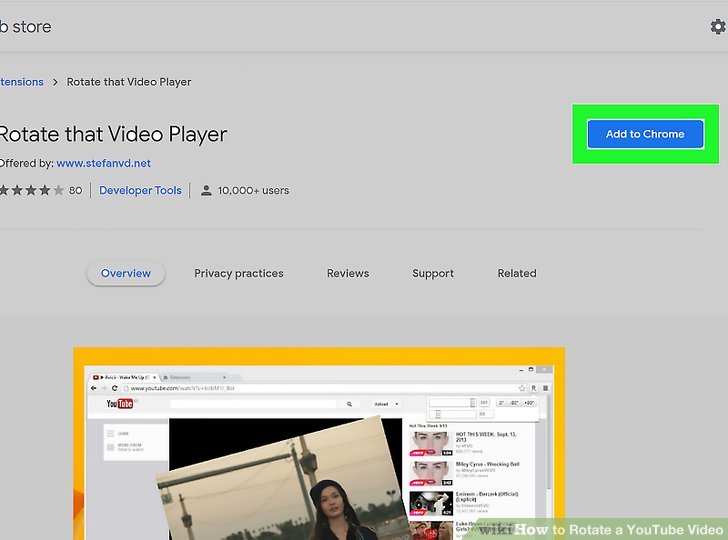
Now that you’re in YouTube Studio, it’s time to either upload a new video or select an existing one if you want to rotate it. If you’re looking to upload a new video, it’s just as easy as pie. Let’s walk through both scenarios!
Uploading a New Video
If you’re starting fresh, simply click on the ‘Create’ button at the top right corner and select ‘Upload Videos’. You'll be taken to an upload dialogue. Here’s what you’ll typically do:
- Drag and drop your video file into the window or click on ‘Select Files’ to choose from your computer.
- While your video is uploading, feel free to fill in the title, description, and tags. This keeps everything organized!
- Once the upload is complete, click on ‘Save’ and then you can access it for further edits.
Selecting an Existing Video
If you’ve got a video already uploaded, navigating to it is a breeze. Simply click on the ‘Content’ tab in the sidebar of YouTube Studio. You’ll see a list of all your videos:
- Find the video you want to rotate.
- Hover to the right side of the video title and click on the Edit icon that appears.
Now that you’ve got your video selected or uploaded, you’re all set to move onto the final step: rotating that video! How cool is that?
Read This: How to Link Activision Account to YouTube: Connecting Gaming Accounts
5. Using the Video Editor to Rotate Your Video
When it comes to rotating a video on YouTube, the built-in Video Editor is your best friend. It’s user-friendly, and you don’t need any extra software. Here’s how you can use it:
- Sign into YouTube: Begin by logging into your YouTube account. Make sure you have the video uploaded that you want to rotate.
- Access YouTube Studio: Click on your profile icon at the top right corner and select "YouTube Studio" from the dropdown menu.
- Select Videos: On the left sidebar, click on the "Content" option. Here, you’ll see all your uploaded videos.
- Choose Your Video: Find the video you want to edit and click on its thumbnail. This will take you to the video details page.
- Open the Video Editor: Look for the "Editor" tab on the menu. Click on it to enter the editing interface.
- Rotate Your Video: In the editor, you’ll see options to trim, blur, and rotate the video. Locate the rotate option and select the angle you want to turn the video. You can rotate it 90 degrees to the right or left, depending on how your content is oriented.
Once you’re satisfied with the rotation, you’re one step closer to finalizing your project and sharing it with the world!
Read This: How to Download Songs from YouTube to Mac: Easy Steps for Music Lovers
6. Saving Changes and Finalizing Your Video
Once you’ve successfully rotated your video, it's time to save those changes and finalize everything. Here’s how you can do this:
- Preview Your Edits: Before you save, play the video in the Video Editor to ensure everything looks good. Check if the rotation fits your expectation.
- Save Your Changes: If you’re happy with the preview, look for the “Save” button (it’s usually at the top right). Click it to apply the rotation to your video.
- Understanding Processing Time: Once saved, your video will need some time to process these changes. The duration of processing can vary based on video size and internet speed, so be patient.
- Check for Notifications: YouTube will notify you when the changes have been processed successfully. You can find this in your notifications or on the video’s management page.
- Share Your Video: After the changes are processed, your video is good to go! Share it on social media or with friends to show off your newly rotated creation.
And that’s it! You've successfully rotated your video on YouTube. It’s a simple yet effective way to enhance the viewing experience for your audience. Happy editing!
Read This: How Many YouTube TV Accounts Can You Have? Account Management Explained
Troubleshooting Common Issues
While rotating a video on YouTube is usually a straightforward process, you may encounter a few common issues along the way. Don’t worry! Below are some typical problems and their solutions to help you breeze through any hurdles.
- Video Not Rotating: If you find that the video isn’t rotating despite following the steps, ensure you’ve clicked “Save” after making the adjustment. Sometimes, we forget this crucial step!
- Video Quality Changes: After rotation, the video quality may seem off. You can always re-upload your original video with the settings adjusted to maintain quality.
- Rotation Not Applying on Mobile: If you're using a mobile device and the rotation doesn’t seem to apply, ensure your app is updated to the latest version. Sometimes, old versions can glitch.
- Error Messages: If you receive an error message while trying to rotate the video, clear your browser's cache and cookies. This often resolves tricky browser-related problems.
- Audio Desynching: If the audio seems off after rotation, try re-uploading the video or using a video editing software to sync the audio back up before uploading to YouTube again.
It can be frustrating when things don’t go as planned, but these tips should help you navigate through those common snags when rotating a video.
Read This: How to Get on Elevator YouTube and Grow Your Channel’s Subscriber Base
Conclusion
In conclusion, rotating a video on YouTube doesn't have to be rocket science. Whether you mistakenly recorded a video in landscape mode when you wanted a portrait view, or you just want to add a fresh twist to your content, YouTube's built-in editing tools make it easy to fix your footage without needing fancy software.
To recap:
- Access YouTube Studio and select the video you want to rotate.
- Use the Video Editor tool to make the necessary adjustments.
- Save your changes and check the preview to ensure everything looks right.
Remember, if you run into any issues, troubleshooting is a part of the process. Don’t hesitate to refer back to this guide whenever you need it. Happy video making, and may your rotations be smooth and stylish!
Related Tags