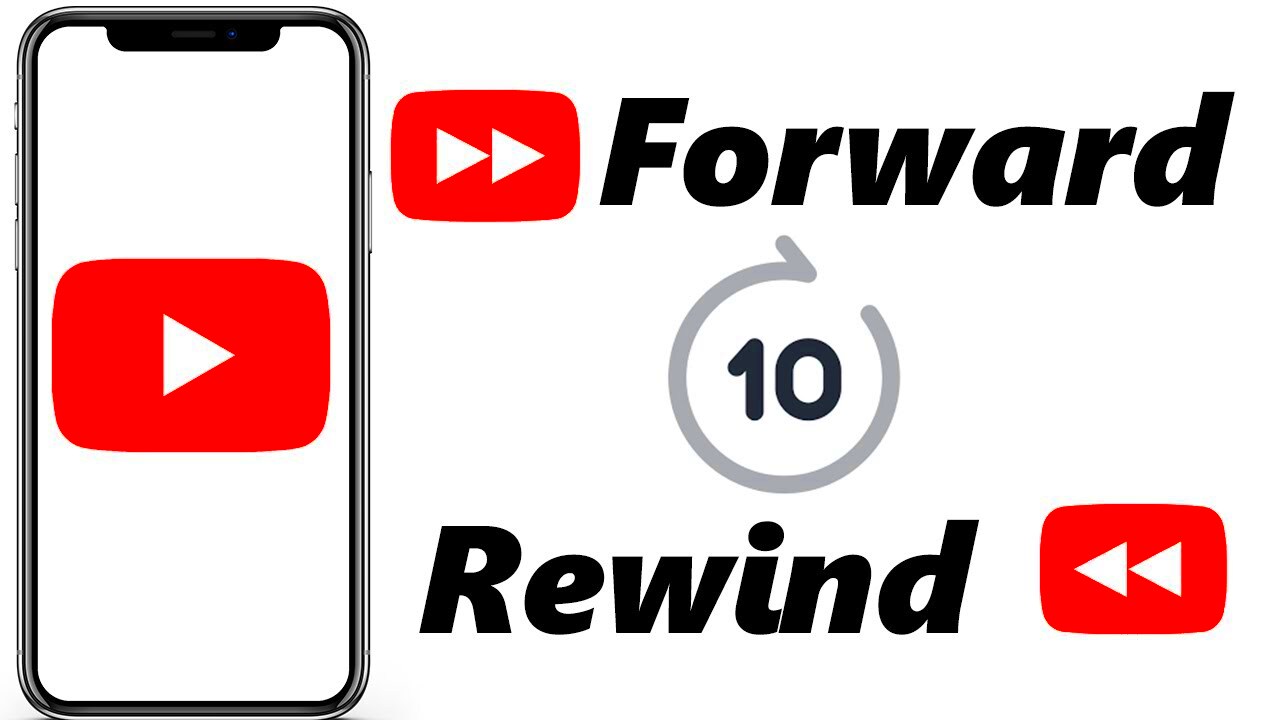Have you ever wished you could catch that one little detail in a YouTube video that slipped by too quickly? Well, you’re not alone! Rewinding YouTube videos can be a game-changer when it comes to fully enjoying and understanding the content. Whether you’re watching a tutorial, a music video, or an insightful documentary, hitting that rewind button helps you grasp every nuance. In this post, we’ll explore how to effectively rewind videos on YouTube and why doing so is crucial for a seamless viewing experience.
Why Rewinding is Important for Perfect Playback
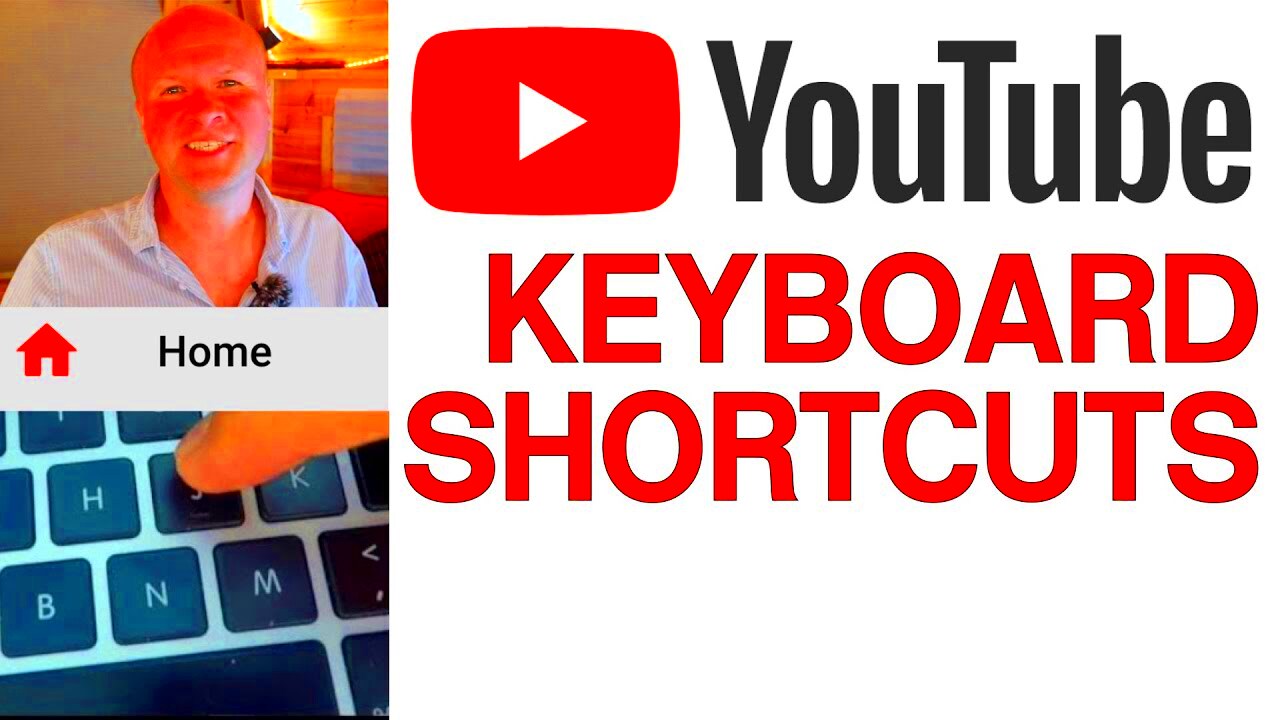
Rewinding YouTube videos serves a variety of purposes that enhance your overall viewing experience. Let's dive into a few reasons why it's important:
- Catching Missed Information: Sometimes, the information comes at you fast. Rewinding allows you to catch those specifics that might have gone over your head, especially in educational or tutorial videos.
- Enhancing Retention: Repeated exposure to key concepts helps improve retention. By rewinding and rewatching, you're more likely to remember details later.
- Perfecting Timing: If you’re learning a song or choreography, going back lets you practice at your own pace, helping you nail those challenging parts.
- Creating a Personal Connection: Rewinding lets you soak in the emotion and artistry, which can deepen your connection to the video, particularly in films or performances.
- Reviewing Critical Moments: In sports videos or highlight reels, rewind to relive those thrilling moments—you don’t want to miss the plays that make your heart race!
So, the next time you feel like something zoomed past too quickly, remember—rewind it! It’s a simple action that can transform your viewing experience into something truly enjoyable and enriching.
Read This: How to Get YouTube on a Dish Joey: A Quick Installation Guide
Understanding YouTube's Playback Controls
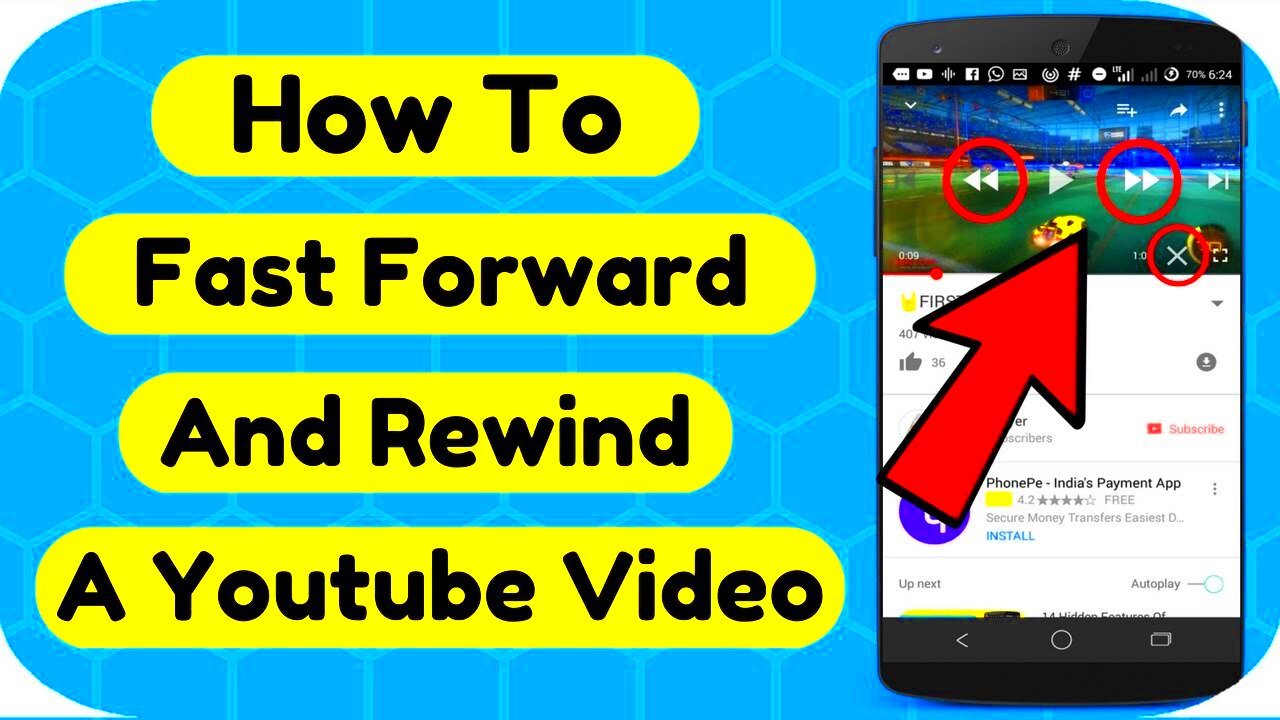
When it comes to enjoying videos on YouTube, understanding the playback controls can make a huge difference in your viewing experience. YouTube provides several tools that allow you to easily navigate through videos, ensuring you don’t miss any important bits or details.
Let’s break down some key playback controls:
- Play/Pause Button: The most crucial control—tap it to start or stop the video. It's essential for when you need a quick break!
- Seek Bar: This allows you to fast forward or rewind the video by dragging the slider left or right. You can see a visual representation of where you are in the video, which is super handy!
- Volume Control: Adjust the sound according to your preference. If you’re in a quiet room, you can turn it up, or you might want to mute it entirely in a public space.
- Playback Speed: You can speed up or slow down the video (0.25x to 2x speed). This is particularly useful for educational content where you might want to grasp details quicker or savor the narrative.
- Quality Settings: With various resolution options, you can choose a setting that balances quality and loading time, especially if you’re on a spotty internet connection.
By familiarizing yourself with these controls, you’ll find navigating YouTube videos much more enjoyable. You won't just watch videos; you'll experience them fully!
Read This: Can You Use Certain Words on YouTube? Guidelines for Creators
Methods to Rewind YouTube Videos
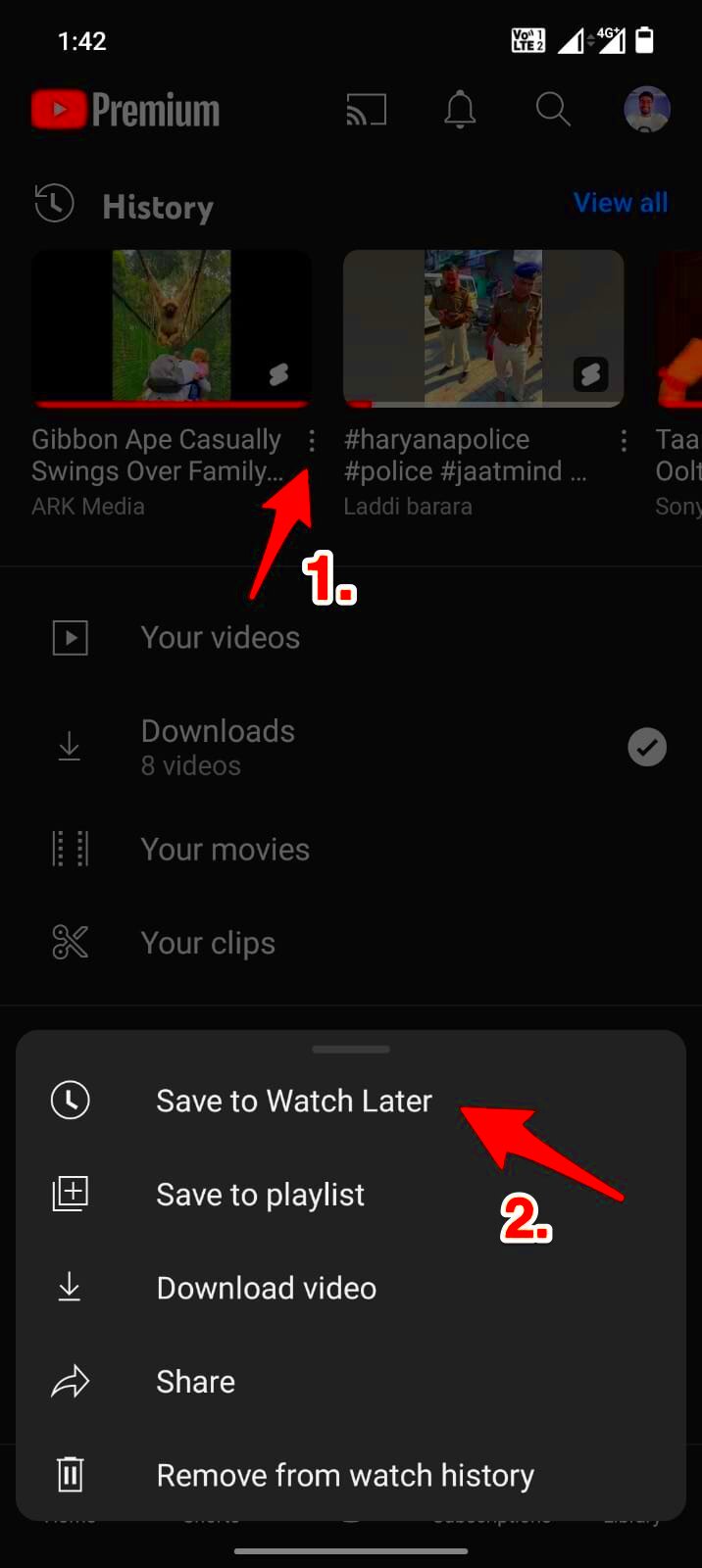
Rewinding YouTube videos brings an added layer to your viewing experience, and luckily, there are several straightforward methods to do it. Whether you're paying attention to a tutorial’s finer details or trying to catch a crucial moment, having the right methods at your fingertips can make a huge difference:
- Keyboard Shortcuts: If you’re using a computer, hitting the ← (left arrow) key rewinds the video by 5 seconds. It’s a quick and efficient way to catch something you might have missed!
- Mouse Clicks: Click on the rewind button (the one that looks like a backward triangle) on the playback bar. It's easy to use and gives you precise control over how far back you want to go.
- Touchscreen Gestures: On mobile devices, you can rewind by double-tapping the left side of the video. Double-tap to the right to fast forward. Super simple!
- Using Playback Speed Settings: As mentioned earlier, you can adjust how fast or slow a video plays. Combining this with rewinding can help in detailed study sessions or deep dives into content.
- Creating Playlists: If you find certain moments throughout videos you’d like to revisit, consider creating a playlist. This way, you can organize your favorite moments or chapters for quick access later.
By implementing these methods, you can effortlessly rewind YouTube videos, ensuring you always get the most out of your viewing experience. So, next time you miss a key point, remember, you’ve got the tools to rewind and relish it all over again!
Read This: Why Do YouTube Videos Get Demonetized? Understanding YouTube’s Monetization Rules
5. Using Keyboard Shortcuts for Efficient Rewinding
One of the easiest ways to rewind YouTube videos is by taking advantage of keyboard shortcuts. It might not always be obvious, but these shortcuts can make your viewing experience much smoother. Here’s a little guide on how you can rewind using your keyboard.
When watching a YouTube video on your computer, here are some handy shortcuts to help you rewind:
- Left Arrow: Pressing the left arrow key will rewind the video by 5 seconds. This is great for quickly going back to catch something you may have missed.
- J Key: If you want to rewind even further, simply press the 'J' key. This will take you back by 10 seconds. Perfect when you need to replay a pivotal moment!
- Home Key: Want to jump back to the very beginning? Hit the 'Home' key, and you’ll start the video all over again.
- Shift + Left Arrow: If you need to fine-tune your rewind action, hold down the 'Shift' key and then press the left arrow. This allows for more precise control, rewinding the video by just 1 second.
Remembering these shortcuts can save you a lot of time and enhance your binge-watching sessions. So next time you find yourself wanting to jump back, just keep your fingers on the keyboard and enjoy smooth navigation!
Read This: How to Delete Search History on YouTube on iPad for Privacy
6. Rewinding on Mobile Devices: Tips and Tricks
Watching YouTube videos on mobile devices can sometimes feel a bit clunky, especially when it comes to rewinding. But don’t worry, there are plenty of tips and tricks to make this task easier. Whether you’re using an iPhone or Android, you can easily control your video playback.
Here’s how you can efficiently rewind YouTube videos on your mobile device:
- Double Tap on the Left Side: The easiest way to rewind is by double-tapping the left side of the video screen. Each double-tap rewinds the video by 10 seconds. Simple yet effective!
- Use the Seek Bar: You can also drag the seek bar to manually rewind. Just tap and hold the bar and slide it back to your desired playback point. This method gives you a more precise rewind function.
- Volume Controls: On some devices, you’ll find that lowering or raising the volume can adjust the playback speed. Lowering it can sometimes help if you’re trying to catch every word more clearly!
- Headphones with Integrated Controls: If you’re using headphones, many have controls that allow you to rewind with a simple click, depending on the model. Check out your headphone specifications!
So the next time you’re engrossed in a video on the go, remember these tips and enjoy perfect playback every time!
Read This: How Many Users Can Watch YouTube TV? A Look at YouTube TV’s Multi-User Streaming Capabilities
7. Customizing Playback Settings for Optimal Experience
When it comes to enjoying your YouTube videos, customizing your playback settings can make all the difference. YouTube offers a variety of settings that let you tailor your viewing experience to suit your needs and preferences. Let's dive deeper into how to make these adjustments that will ensure you have a seamless and enjoyable experience every time you hit play.
Here are some key settings you might want to consider customizing:
- Video Quality: YouTube automatically adjusts video quality based on your internet connection. However, you can manually set your preferred quality by clicking on the gear icon (settings) in the video player and selecting "Quality". Opt for higher resolution like 1080p for sharper images, especially for videos with a lot of details.
- Playback Speed: Sometimes, you might want to speed things up or slow them down. You can do this by accessing the same gear icon, selecting "Playback speed", and choosing from the various options. This is especially useful for educational content where you might want to absorb information at your own pace.
- Subtitles and Captions: If you're watching content in a different language or have difficulty hearing, turning on subtitles can be a game-changer. Just click on the "CC" button or go into settings to enable them, customizing for language preferences as needed.
By tweaking these settings, you can enjoy an optimal playback experience tailored just for you. Remember, your preferences can evolve, so check back regularly to adjust your settings accordingly!
Read This: How to Download YouTube Videos Without Software: Online Methods Explained
8. Common Issues and Troubleshooting Tips
We've all been there—you're settling in for a great video, and suddenly, things start to go haywire. From buffering to audio issues, these common playback problems can be quite frustrating. Thankfully, there are simple troubleshooting steps you can take to get back on track!
Here are a few frequent issues and how to tackle them:
| Issue | Solution |
|---|---|
| Buffering or slow loading | Check your internet connection. Sometimes simply resetting your router can help. You might also want to lower the video quality temporarily. |
| No sound | Ensure that the volume in the video player is turned up, and also check your device’s sound settings. Sometimes the output sound might be set to a different device. |
| Video not playing at all | Try refreshing the page or clearing your browser's cache. If that doesn't work, check if the issue persists on other devices or browsers. |
| Playback speed issues | Double-check your playback speed settings; you might have accidentally set it to a speed that's too fast or too slow for comfort. |
By following these troubleshooting tips, you can minimize interruptions and maximize your enjoyment. Don't let technical hiccups ruin your viewing experience—tackle them head-on with these solutions! Happy watching!
Read This: Does YouTube Tell You Who Subscribed to Your Channel? Exploring Subscriber Privacy
How to Rewind YouTube Videos for Perfect Playback Every Time
YouTube is an incredible platform for video consumption, but sometimes you may find yourself wanting to rewind a video for a better understanding or to revisit a particularly engaging moment. Learning how to effectively rewind YouTube videos can enhance your viewing experience significantly. Here are some tried-and-true methods:
- Use Keyboard Shortcuts: One of the simplest ways to rewind on YouTube is by using keyboard shortcuts. Pressing the left arrow key will rewind the video by 5 seconds, while Shift + left arrow rewinds by 10 seconds.
- Click and Drag: You can always click on the progress bar at the bottom of the video and drag it backward to the desired point. This method offers precise control over where you want to return.
- Replay Button: Some videos come with a replay button at the end or in the settings menu that allows you to instantly start the video from the beginning.
For those using mobile devices, you can double-tap on the left side of the screen to rewind 10 seconds, or use the on-screen slider for more pinpoint accuracy.
Additionally, some extensions and apps can improve your tracking abilities, providing more options than YouTube’s default settings. Always check for tools that simplify the playback experience.
| Method | Action |
|---|---|
| Keyboard Shortcuts | Left Arrow: -5 seconds |
| Shift + Left Arrow: -10 seconds | |
| Click and Drag | Use the progress bar to navigate |
| Double Tap | On mobile, double-tap left to rewind 10 seconds |
By implementing these techniques, you can ensure that you never miss a moment on YouTube, allowing for a more enriching and enjoyable viewing experience.
Read This: Is Being a YouTuber a Viable Career? A Deep Dive into the Pros and Cons
Conclusion: Mastering YouTube Playback
By harnessing the power of keyboard shortcuts, drag-and-click methods, and available mobile features, you can easily rewind YouTube videos to catch essential details and enhance your overall experience. Mastering these techniques will set you on a path to perfectly tailored video playback every time.
Related Tags