Have you ever been in the middle of an exciting live show on YouTube TV only to have it interrupted? Don’t panic! Restarting a live show on YouTube TV is easier than you might think. Whether you've accidentally clicked away, experienced some buffering issues, or simply missed a moment of action, we've got your back. In this guide, we'll walk you through everything you need to know to seamlessly get back to your favorite live programming!
Understanding YouTube TV Live Shows

YouTube TV has become a popular streaming service that offers access to a variety of live channels, sports events, and shows. Here’s a breakdown to help you navigate the landscape of live shows:
- Live Channels: YouTube TV provides an array of local and national channels such as ABC, NBC, CBS, and Fox, along with cable favorites like ESPN and CNN.
- Cloud DVR: One of the standout features is the ability to record live shows with unlimited cloud DVR storage. This means you can catch up on missed episodes later!
- Real-time Viewing: With YouTube TV, you can watch shows in real-time, making it a fantastic choice for sports fans and live event enthusiasts.
- Simultaneous Streaming: You can stream on up to three devices at the same time, so you won’t have to fight over the remote.
Live shows on YouTube TV can be a bit tricky if you're not familiar with the platform, especially when it comes to navigating interruptions or glitches. Understanding how these shows function is your first step toward ensuring a smooth viewing experience. From local news to major sporting events, being in the know will help you enjoy live content without trouble!
Read This: How to Find Unlisted YouTube Videos: Discovering Videos That Aren’t Publicly Listed
Reasons to Restart a Live Show
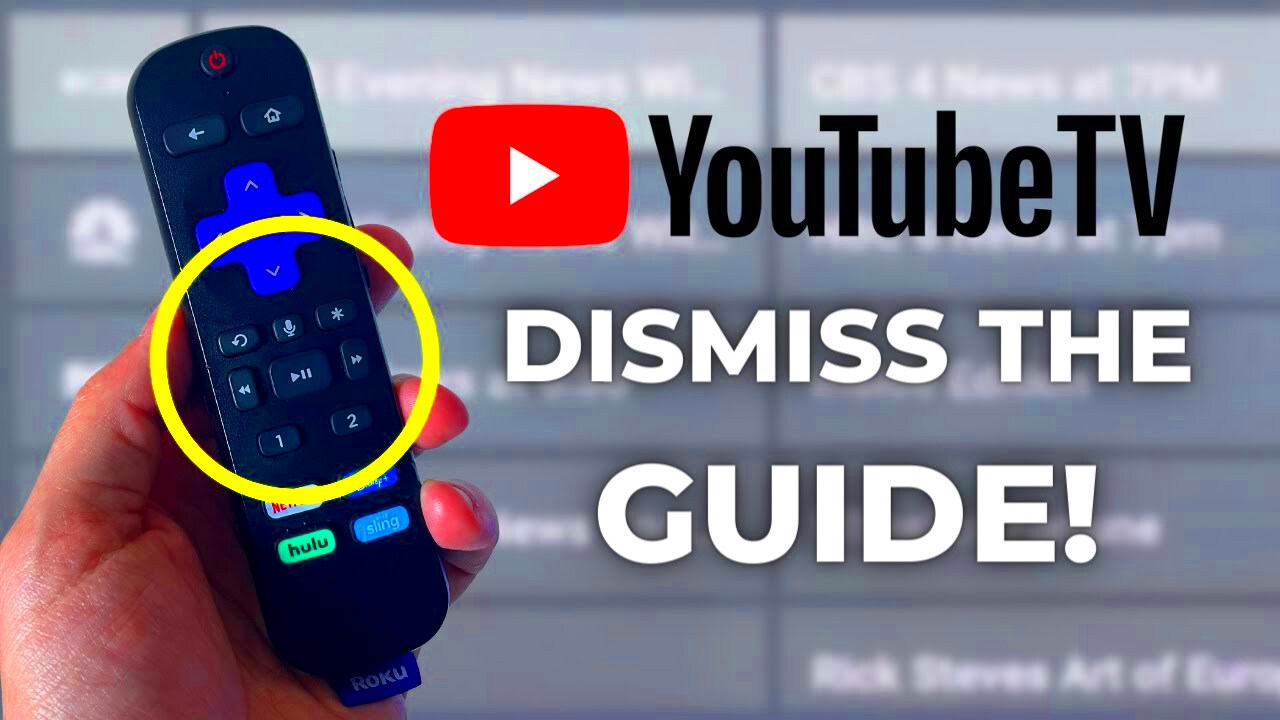
Restarting a live show on YouTube TV can be necessary for various reasons, whether you want to catch your favorite moments or fix a technical glitch. Here are some compelling reasons why you might find yourself hitting that restart button:
- Missed the Start: Perhaps you tuned in a little late, and crucial plot points or exciting moments are already happening. Restarting the show allows you to experience it from the very beginning, ensuring you don’t miss any context.
- Technical Difficulties: Occasionally, you might face buffering, poor video quality, or lag. Restarting the show helps you avoid these irritating issues, allowing for a smoother viewing experience.
- Replaying Favorite Scenes: Sometimes, the best moments are so captivating you want to see them again. Restarting gives you the chance to relive those highlights, whether it’s a funny scene or an emotional climax.
- Engage with Friends: If you're watching with family or friends, and someone just joined in, restarting the live show allows everyone to be on the same page, enhancing the shared experience.
- Accidental Skips: It’s easy to accidentally skip past parts of a live show or change channels while channel surfing. Restarting helps you revert to where you left off before the distraction!
Every viewer has their own reasons for wanting to restart a live show, making it a valuable feature for a flexible watching experience.
Read This: Why Is YouTube Not Showing My Shorts in Feed? Fixing YouTube Shorts Feed Visibility Issues
Step-by-Step Guide to Restarting a Live Show
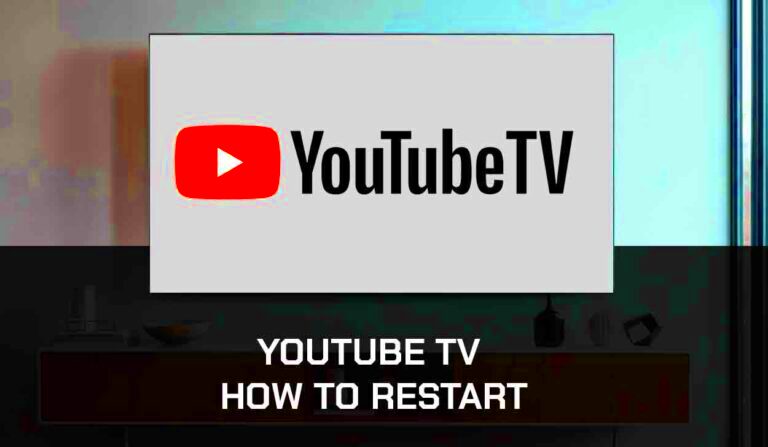
Ready to restart a live show on YouTube TV? Don’t worry; it’s a breeze! Just follow this simple step-by-step guide to get back to watching:
- Open YouTube TV: Launch the YouTube TV app on your smart device, or go to the YouTube TV website on your computer. Make sure you’re logged into your account.
- Navigate to Live Section: On the main dashboard, locate and click on the “Live” tab, which will display all currently airing shows and channels.
- Select the Show: Find the live show you wish to restart. You can do this by scrolling through the list of available channels or using the search bar at the top.
- Check for the Restart Option: Once you've selected your show, look for a “Restart” button. This feature is often represented by a circular arrow icon or the word “Restart.”
- Click Restart: After clicking the restart button, YouTube TV will take you back to the beginning of the live broadcast. You can now enjoy the show from the start!
- Adjust Volume and Settings: Before diving in, check the volume levels and any other settings like subtitles or playback speed to suit your preferences.
And that's it! By following these straightforward steps, you can easily restart a live show on YouTube TV and dive back into the action without missing a beat. Happy watching!
Read This: Does YouTube TV Have AT&T SportsNet? What Channels Are Included in Your Package?
Troubleshooting Common Issues
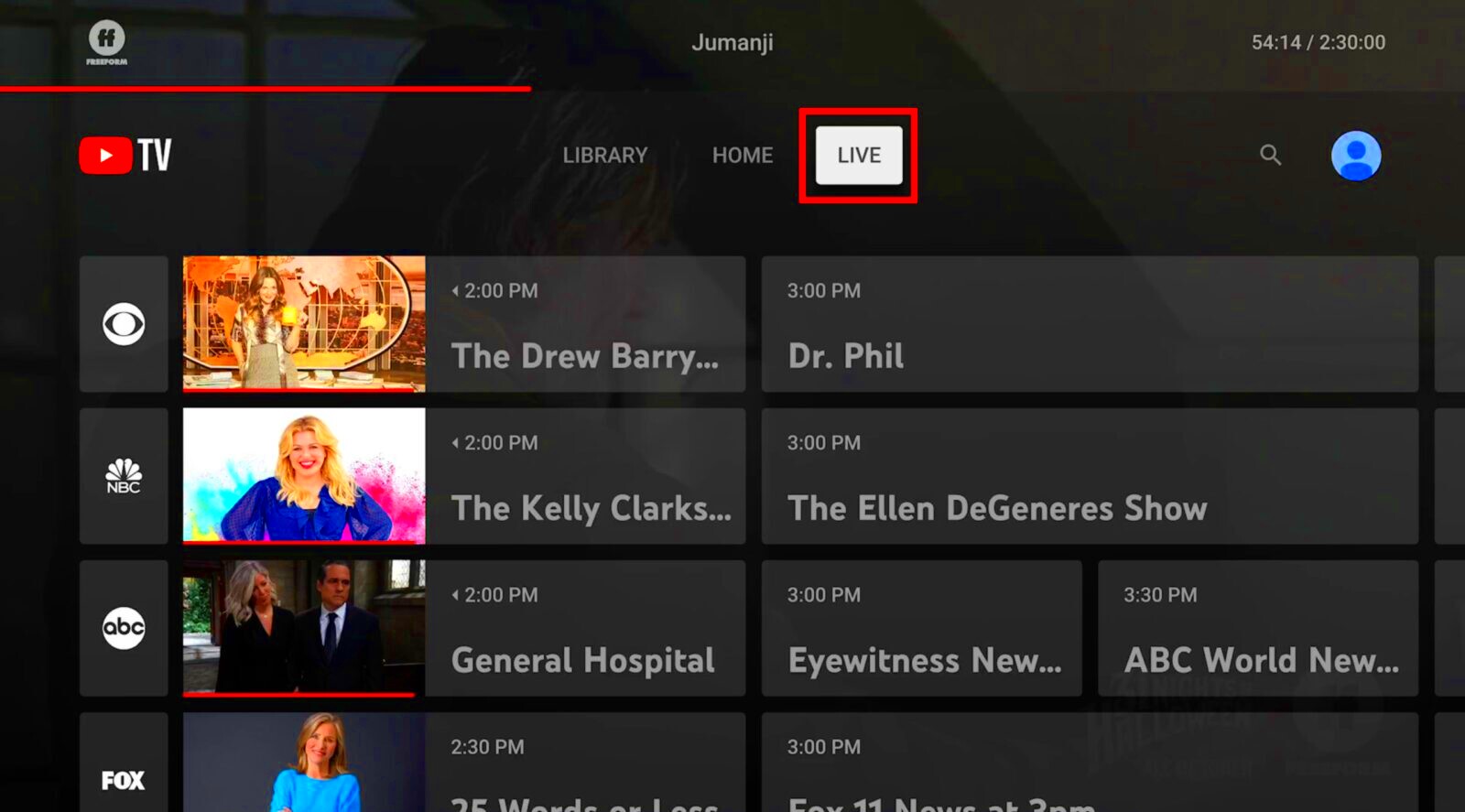
It’s not uncommon to run into a few hiccups when trying to restart a live show on YouTube TV. Don’t let these minor inconveniences spoil your viewing experience! Let’s dive into some common issues you might face, along with easy fixes to get you back on track.
- Playback Issues: If you notice that the show isn’t starting back up, try refreshing the app or reloading your browser. Sometimes, a simple restart is all it takes! If that doesn’t help, check your internet connection. A weak signal can lead to buffering or incomplete loading of content.
- App Crashing: If YouTube TV is crashing unexpectedly, ensure that your app is updated to the latest version. An outdated app can create compatibility issues. If you’re using a streaming device, check for system updates too!
- Live Stream Lag: Experiencing a lag in live streams can be frustrating. If you’re on Wi-Fi, it might help to switch to an Ethernet connection for a more stable performance. Also, consider disconnecting devices that are using bandwidth in your home.
- Error Messages: If you receive error messages while trying to restart a show, a quick fix could be to log out and log back into your YouTube TV account. This often resolves any underlying glitches that may be causing issues.
By following these tips, you'll be able to solve most common problems and get back to enjoying your live shows without much delay!
Read This: Can YouTubers Track Who Viewed Their Videos? Viewer Data and Analytics
Additional Features of YouTube TV
YouTube TV isn't just about watching live shows; it comes packed with exciting features that enhance your viewing experience! Here’s a rundown of some of the cool functionalities you might not be taking full advantage of:
| Feature | Description |
|---|---|
| Cloud DVR | Record live shows and access your favorites anytime. The cloud storage is typically generous, allowing for multiple recordings at once. |
| Multiple Profiles | Create up to six user profiles under one account. This makes personalizing your content and recommendations super easy! |
| Unlimited Streaming | Watch on multiple devices within your home, with no restrictions on how many live shows you enjoy at once. |
| Variety of Channels | With access to numerous live channels including sports, news, and entertainment, you’ll never run out of things to watch! |
These features not only make YouTube TV versatile but also cater to different audience needs. Whether you’re a casual viewer or an avid binge-watcher, there's something for everyone!
Read This: Do Short Anime Motivation Videos Perform Well on YouTube? An Analysis
How to Restart a Live Show on YouTube TV and Get Back to Watching
YouTube TV has made it incredibly easy for users to enjoy live shows, but what if you miss a moment or want to catch up? Fortunately, restarting a live show on YouTube TV is possible, allowing you to seamlessly integrate back into your viewing experience. Below are the steps to accomplish this with an easy-to-follow guide.
Steps to Restart a Live Show
- Open YouTube TV: Launch the YouTube TV app on your device or visit the website.
- Select the Live Tab: Navigate to the "Live" section where all current broadcasts are listed.
- Choose the Show: Locate the live show you wish to restart. You can use the search function for convenience.
- Press the Restart Button: Look for the “Restart” icon or button. This is usually visible on the playback screen.
- Enjoy the Show: Once the show restarts, sit back and enjoy!
Key Features of YouTube TV
| Feature | Description |
|---|---|
| Cloud DVR | Record live shows for later viewing. |
| Multiple Streams | Watch on multiple devices simultaneously. |
| No Commitment | Cancel anytime without penalties. |
With these simple steps, you can easily restart live shows on YouTube TV and never miss a moment again. Make the most out of your viewing experience and enjoy your favorite shows seamlessly!
Related Tags







