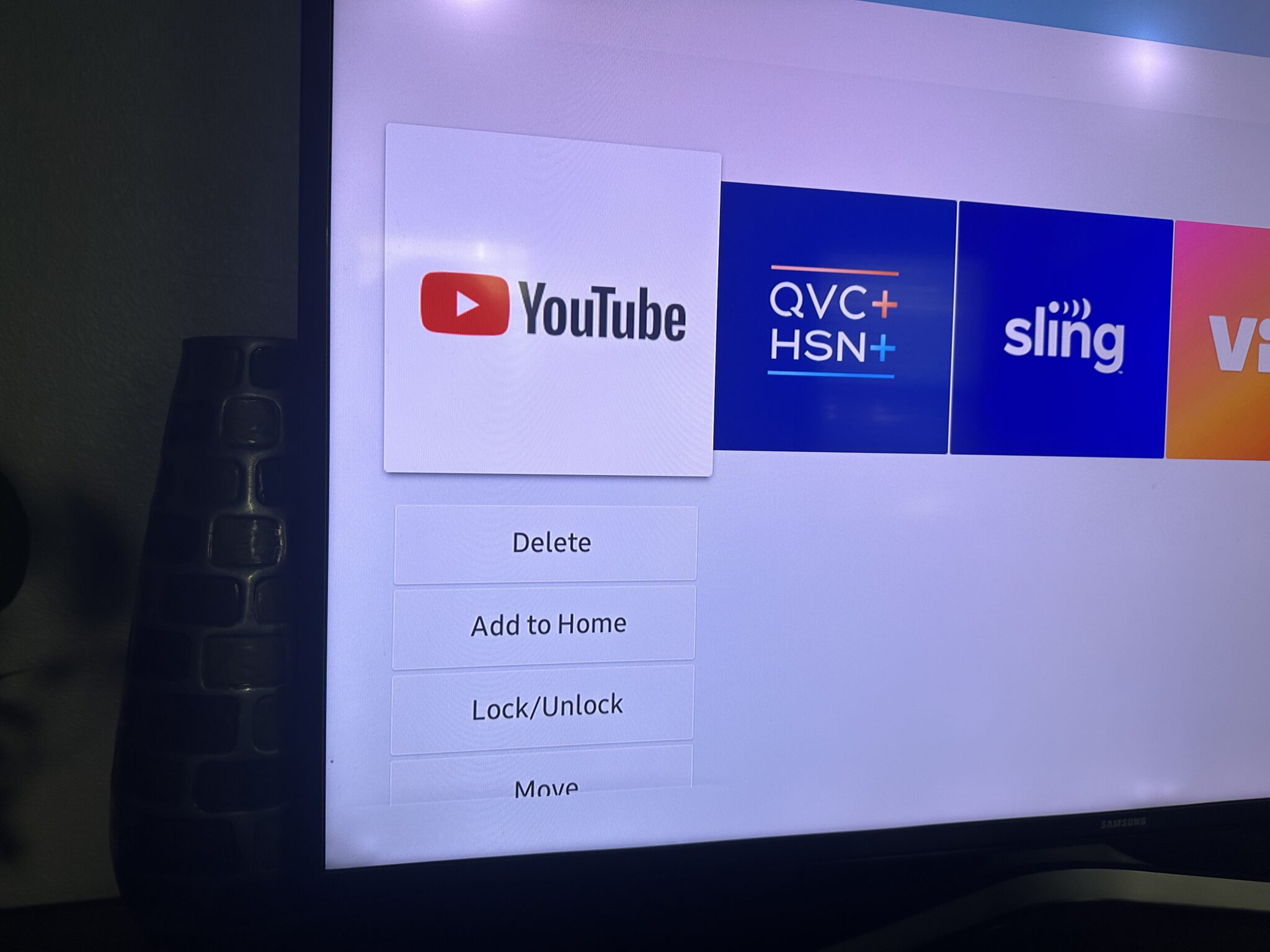If you've found yourself frustrated with YouTube on your TV, whether it be due to slow loading times, unwanted recommendations, or simply wanting to declutter your digital space, you're not alone. Many users want to regain control over their viewing experience, and sometimes that means removing certain apps altogether. In this guide, we’ll walk you through the steps to easily remove YouTube from your TV, making your viewing experience more tailored to your preferences. Let's get started!
Understanding the Need to Remove YouTube from Your TV
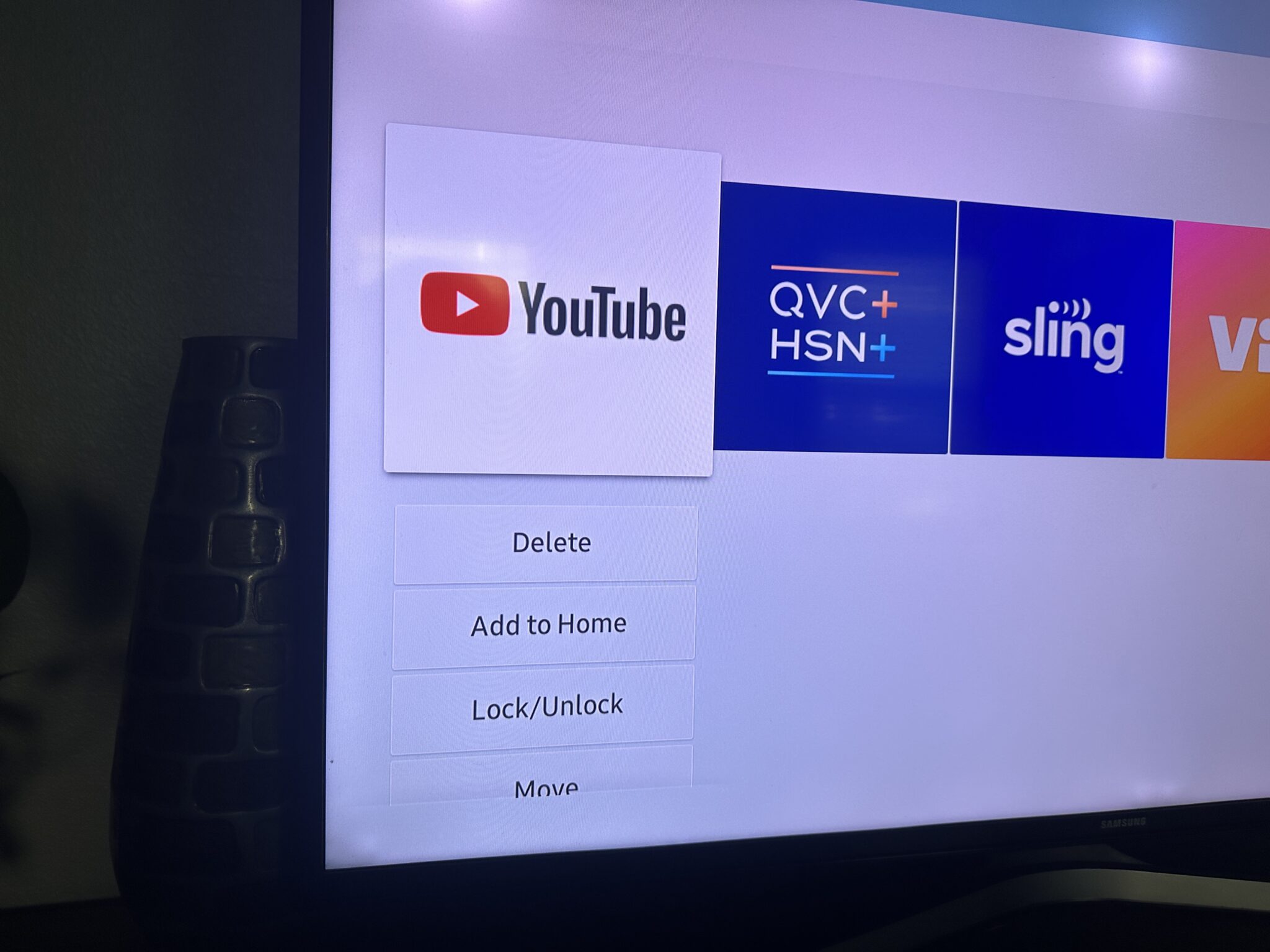
There are several compelling reasons to consider removing YouTube from your TV. Let’s explore some of the most common motivations behind this decision:
- Content Overload: YouTube offers an overwhelming amount of content, which can lead to moments of indecision or even frustration when you’re trying to choose something to watch. By removing the app, you can focus on other sources without the noise of endless video suggestions.
- Pace of Viewing: If you find yourself or family members (especially kids) spending too much time on YouTube, it may be a good idea to remove it entirely. This encourages more balanced viewing habits and reduces screen time.
- Advertisement Fatigue: YouTube has ads that interrupt the flow of videos, and if that’s become a nuisance, removing the app can help reclaim a more seamless viewing experience on other platforms.
- Privacy Concerns: With online platforms continuously tracking viewing habits and interests, some users prefer to limit their data collection footprint. Removing YouTube from your TV can be a step toward greater control over your personal information.
- Unwanted Recommendations: The recommendation algorithms on YouTube can often suggest content that doesn't align with your interests. By eliminating the app, you can avoid unrelated suggestions altogether.
Ultimately, the decision to remove YouTube from your TV is about enhancing your personal viewing experience. Whether it’s for privacy, better content choices, or reducing distractions, knowing why you want to remove it is important before proceeding. Ready to dive into the how-to? Let’s go!
Read This: Is the Outdoor Channel Available on YouTube TV? Streaming Options
3. Checking Your TV's Type and Operating System
Before diving into the process of removing YouTube from your TV, it’s essential to know what type of TV you have and what operating system it runs on. This information can greatly influence your approach. Here’s how to identify your TV's type and the operating system:
- Types of TVs:
- Smart TVs: Equipped with internet connectivity and pre-installed apps, including YouTube.
- Non-Smart TVs: These TVs do not have internet capabilities, so this guide won’t apply.
- Streaming Devices: If you’re using devices like Roku, Chromecast, or Amazon Fire Stick connected to your TV, the steps may differ slightly.
- Operating Systems:
- Android TV: Found in brands like Sony and NVIDIA Shield, allowing third-party applications.
- LG webOS: Features a simple interface; removing apps varies slightly from other systems.
- Samsung Tizen: Known for its robust app ecosystem, and has its unique method to manage apps.
- Roku OS: Often found in streaming devices, requires navigating through channels instead of traditional apps.
To check the operating system, you might look at your TV's user manual or go into the settings menu and look for system information. Knowing this will help you follow the right steps for uninstalling YouTube!
Read This: How to Turn Off Live Chat on YouTube for a Distraction-Free Experience
4. Step 1: Accessing Your TV's Settings Menu
The first step in removing YouTube from your TV is to access the settings menu. Think of the settings menu like the control room for all things related to your TV’s configuration. Here’s how to get there:
- Grab the Remote: This is your trusty sidekick in the process. Make sure you have it handy!
- Power On the TV: If it’s not already on, hit that power button and wait for the screen to load.
- Locate the Home Button: This usually brings you back to the starting point, often represented by a house icon. Press it.
- Find the Settings Gear: Look for a gear icon, often in the corner of the screen. This is your gateway to the settings! Select it.
Once you’re in the settings menu, you might see a variety of options. Look for sections titled 'Apps', 'Application Manager', or 'Device Preferences', depending on your TV type. Tapping on one of these will be your next move in the uninstalling process.
And voila! You’ve successfully accessed the settings menu. You’re now one step closer to saying goodbye to YouTube on your TV!
Read This: Step-by-Step Guide to Creating a YouTube Account Without Google
Step 2: Locating the YouTube App
Alright, let’s get right into it! Locating the YouTube app on your TV might seem straightforward, but depending on your model and operating system, the process can vary. Here’s a quick rundown:
- Find the Home Screen: Press the
Homebutton on your remote. This will usually bring you to the main screen where all your apps are listed. - Navigate to Apps: Look for an icon that says “Apps” or maybe an option labeled “My Apps.” It might take a few moments to scroll through if you have a lot installed.
- Use the Search Function: If your TV has a search feature, it can save you time! Simply type in “YouTube” and it should pop right up.
- Check Popular or Suggested Apps: Sometimes, YouTube is automatically categorized as a popular app. Keep an eye out in these sections!
If you're having a tough time finding the app, don't get discouraged. Sometimes, it can be hiding in plain sight. Remember to check different sections, and you’ll usually find it. Once you see that recognizable red icon, you'll know you're on the right track!
Read This: What Happened to Lalate on YouTube? Exploring the Mystery Behind the Channel’s Absence
Step 3: Uninstalling or Disabling the YouTube App
Now that you’ve found the YouTube app, we can move onto the nitty-gritty of uninstalling or disabling it. Depending on the type of TV you have, the steps might slightly differ, but generally, here’s how to do it:
- Highlight the YouTube App: Using your remote, navigate to the YouTube app icon and hover over it.
- Access Options: Press the
Optionsbutton or theMenubutton on your remote. This will open a menu with different selections. - Choose 'Uninstall' or 'Disable': If you see an option that says “Uninstall,” go ahead and select that. If it says “Disable,” choose that instead. The wording may vary based on the brand of your TV.
This process can seem a little intimidating, but trust me—it's easier than it sounds.
For some TVs, like smart TVs, you might even see a prompt asking you to confirm the uninstallation process. Just hit “Yes” or “Confirm”, and voilà!
If you get lost or don’t see the options as described, check the user manual or the manufacturer's website for more guidance tailored to your specific TV model.
Read This: Can You Block Videos on YouTube? Tools and Techniques to Customize Content
7. Removing YouTube from Smart TVs
If you want to declutter your Smart TV’s app menu or simply take a break from YouTube, removing the app is pretty straightforward. Here’s how you can do it:
*1. Navigate to the Home Screen:
- Use your TV remote to go to the main screen.
2. Locate the YouTube App:
- Scroll through your apps until you find YouTube. It might also be in the "Apps" or "My Apps" section depending on your TV brand.
3. Access Settings or Options:
- Highlight the YouTube app and press the "Options" or "Settings" button on your remote. This button often looks like a gear or three dots.
4. Select Uninstall or Remove:
- Look for the option that says "Uninstall," "Remove," or "Delete" and select it.
- Confirm your choice if prompted.
And voilà! You’ve successfully removed YouTube from your Smart TV. If you ever wish to reinstall it, just head over to your TV’s app store, and you’ll find it there!
Read This: Does Rumble Pay More Than YouTube? A Comparison of Revenue Models for Creators
8. Removing YouTube from Streaming Devices
Got a streaming device like Roku, Amazon Fire Stick, or Apple TV? Here's how to say goodbye to YouTube on these platforms:
For Roku Devices:
- Press the Home button on your remote.
- Use the directional pad to highlight the YouTube channel.
- Press the (asterisk) button on your remote.
- Select "Remove Channel" and confirm your removal.
*For Amazon Fire TV Stick:
- Navigate to the "Apps" section from the Home Screen.
- Find YouTube and highlight it.
- Press the menu button on your remote (three lines).
- Select "Uninstall." Confirm when prompted.
For Apple TV:*
- Go to the Home Screen and locate YouTube.
- Press and hold the Touch surface on the remote until the app starts to jiggle.
- Press the Play/Pause button and select "Delete."
And there you have it! Removing YouTube from your streaming device is just as easy as that, so you can customize your viewing experience however you like!
Read This: How to Change YouTube Profile Picture on Phone: Updating Your Profile Image
Troubleshooting Common Issues
So, you've attempted to remove YouTube from your TV, but things aren't going quite as planned? Don't worry; you're not alone! Various users encounter some common hiccups when trying to uninstall or limit the app. Let's dive into some troubleshooting tips that can help you overcome these challenges.
- Can't Find the YouTube App: Sometimes, the app might not be in the usual places. Check your TV’s app drawer or do a simple search in the app store.
- App Won't Uninstall: If you're hitting a brick wall trying to uninstall, make sure your TV’s software is up to date. An outdated system can prevent modifications.
- Restart Your TV: If the uninstall process seems stuck, simply restart your TV. This can often resolve temporary software glitches.
- Check for Device Compatibility: Some devices may have limitations on uninstalling built-in apps. Refer to your TV’s user manual for guidance.
- Reset to Factory Settings: As a last resort, if YouTube is causing significant issues, you may want to consider resetting your TV to factory settings. Just remember, this will remove all your apps and settings!
By following these troubleshooting steps, you should be on your way to successfully navigating through any issues that arise while trying to remove YouTube from your TV.
Read This: How to Keep YouTube Music Playing in the Background for Continuous Listening
Alternative Ways to Limit YouTube Access
If you’re looking for ways to reduce or limit YouTube access without completely removing the app, you're in for a treat! There are several alternatives that can help you control the usage of YouTube on your television without the hassle of uninstalling it. Here’s how you can achieve that:
- Use Parental Controls: Many smart TVs come with built-in parental controls. This allows you to restrict access to certain apps or content. Look for this feature in your TV settings.
- Create Restricted Profiles: If your TV allows it, you can create a restricted profile that disables YouTube access altogether, especially useful for households with kids.
- Limit Use with Screen Time Settings: Some smart TVs feature screen time settings. You can set specific time limits on how long YouTube can be used each day.
- Change Your Wi-Fi Settings: Consider blocking YouTube on your router settings, preventing access altogether from devices connected to your home network.
- Uninstall YouTube from Other Devices: If all else fails, consider removing YouTube from devices linked to your TV, like a connected streaming device or game console.
With these alternative methods, you can manage your YouTube access effectively, ensuring that screen time is balanced without the need for complete removal!
Read This: Understanding YouTube Shadowbans and How to Avoid Them
How to Remove YouTube from Your TV: Step-by-Step Guide
Removing YouTube from your TV can be necessary for various reasons, whether it’s to limit content for children, free up space, or simply to reduce distractions. The process can vary depending on the type of TV you have and how YouTube was installed. Below is a comprehensive step-by-step guide you can follow, tailored to different TV types.
For Smart TVs:
- Turn on your TV: Make sure your TV is powered on and you’re on the home screen.
- Navigate to the Apps section: Using your remote, find the apps or settings section (this may vary by brand).
- Locate YouTube: Scroll through your installed applications and find the YouTube app.
- Uninstall or Remove: On most Smart TVs, you can usually press the options button and select “Uninstall.” Confirm your choice.
For Streaming Devices (e.g., Roku, Amazon Fire Stick):
- Power on your device: Ensure your streaming device is turned on and connected.
- Go to the Home screen: Use the remote to navigate to the Home screen.
- Select YouTube: Locate the YouTube icon on your device.
- Remove the app: Press the Options/Menu button and choose “Remove Channel” or “Uninstall.”
For Game Consoles:
- Open the console: Start your gaming console (Xbox, PlayStation).
- Navigate to Library or My Games & Apps: Use your controller to find the section where apps are housed.
- Select YouTube: Highlight the YouTube application.
- Uninstall: Choose “Uninstall” or “Delete” to remove the app from your console.
By following these steps, you can easily remove YouTube from your television or streaming device, ensuring a distraction-free viewing experience. Whether for family-friendly reasons or personal preference, managing your app installations has never been easier.
In conclusion, removing YouTube from your TV is a simple process that can be achieved by following the outlined steps, tailored to your specific device. Whether it’s a Smart TV, streaming device, or gaming console, you can reclaim your screen space effortlessly.
Related Tags