If you’re a Google TV user, you might enjoy the numerous streaming options available at your fingertips. However, there could come a time when you want to remove certain apps, like YouTube, from your device. Whether it's due to user preferences, storage concerns, or simply wanting a more streamlined experience, this guide will walk you through the reasons for removing YouTube and how to do it efficiently.
Why You Might Want to Remove YouTube from Google TV
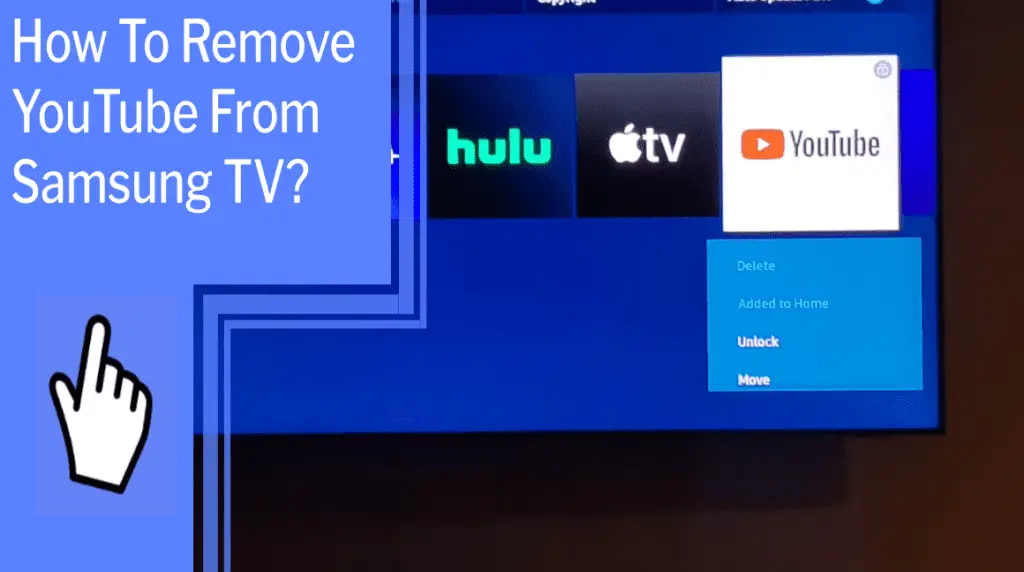
There are several reasons why you might consider uninstalling YouTube from your Google TV. Let's explore some of the most common motivations:
- Storage Management: Sometimes, our devices can quickly fill up with apps, and every byte counts. If YouTube isn't your go-to app, freeing up storage for other applications could enhance your Google TV experience.
- Content Overload: YouTube is vast, with millions of videos available. This abundance can become overwhelming. If you find yourself spending too much time scrolling instead of watching, it might be time to take a break and remove the distraction.
- Family Preferences: If you share your Google TV with family members, YouTube may not be the favorite for everyone. Removing it can simplify the interface, allowing others to navigate more easily and focus on curated content.
- Performance Issues: Some users experience lag or slow performance with numerous apps installed. Uninstalling YouTube may help optimize your device's speed and responsiveness.
- Alternative Platforms: You might have shifted to other platforms that better suit your viewing needs, such as Netflix or Hulu. If YouTube isn't serving its purpose anymore, why keep it around?
Ultimately, removing YouTube can help modify and enhance your digital viewing environment, allowing for a more customized experience tailored to your personal tastes.
Read This: Does YouTube TV Have MASN? Options for Sports Fans
Preparing to Uninstall the YouTube App
Before diving into the uninstallation process of the YouTube app from your Google TV, it's essential to make some preparations. Taking these initial steps will save you time and potential frustration later on. Here are a few things to keep in mind:
- Check Your Current Setup: Before you start uninstalling, take a moment to review your Google TV setup. Ensure that you are currently logged in to the Google account associated with the YouTube app. This will make it easier to reinstall later if you choose to do so.
- Assess Storage Needs: If your primary reason for uninstalling is to free up space, you might want to check your storage status. Go to the settings and see how much space the YouTube app occupies and compare it with other apps. This can help you decide whether it’s worth uninstalling.
- Backup Your Preferences: If you have playlists, favorite videos, or subscriptions, make sure they are saved to your Google account. This ensures you won’t lose any personalized content when you uninstall.
- Consider Your Alternatives: If there’s another video streaming service you’re eager to explore, ensure you've downloaded it or know how to access it. This way, you won’t miss out on entertainment options once YouTube is uninstalled.
Taking these preparatory steps not only streamlines the uninstall process but also ensures you're ready to make the most out of your Google TV experience without YouTube.
Read This: Why Did YouTuber JiDion Quit? A Look at His Decision
Step-by-Step Guide to Uninstall YouTube on Google TV
Ready to say goodbye to YouTube on your Google TV? Follow this step-by-step guide, and you’ll have the app uninstalled in no time! Let’s break it down:
- Turn on Your Google TV: Press the power button on your remote and make sure you’re on the home screen.
- Access the Settings Menu: Scroll down until you find the gear icon that represents settings. Click on it to enter the settings menu.
- Select 'Apps': Once in settings, look for an option labeled ‘Apps’ or ‘Apps & Notifications’ and select it to view all installed applications.
- Locate the YouTube App: Scroll through the list of apps until you find YouTube. This may take a moment, especially if you have multiple apps installed.
- Open YouTube's Options: Click on the YouTube app to open its options. Here, you’ll see several details and options for managing the app.
- Select 'Uninstall': Look for an option that says ‘Uninstall’ and click on it. A confirmation message will typically pop up, asking if you really want to uninstall. Go ahead and confirm!
And just like that, YouTube will be uninstalled from your Google TV! If you ever decide to reinstall it, you can easily find it in the Google Play Store. Enjoy your cleaner interface and explore other viewing options!
Read This: How to Delete a YouTube Account: A Comprehensive Guide
Troubleshooting Common Issues
While trying to remove YouTube from your Google TV, you might run into a few bumps along the way. Don’t worry! Here are some common issues along with simple solutions to help you smoothly uninstall the app:
- YouTube isn't showing up in the app list: Sometimes, YouTube may not appear in the list of installed apps. Ensure you’re looking under "Apps" in the main menu. If it’s still missing, try restarting your Google TV.
- App won't uninstall: If you click the uninstall option but nothing happens, it's worth checking if your device's software is up to date. Go to Settings > Device Preferences > About > System Update. Update your TV if there’s a new version available.
- Google TV freezes or slow: A common hiccup! If your Google TV is not responding or is slow, holding down the power button until it restarts can help clear the glitch and restore functionality.
- Can't access settings: If you're unable to access the settings menu, try to reset your remote or check if the batteries need replacement. A quick reset can do wonders for intermittent issues.
- Stuck on a loading screen: Sometimes, after uninstalling or updating apps, you may get stuck. Disconnecting the power for a minute and reconnecting it can refresh your TV's memory.
Remember, troubleshooting can be a bit of trial and error, so don’t lose heart. Just follow these steps, and you should be on your way!
Read This: Can I Upload .MOV to YouTube? A Guide to Uploading Various File Types
Alternative Solutions for Managing YouTube Content
If you’ve decided that removing YouTube isn’t the only option you want to explore, there are several alternative ways to manage your YouTube content on Google TV. Here are some suggestions:
- Create a YouTube Kids account: If you’re concerned about content, consider setting up a YouTube Kids account. This version is tailored to children and filters out inappropriate content, making it a safer platform for younger viewers.
- Use the YouTube app settings: Instead of uninstalling, you can modify the settings within the YouTube app itself. You can restrict content by turning on Restricted Mode. This feature helps filter out potentially mature content.
- Hide the YouTube app: Some Google TV models allow you to hide apps instead of removing them completely. You can manage your home screen by removing YouTube from your favorites or the main interface.
- Utilize third-party streaming services: If you don’t want to part with the content on YouTube, consider using an alternative like Vimeo or Dailymotion that may better suit your tastes.
- Engage with smart assistants: If you use Google Assistant, simply ask it to play specific content instead of accessing the YouTube app directly. This way, you can enjoy videos without navigating the platform itself.
These alternatives can help you maintain control over your viewing experience without feeling like you have to completely ditch YouTube if you’re not ready yet.
Read This: How Much Money Do 100,000 YouTube Views Generate for Content Creators?
How to Remove YouTube from Google TV: Uninstalling the App from Your Smart Device
Removing YouTube from your Google TV can enhance your watching experience, especially if you prefer to limit distractions or focus on other streaming services. Uninstalling the app is a straightforward process, and in this guide, we will outline the steps you need to follow to easily remove YouTube from your smart device.
Before we dive into the steps, here are some essential points to consider:
- Device Compatibility: Ensure your Google TV is updated to the latest version for the best app management experience.
- Data Backup: If you have any saved content or preferences on YouTube, consider backing them up before removal.
Steps to Uninstall YouTube from Google TV
- Access the Main Menu: Turn on your Google TV and go to the home screen.
- Open Settings: Navigate to the top right and select the gear icon to open the settings menu.
- Select Apps: Scroll down to find the "Apps" section and click on it.
- Find YouTube: Browse the list of installed apps or search for YouTube using the search bar.
- Uninstall the App: Click on YouTube and select "Uninstall." Confirm your choice when prompted.
After completing these steps, YouTube will be removed from your Google TV. If you change your mind later, you can always download the app again from the Google Play Store.
Conclusion
Uninstalling YouTube from Google TV is a simple process that involves a few quick steps in the settings menu. Whether you're looking to reduce distractions or prioritize other streaming options, this guide will help ensure a smoother viewing experience on your smart device.
Related Tags






